Is Time Machine A Full Backup | Don't Miss the Answer
Rel updated on Oct 25, 2024 to Mac Backup and Recovery | How-to Articles
Is Time Machine a full backup? What kind of data does it back up? How to use this built-in software? All questions are answered in this post, and you can learn every tip you want.
Although Time Machine is an outstanding backup helper for Mac users, many users always have a question in their mind when they use Time Machine to back up their important data: Is Time Machine a full backup?
To clear your doubts, this post will answer this question in detail and recommend the best Time Machine alternative to help you build a higher level of data security.
Time Machine, as a free backup program built into macOS, has the power to help all Mac users back up their individual data, downloaded apps, photos, music, emails, documents, videos, and more.
In addition, it can also help you back up your data from your external hard drive if you have additional needs. You can get more details via the post below.
How to Back Up External Hard Drive on Mac
How to back up an external hard drive on Mac? Here are 5 ways to solve your problem.
Although we can quickly learn what Time Machine can back up based on the conclusions given on Apple's official website, does Time Machine backup everything? Unfortunately, the answer is no.
Apple official gives an important reminder that Time Machine cannot back up system files and applications installed during macOS installation. That is to say, if you'd like to back up the applications built into your Mac, Time Machine won't work.
Besides, Time Machine can't backup temporary files, Spotlight indexes, photo library, iCloud, and any Trash contents.
When discussing whether Time Machine is a full backup, the answer is yes, Time Machine is a full backup.
The full backup is a type of backup that allows users to save all files and data, including the operating system and other settings, and create full copies of them.
The advantages of full backups are very obvious. It makes it easier for users to manage backups, enables quick restoration of all files and settings, and speeds up users' efficiency in searching and finding files in backups.
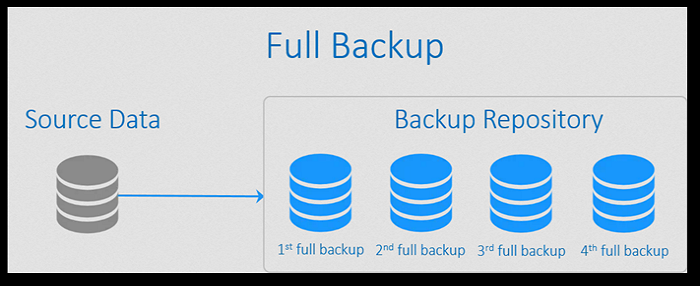
If you use a full backup to back up your computer, you will find no difference when you restore those files to another device or hard drive.
And one of the great things about Time Machine is that it not only keeps an alternate copy of each file, it remembers the state of your system at any given date, so you can revisit the Mac as it used to be. This is consistent with the characteristics exhibited by a full backup, so it is not that difficult to conclude that Time Machine is a full backup.
Also, if you want to figure out if Time Machine is safe to use, do not pass this post.
Is Time Machine Safe | Come and Get the Answer!
Is Time Machine safe? The article will answer your question and take you through a comprehensive look at Time Machine and its best alternatives.
After learning about the categories of data that Time Machine can back up and its corresponding backup types, we also bring you a tutorial on how to use Time Machine.
You can back up your Mac data with Time Machine through these steps.
Step 1. Navigate to the Mac menu> System Preferences, find the Time Machine icon and open this program.
Step 2. Press the Select Disk option and choose an HDD you prepared as the destination.
Step 3. Select the files or other data you want to back up. Also, you can exclude some unimportant files or apps.
Step 4. Select how frequently you prefer to back up your Mac data with Time Machine. Now the process will start automatically.
When your important files are accidentally lost or permanently deleted due to a virus, you can quickly restore your Time Machine backup by following the steps below.
Step 1. Navigate to the Mac menu> System Preferences, find the Time Machine icon and open this program.
Step 2. Hit the Enter Time Machine option, and you can see your previous Time Machine backups here.
Step 3. Choose a file or folder and select the Restore button to start the process.
As noted above, Time Machine has many shortcomings that have not been improved. It can't back up all your data and has a few features. When you are in need of building a smarter backup task and want to make more custom settings, then you can try a quality alternative to Tima Machine - EaseUS Todo Backup for Mac.
EaseUS Todo Backup for Mac is popular professional backup software for Mac users. It is the perfect replacement for Time Machine to create more comprehensive backup solutions for users.
It has all the features of the Time Machine. EaseUS can automatically back up your entire Mac, local disk, personal data, and so on, and it supports extremely fast data recovery. Besides full backups, it also supports differential and incremental backups and offers a large number of backup options for you to customize a smarter backup plan.
You can check out more advanced features of EaseUS Todo Backup in the table below.
|
|
A tutorial on how to back up the Mac with a few clicks via this software is provided below.
Step 1. Launch and run EaseUS Todo Backup for Mac.
Click the first Backup tab or simply click the + button in the bottom-left corner to create a backup project - name the backup project and click OK.
Step 2. Set up the backup destination where you want to store Mac files as backups, automatic backup frequency, etc and click OK.
Step 3. Add files and folders to the backup project.
Click File+ to selectively choose files and folders to add to the backup and click the blue start button to back up your Mac to another drive or external device.
Is Time Machine a full backup? Yes, it is. Time Machine can create a full backup of your data and support you in restoring your Mac to any specific date. As a free built-in program for macOS, Time Machine is actually good enough. But when you need to do advanced backup operations, it will hardly meet your needs.
If you need a more powerful backup assistant, then try EaseUS Todo Backup for Mac. This offline backup software is the best alternative to Time Machine, which not only has all the features of Time Machine but also helps you build a superior backup plan.
When your Time Machine backup is full, Time Machine will no longer be able to complete the backup mission according to the schedule you set and will prompt you for insufficient free space. After seeing this prompt, if you want to continue backing up your computer, then you will need to prepare a new hard drive or delete the older backup from the original drive to gain more free space.
No, Time Machine does not back up the entire Mac. Time Machine can copy your photos, music, videos, and other personal data, but it can not backup every data of your Mac. For now, it can not backup iCloud data, temporary files, built-in apps, spotlight indexes, etc.
Related Articles
Does Time Machine Backup Everything? [Detailed Info]
How to Upgrade, Change and Replace Mac SSD to A Bigger SSD?
[Top 2 Ways] How to Backup Mac to External Hard Drive Without Time Machine
Is Time Machine Safe | Come and Get the Answer!