How to Restore Notes from Backup on a Mac [with 4 Tested Methods]
Brithny updated on Feb 14, 2025 to Mac File Recovery | How-to Articles
Are you thinking of how to restore notes from backup on Mac? Keep reading this article to learn about 4 different ways of recovering notes on Mac. One of the best ways to restore notes is using EaseUS Data Recovery Wizard for Mac.
This post will guide you on how to restore notes from a backup on a Mac. If you're searching for an item you may have accidentally deleted, the Notes program keeps the items for 30 days after the unexpected or intended deletion.
From the "Recently Deleted" region, you may get all the deleted notes back. If it isn't fruitful, you may restore the notes from a backup on your Mac. Wondering how to do that? Here are four effective methods on how to restore notes from a backup on Mac with a step-by-step guide. Let's get started!
If the saved notes on your MacBook have disappeared for undivulged reasons, there's software you can count on to recover deleted notes from the backup. EaseUS Data Recovery Wizard for Mac is one of the best software for retrieving notes from a Mac's backup.
Safe, professional, and effortless, this tool stands out among the leading data retrieval software. It can restore Mac from iCloud or Time Machine backups, including Notes, photos, videos, iCloud Drive files, contacts, and more.
Check out the following steps to restore notes from Mac using EaseUS software:
Step 1. Choose iCloud Recovery
Select the iCloud tab from the left list, choose the "Recover data from iCloud account" option to recover your notes, and click "Next" to log in to your iCloud account.
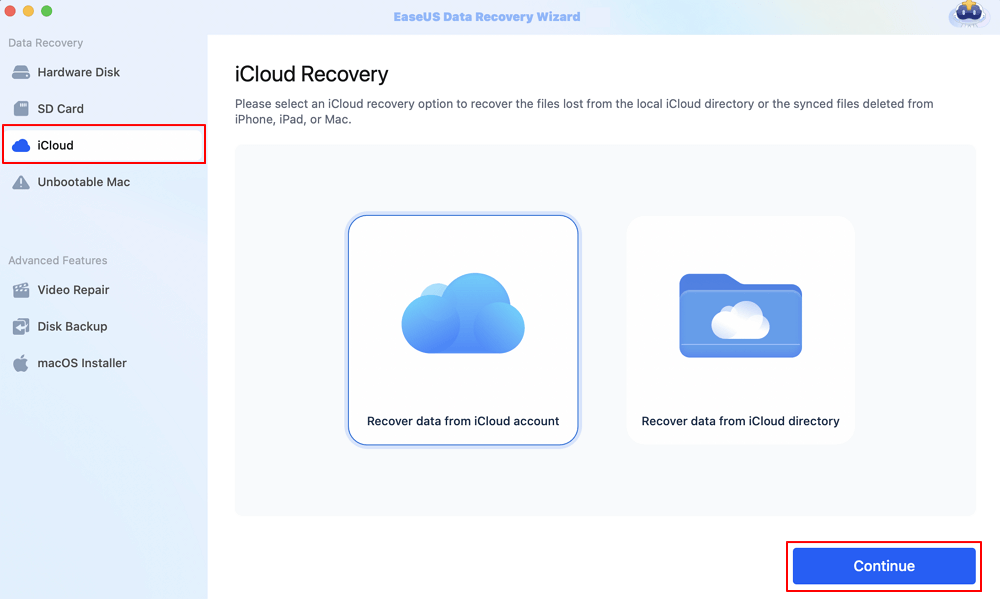
Step 2. Choose the "Notes" category
EaseUS software will quickly scan all the recoverable data from your iCloud account. Check the "Notes" category, and click the "Next" button.
Step 3. Recover notes from iCloud
Select the notes you want to restore, click the eye icon to preview the details, and then click the "Recover" button to get them back.
Step 4. Save recovered notes
Choose a safe storage location on your Mac hard drive to save the recovered notes. You can also save the recovered notes to your cloud drives, such as DropBox, OneDrive, GoogleDrive, etc.
Share this article on social media to help others learn how to restore Notes from backups on a Mac with and without software.
The deleted notes are preserved in your "Recently Deleted" folder in Notes for 30 days only. Therefore, if you deleted the notes less than 30 days ago, you may try to retrieve deleted files on a Mac from the "Recently Deleted" folder. Follow the steps below to restore notes:
Step 1. Launch the "Notes" app from the Dock.
Step 2. Opt for the "Recently Deleted" folder from the left sidebar on the Notes application.
Step 3. The chosen note should be right-clicked on, and opt for "Move to > On My Mac".
After that, all the deleted notes will be retrieved. If the recently deleted Notes files disappeared from Mac, this post will show you how to solve this problem.
Notes Disappeared from Mac, Why and How to Recover [Full Ways]
Read the post, and you will get all five effective ways to recover notes that disappeared from your Mac with ease. Read more >>
Using iCloud Web to sync your different Apple devices might allow you to retrieve notes vanishing from your system because of an error with a quick upgrade or any other unexpected event. These are the steps to restore notes from backup using iCloud Web:
Step 1. Move to "System Preference > iCloud". Untick the "Notes" application to turn off the iCloud syncing.
Step 2. Opt for the "Notes" app after signing into iCloud.com.
Step 3. Select the "Recently Deleted" folder.
Step 4. Hit "Recover" in the toolbar to retrieve notes vanished from Mac. Otherwise, you may drag the notes from the "Recently Deleted" folder to another.
Time Machine is a leading built-in feature found in macOS that lets you backup crucial files on your device. If you habitually back up the system at daily intervals, you might use this feature to restore Mac from Time Machine backups, including the deleted notes.
Nevertheless, in case your notes are deleted after the newest Time Machine backup, they might not be captured in the backup. In that event, retrieving the lost notes with a leading data retrieval software like EaseUS is the best way.
Restoring deleted notes from Time Machine backup might overwrite the currently saved notes. Hence, you would be required to back up the current notes to another location or export them as PDFs with the help of a copy-paste feature. These are the steps to restore notes from a Time Machine backup:
Step 1. Shut down "Notes" and deactivate "iCloud syncing" for the Notes application.
Step 2. Link your external storage device to your MacBook with the "Time Machine" backups.
Step 3. Hit the "Time Machine" symbol on the screen's upper right side, and opt for "Browse Time Machine Backups".
Step 4. Search for the files connected to ".apple.notes" and spot your preferred notes. It will take a while; once done, hit "Restore".
Once you have retrieved the lost notes, you must toggle on "Notes" in iCloud for syncing.
A MacBook user must be acquainted with several beneficial tools, and one of those essential tools is Notes. Irrespective of whether you would like to save important links, to-do lists, or anything else important, Notes is here to help you accomplish the job.
As can be seen, several routes are there to retrieve the disappeared notes on your MacBook. With its strong sync capabilities along with the capacity to seamlessly continue where you ended across several devices, the Notes application is one of everyone's preferred note-taking tools. Therefore, ensure your notes are backed up, mainly when they contain a significant portion of your daily activities.
You can guarantee you won't lose your notes by combining Time Machine, iCloud, and a monthly external backup. So, download EaseUS Data Recovery Wizard for Mac today if you want to retrieve the deleted notes from the backup.
Consider the below-mentioned FAQs to get a better understanding of the topic:
1. How do I get my notes that disappeared on my Mac back?
In the "Notes" application on your MacBook, hit "Recently Deleted"> "Opt for the note." After that, you may retrieve a recently deleted note or drag one from the Recently Deleted folder to another in the sidebar.
2. How do I restore Notes from a backup on my Macbook?
If you have kept a backup of the notes through Time Machine, you may make the most of it to retrieve them. In that case, follow the steps below:
Step 1. Go to "Time Machine" by hitting the Apple logo on the MacBook and visit "System Preference". Once done, hit "Time Machine" to launch it.
Step 2. Toggle on the "Show Time Machine" option as the app is yet to launch. Now, navigate the menu and hit the "Enter Time Machine" feature.
Step 3. As Mac offers native strategies to format HDDs, you must steer clear of using any non-trustworthy tool as it will allow you to see different types of data, which are kept on the Time Machine. Finally, you need to select them to get back by hitting the "Restore" button.
Related Articles
How to Use Mac Terminal RM to Delete Files
How to Fix the iCloud Drive Full But No Files Issue [Full Guide in 2025]
Photos Disappeared from Mac After Update, How to Recover [6 Methods]
Where to Find AutoRecovery Word Mac and How to Recover Unsaved Word Mac