How to Restore Previous Version iCloud Drive Data [Documents & Files]
Brithny updated on Feb 14, 2025 to Mac File Recovery | How-to Articles
This post will introduce how to restore the previous version of iCloud Drive documents. If you want to learn more about advanced file recovery, install EaseUS Data Recovery Wizard for Mac to restore your iCloud Drive documents.
iCloud is a popular backup tool provided by Apple; many people use it to recover permanently deleted files on a Mac. But there's one useful feature of iCloud that's less well-known: the ability to restore previous version iCloud Drive data, usually referring to Word documents, Excel, and other iWork files.
This post will discuss how to restore the previous version of iCloud Drive data with or without software. Check out the two effective methods, and choose one suitable for you!
Suppose you accidentally saved over a Word document; you can restore the previous version of this Word document in several ways, such as the "Browse Verison History" option built into the Word app. Among these ways to restore a previous version of a document, the software method is the most powerful one.
EaseUS Data Recovery Wizard for Mac can help you recover the previous version of iCloud Drive documents and files. With its advanced scan ability, it can quickly locate all the recoverable data from your iCloud Drive.
The EaseUS data recovery tool can return your data in different situations, including:
The EaseUS software helps you recover older versions of your Word, Excel, Numbers, Pages, Keynote, and more files syncing on your iCloud Drive. Here's how to recover the previous version of the iCloud Drive data:
Step 1. Choose iCloud Recovery
Select the iCloud tab from the left list, choose the "Recover data from iCloud account" option to recover your iCloud Drive data, and click "Next" to log in to your iCloud account.
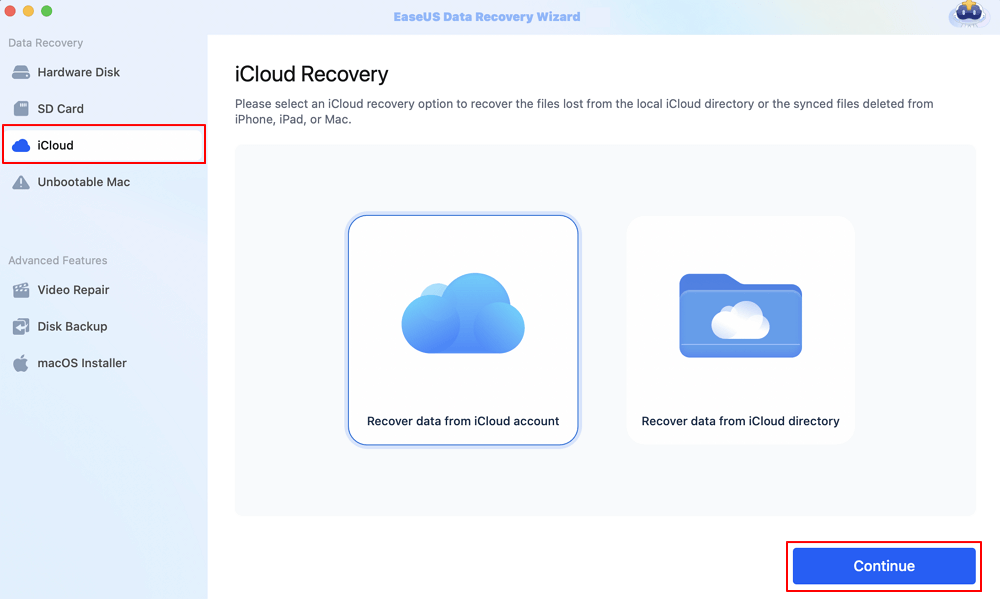
Step 2. Choose the "iCloud Drive" category
EaseUS software will quickly scan all the recoverable data from your iCloud account. Check the "iCloud Drive" category, and click the "Next" button.
Step 3. Recover iCloud Drive data from iCloud
Select the iCloud Drive data you want to restore, click the eye icon to preview the details, and then click the "Recover" button to get them back.
Step 4. Save recovered iCloud Drive data
Choose a safe storage location on your Mac hard drive to save the recovered iCloud Drive data. You can also save the recovered data to your cloud drives, such as DropBox, OneDrive, GoogleDrive, etc.
Share this post on social media if it is informative, and help others learn how to restore previous version iCloud Drive documents and files with or without software.
Many apps automatically save versions of a document on iCloud while you are working on it. You can browse for a document version at any time and choose to return to a previous version.
It's worth noting that returning to an older version of a document overwrites the newer version, so you'll need to be careful. For instance, you can open an Excel file on your Mac and choose the "Browse Version History" option to recover a previous version of an Excel file on your Mac.
Follow the steps below to restore the previous versions of your iCloud files:
Step 1. Open the file and click the "More" button in the toolbar.
Step 2. Choose the "Browse All Versions" option.
Step 3. All the recoverable versions will display in the "Version History" list, and select the target version you want to restore.
Step 4. Click "Restore" at the bottom of the versions list.
This post discusses how to recover previous versions of iCloud Drive data, including documents and files. The most effective way is to use the professional and trusted data recovery software EaseUS Data Recovery Wizard for Mac. This powerful data recovery software can recover permanently deleted files from iCloud to your Mac with the easy-to-understand operation. Download and install it to recover your lost or deleted data on your own!
Here are questions people frequently ask about how to restore the previous version of iCloud Drive data; take a look.
1. How do I restore a previous version of a file in iCloud Drive?
Check out the following steps to restore a previous version of a file in iCloud Drive:
Step 1. Open the file and click the "More" button in the toolbar.
Step 2. Choose the "Browse All Versions" option.
Step 3. All the recoverable versions will display in the "Version History" list, and select the target version you want to restore.
Step 4. Click "Restore" at the bottom of the versions list.
2. How do I restore old data from iCloud?
You should log into the iCloud.com site, locate the data you want, and click the "Restore" button to download it from the iCloud website. Remember to save it to a safe storage location in case of data loss.
Related Articles
Recover Previous Version of Excel Files on Mac [with Step-by-Step Tutorial]
How to Recover Unsaved/Lost/Deleted Pages Documents on Mac
How to Recover Formatted SD Card Mac [for macOS Ventura/Monterey]
Repair Corrupted Photos Mac: How to Repair PNG, JPEG, GIF, BMP