To recover permanently deleted files on Mac, you can look them up in Time Machine, use RM command, try open-source or professional data recovery software and seek help from data recovery services.
In this tutorial, we'll start with a general troubleshooting guide on how to recover permanently deleted files on Mac. Even if you lost them after emptying the Trash, removing from external flash drives, and forcel deleting them on macOS.
Mac's Permanently Deleted Files Scenarios & Recovery Solutions
First and foremost, the permanent deletion manners involved on a Mac include the combination keys usage of Shift-Command-Delete or Option-Shift-Command-Delete. Both shortcuts remove the selected files without sending them to the Trash. Besides, other paths are leading to permanently deleting files on Mac.
| My files are gone, but I kept backing up my Mac with Time Machine. | Use the Time Machine backup to restore deleted files. |
| I deleted some files and have emptied my Trash bin. | Data recovery software is the best option. |
| I accidentally deleted an image from the Photo app. | Use the Recently Deleted Folder on Mac. |
| I accidentally overwrote a file with an edited version. | Check if your cloud storage (e.g., iCloud) retains previous versions of the file. |
| I reformatted my SD card after a photoshoot without backing up. | Stop using the card immediately and run data recovery software to retrieve the files. |
| I want to restore deleted file after pressing the Ctrl + Alt + Del keyboard shortcut | Stop using the card immediately and run data recovery software to retrieve the files. |
Is It Possible to Recover Permanently Deleted Files on Mac?
YES. You can recover permanently deleted files on Mac with a specialized Mac data recovery program.
Now we should be clear that permanent deletion means that the data you deleted is completely gone from your computer, and you have nowhere to find it unless you have made a backup.
Recover Permanently Deleted Files After Emptied Trash on Mac
If you've empty Mac Trash on your Mac by mistake, stop using the device immediately to avoid overwriting deleted files. Modern Macs with SSDs use the TRIM feature, which permanently erases deleted data, drastically reducing the chances of recovery.
Mac data recovery software can retrieve deleted files because they remain on the storage drive until overwritten. These programs scan the drive to detect and restore files that are no longer visible to the operating system but still physically exist on the device.
EaseUS Data Recovery Wizard for Mac has reputable recovery solutions for recovering deleted files on Mac without backup.
- Restore permanently deleted photos, videos, documents, emails, and other files on Mac.
- Recover lost files from MacBook Pro, MacBook Air, iMac, and other Mac devices.
- Retrieve deleted files from SD card, USB flash drive, pen drive, and external hard drive on Mac.
- Compatible with all the macOS versions, including the new macOS Sonoma
Download the powerful Mac file recovery tool to restore unlimited files on Mac in simple steps.
Step 1. Select the location and scan
Launch EaseUS Data Recovery Wizard for Mac and choose the disk where you lost data. Then, click "Search for lost files" to start scanning.

Step 2. Filter and preview lost files
After the scan, use the file format filter on the left or upper right corner to find the deleted files you need.

Step 3. Recover lost data or files
You can double-click a file to preview its content, or choose multiple files to recover them at once. Click "Recover" to restore the lost data to a local or cloud drive.

Want to help others? Share this professional Mac file recovery software on your social media and start a post about the topic.
Recover Permanently Deleted Files from External Drive on Mac
First, stop using the drive immediately. Continued use (or even plugging in the drive) risks overwriting deleted files, especially if the drive is an SSD. Safely eject the drive and only reconnect it when ready to attempt recovery.
Try looking at backups first, but time machines sometimes don't back up files quickly, so the safest way is to use data recovery software. There are also free versions of the software.
Most data recovery software in the market indeed comes with a free plan, with a limit of recoverable file size from 500MB to 2GB.
In comparison, EaseUS Mac data recovery program offers the maximum amount of the free offer of 2GB. Hence, if you don't feel confident utilizing the open-source TestDisk program, with a few files to recover, choose EaseUS Data Recovery Wizard for Mac Free.
Another way to recover permanently deleted files losing from external drives is using an open-source tool to scan it. TestDisk is powerful, free, open-source data recovery software that is primarily designed to help recover lost partitions and make non-booting disks bootable again. It can also be used to recover deleted files on many platforms, including Mac OS X/macOS.
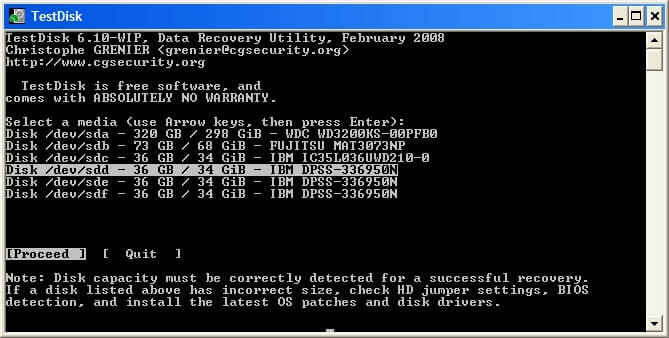
This is the official website. You can read the product information and find a download link: https://www.cgsecurity.org/wiki/TestDisk.
Recover Permanently Deleted Files After Force Deleting on Mac
Use macOS's built-in ddrescue or testdisk (via Terminal) to recover data, but this requires technical expertise.
Command:
testdisk /dev/diskX
# Replace "X" with your external drive identifier
Tip: Incorrect commands can cause further damage - use cautiously.
Another useful method is to restore the permanently deleted file from a Time Machine backup. However, there is a limitation to this method: you must back up your data using Time Machine before you can restore it from the backup file after it has been lost.
Steps to retrieve permanently deleted files on your Mac with Time Machine:
Step 1. Connect the external hard drive containing your backups to your Mac.
Step 2. Launch Time Machine from the menu bar.
Step 3. Find the folder that contains the deleted files. You can search for a specific file.
Step 4. Select the backup version you need. Then, choose the file or folder you wish to return to and click the "Restore" button.
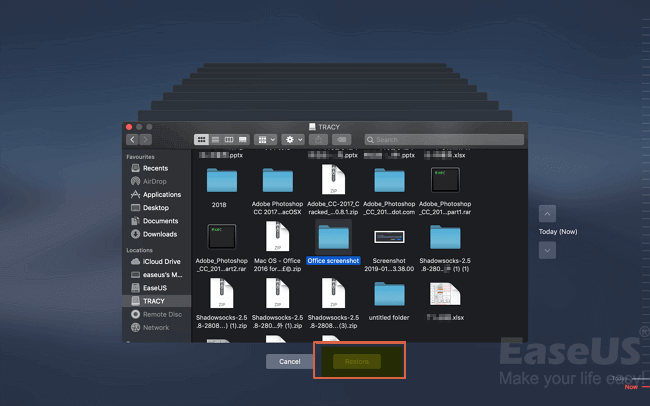
The above two methods do not guarantee the success rate of recovery in this scenario. Permanently deleting files from your hard drive can cause difficulties in file recovery, and restoring the data manually won't be easy. In that case, it is best to contact a data recovery serviece.
Consult with EaseUS data recovery experts for one-on-one manual recovery service. We could offer the following services after a FREE diagnosis
- Repair corrupted RAID structure, unbootable Windows OS, and corrupted virtual disk files
- Recover/repair lost partitions and re-partitioned drives
- Unformat hard drives and repair RAW drives(Bitlocker encrypted drives)
- Fix disks that become GPT-protected partitions
How to Recover Permanently Deleted Photos on Mac
If you deleted photos while using the Photos app, check the Recently Deleted folder first. Photos and videos stay there for 30 days after deletion and can be quickly restored by following these steps:
Step 1. Open the Photos app.
Step 2. Navigate to "Recently Deleted" in the sidebar.
Step 3. Select the photos/videos you want to recover.
Step 4. Click "Recover" to restore them to your library.

The overall experience for computer novices may be time-consuming to get familiar with the complete procedures due to the lack of intuitive interface design and ready-to-use recovery buttons. Nonetheless, once you get used to it, the irreplaceable Mac data recovery utility is completely free to use.
Conclusion
How do I recover permanently deleted files on my Mac? If you are confused about this problem like many other users, find answers in this article. You can use EaseUS Data Recovery Wizard to restore any permanently lost data on your Mac. Its free version allows you to recover deleted files on Mac without any cost.
Help us spread the information! If you liked this tutorial, share it on your social media accounts.
How to Recover Permanently Deleted Files on Mac FAQ
For more instructions about recovering permanently deleted files on Mac, check the following faqs.
1. Can permanently deleted files be recovered on Mac?
Yes. If you have backed up the deleted files with Time Machine before, you could restore them from Time Machine backups. Or you can use third-party data recovery tools like EaseUS Data Recovery Wizard for Mac to help you recover permanently deleted files.
2. How do I recover permanently deleted folders on Mac?
Here are the steps to restore permanently deleted folders on Mac:
- Download and install EaseUS Data Recovery Wizard for Mac.
- Start the software and choose the device to scan for lost folders.
- Preview and restore deleted folders on Mac.
3. How can I recover permanently deleted files from a Mac without software?
Apart from third-party data recovery software, Time Machine is the only built-in utility you can trust to recover permanently deleted files. Time Machine is the backup utility on Mac. It saves the selected files to a backup disk. You can recover lost photos, videos, and documents from backup versions.
4. How do I recover permanently deleted files from my Mac without a Time Machine?
To recover permanently deleted files on Mac without backups, follow the instructions below:
- Run EaseUS Data Recovery Wizard for Mac on your Mac.
- Choose the storage device or disk to scan for deleted files.
- You can search for the files or folders you want to restore.
- Then, preview and recover the files to a safe location.
Was This Page Helpful?
Dany is an editor of EaseUS who lives and works in Chengdu, China. She focuses on writing articles about data recovery on Mac devices and PCs. She is devoted to improving her writing skills and enriching her professional knowledge. Dany also enjoys reading detective novels in her spare time.
Jean is recognized as one of the most professional writers in EaseUS. She has kept improving her writing skills over the past 10 years and helped millions of her readers solve their tech problems on PC, Mac, and iOS devices.
Related Articles
-
Recover Data from Unmountable Hard Drive on Mac
![author icon]() Cedric/Feb 25, 2025
Cedric/Feb 25, 2025 -
How to Fix Mac Won't Boot After Time Machine Restore
![author icon]() Dany/Feb 25, 2025
Dany/Feb 25, 2025 -
5 Proven Solutions to Recover iMovie Projects on a Mac
![author icon]() Dany/Feb 25, 2025
Dany/Feb 25, 2025 -
How to Fix Time Machine Backup Error 19 With Nas
![author icon]() Jaden/Feb 25, 2025
Jaden/Feb 25, 2025
