This article covers the top 7 completely free data recovery software Mac, which vary in features, functions, and performance. However, they all have one thing in common: they are totally free. They can all help you recover deleted files on Mac, but they have their own pros and cons.
Compare the best free Mac data recovery software carefully, and select the best fit for your needs.
- 1. EaseUS Data Recovery Wizard for Mac Free
- 2. PhotoRec
- 3. TestDisk
- 4. Data Rescue 6
- 5. DMDE
- 6. Exif Untrasher
- 7. Mac Free Any Data Recovery
- More Mac Data Recovery Free Way - Time Machine
When you get data loss on your Mac due to accidental deletion, partition/hard drive formatting, system crash, macOS upgrade, or file system or hard drive corruption, stay calm and pick up one of the recommended data recovery software below for help.
1. EaseUS Data Recovery Wizard for Mac Free
EaseUS Data Recovery Wizard for Mac Free is a free top and handy Mac data recovery software that can recover deleted files on Mac. With this tool from EaseUS, you can easily recover deleted, lost, and unsaved files from several common devices.
It supports deleted recovery, lost partition recovery, formatted Mac hard drive recovery, virus attack recovery, and OS crash recovery. It restores files from all kinds of storage devices like internal or external hard drives, SSDs, USB flash drives, external hard drives, memory cards, and digital cameras.

Features of EaseUS Data Recovery Wizard for Mac Free:
🟢 System Compatibility
- Operating system supported: Support macOS 14.0 ~ OS X 10.9
- File system supported: APFS/HFS+/HFS X/FAT (FAT16, FAT32)/exFAT/NTFS
🟡 Ease of Use
- The recovery process can be finished with three steps and with just a few clicks. Even computer rookies can handle it without technical help.
- Interface guides are available to help users solve problems such as not finding the disk they want to scan.
🟠 Leading Function
- Two Supported Scan Types: Supports both quick and deep scan modes to ensure you can locate your files quickly and comprehensively. You can also perform data recovery once your files are found; there is no need to wait for the scanning process to end.
- Various Recovered Files Save Location: It supports data recovery for local and cloud storage like iCloud, DropBox, OneDrive, Google Drive, and more. You can choose the desired location according to your needs.
- Support Crashed Computer Data Recovery: Able to recover data from a crashed computer, and almost all files can be recovered once they are found. In addition to lost or deleted files, this tool can recover unsaved documents and temp files.
- Provide Online Data Recovery Services: You can use the live chat to fix your issues with the help of customer service personnel. If you encounter some other data loss scenarios that cannot be fixed with the help of software, you can consult online services
🔴 Supported Devices
- Mac: MacBook/iMac
- External hard drives: Hard Drive, Memory Card, USB Drive, SD Card and more
|
🏆Editor's review: EaseUS Data Recovery Wizard for Mac offers all-in-one and user-friendly solutions for recovering lost or deleted data on macOS and Mac OS X. It is an excellent choice for recovering data from APFS, HFS+, NTFS, FAT, and exFAT hard drives. With its wizard-style operation guides, both individuals and businesses can use it to restore lost files without technical expertise. |
Did EaseUS Mac data recovery software solve your problem? Help others discover it by sharing it on your social media.
✒️3-Step Tutorial to Recover Files with EaseUS Mac Data Recovery Tool
To help more Mac users bring their lost files as soon as possible, we show you a 3-step tutorial for free Mac data recovery. If you are eager to return your lost files to Mac or external storage devices, apply the brief and innovative EaseUS Data Recovery Wizard for Mac Free for help.
Step 1. Launch EaseUS Data Recovery Wizard for Mac and choose the hard drive, SSD, SD card, USB flash drive, or TF card where you lost data. Click "Search for lost files" to start scanning.
Step 2. The software will automatically scan for lost data on MacBook/iMac. When the scan is complete, filter the wanted data through the "Type" and "Path" buttons.
Step 3. Double-click a file to preview it. Then, click the "Recover" button to restore the lost data to another place.
2. Free Mac Data Recovery Tool - PhotoRec
PhotoRec is a free, open-source program that works very well in data recovery on older operating systems like OS X, Linux, Free BSD, Net BSD, Open BSD, and Windows. It is not a GUI software, so it may be a bit difficult for computer rookies to use.
It allows users to restore the most common files, like photos, audio, documents, ZIP archives, and others, from internal or external devices, such as digital cameras, memory cards, USB flash drives, and partitions/hard disks.

Features of PhotoRec:
🟢 System Compatibility
- Operating system supported: macOS 10.6-14.0
- File system supported: FAT, NTFS, exFAT, HFS+, and ext2/ext3/ext4.
🟡Ease of Use
- There is no need to download the software, and all recovery processes can be finished with Terminal.
- The entire process is text-based and may be more difficult for other graphical tools.
🟠 Leading Function
- Recovers Various File Types: PhotoRec and recover over 400 fil types including photos, documents, videes, audio files and even archives. Almost all common file types can be recovered once they are found in the scanning results.
- Recover lost files safe and secure: PhotoRec uses read-only access when scanning storage devices to prevent overwriting any recoverable data. It writes the recovered files to a separate location specified by the user.
- Supports Damaged or Formatted Partitions Recovery: Even if a partition has been severely damaged or reformatted, PhotoRec can still recover files from the underlying data. It ignores the file system and searches directly for file signatures.
🔴 Supported Devices
- Mac: MacBook/iMac
- External hard drives: Hard Drive, Memory Card, USB Drive, SD Card and more
|
🏆Editor's review: PhotoRec is an incredible data recovery program offering free methods for all users. Despite its name, it doesn't just recover photos; it also supports document, video, and file recovery. Although it has a command-line interface, which may seem daunting, it won't be hard for you if you have some computer knowledge. Its deep scanning capability and cross-platform compatibility make it a versatile choice. |
Here is how you can recover deleted files on macOS with PhotoRec:
Step 1. Launch "Terminal" on your Mac. Type "sudo photorec" and hit Enter. Thanks to this command, PhotoRec now has the authorization to scan your storage devices.
Step 2. Decide which "storage device" you want to use to look up any lost data. This could be an SD card, your internal or external hard drive, or any other connected device.
Step 3. Determine the file structure type that the storage device uses after selecting it.
Step 4. Select the "folder" that PhotoRec should use to hold the files that it has recovered. It is suggested that you store it in a specific location for later use, like the Downloads folder.

Step 5. PhotoRec will begin looking for recoverable files on the designated storage media. Upon scanning, the recovered data will be saved in the specific location.
3.TestDisk: 100% Free Data Recovery Software for Mac
TestDisk, like PhotoRec, is an open-source, freeware product allowing recovery of multiple file types. It always comes bundled with PhotoRec, and the usage of these two tools is similar. Like PhotoRec, this data recovery tool is available online and totally free.
It mainly focuses on partition recovery. It enables users to find deleted or lost partitions by fixing the partition tables due to software crashes, virus attacks, mistaken formatting, etc.

Features of TeskDisk:
🟢 System Compatibility
- Operating system supported: macOS 10.6-14.0
- File system supported: HFS, exFAT, ext2, ext3, ext4, HFS, JFS, FAT32, NTFS
🟡Ease of Use
- The terminal can be used to complete all recovery operations; no software download is required.
- Since the entire procedure is text-based, using other graphical tools could make it more challenging.
🟠 Leading Function
- Effective Partition Recovery: TestDisk is particularly effective at recovering lost partitions and fixing partition tables, which is crucial for data accessibility. Other than data recovery, TeskDisk can help you recover lost partitions and make disks bootable again.
- Wide Filesystem Support: It supports a variety of filesystems, enhancing its utility for different data recovery scenarios. TeaskDisk can be utilized on different devices as long as you enter the right code.
- Cross-Platform Compatibility: TestDisk supports multiple operating systems, including various versions of Windows, macOS, and Linux distributions. This broad compatibility makes it accessible to a wide range of users.
🔴 Supported Devices
- Mac: Macbook/iMac
- External hard drives: Hard Drive, Memory Card, USB Drive, SD Card and more
|
🏆Editor's review: TestDisk is a safe and reliable disk recovery tool for anyone needing data recovery. It can restore files from various storage devices, even if they are corrupted or formatted. Both TestDisk and PhotoRec have command-line interfaces, which may seem complicated, but their step-by-step instructions are clear and easy to follow. In addition, it is an open-source tool that is friendly to users who need completely free software. |
Here is how you can recover lost files with TeskDisk:
Step 1. On your Mac, open Terminal. Enter the following command after typing it:
Step 2. Select "No Log" and hit the Enter key.
Step 3. Select the hard drive (SD card) from which you wish to retrieve data, then press Enter once again. To select the partition you wish to scan,
press P.
Step 4. After choosing "EFI GPT" for a more recent Apple Mac model or Mac for an older Mac, press "Enter".

Step 5. Select "Analyze" and hit "Enter" to start a fast scan.
Step 6. A list of missing files will now appear. To copy, click "C," and then select the destination by pressing "Y."
4. Data Rescue Free Mac Data Recovery Software
With two robust scanning modes and an easy-to-use recovery method, Data Rescue 6 is a visually appealing program for recovering lost files. This free tool allows you to recover lost files, clone your drive, and even create a recovery drive when your computer fails to cooperate.

Features of Data Rescue 6
🟢 System Compatibility
- Operating system supported: macOS 10.12 or later
- File system supported: FAT, FAT32, exFAT, ext2, ext3, HFS+, APFS and NTFS
🟡Ease of Use
- The interface is as brief as the features, but there is no extra guidance, and it's not newbie-friendly.
🟠 Leading Function
- Bootable Recovery Drive: Data Rescue 6 allows the creation of a bootable recovery drive, which is particularly useful for macOS users. This feature helps recover hard drive contents when the computer encounters a boot issue.
- Effective Scan Management: Users can review and access previous scan results, which saves time by avoiding the need to re-scan the entire drive.
- RAID Recovery Support: The main features of Data Rescue 6 include support for RAID configurations, making it suitable for users dealing with RAID setups.
🔴 Supported Devices
- Mac: MacBook/iMac
- External hard drives: Hard Drive, Memory Card, USB Drive, SD Card and more
|
🏆Editor's review: Data Rescue 6 is a useful data recovery tool that offers some interesting features. Its most interesting feature is FileIQ, that gives it the ability to learn new file types for recovery. It allows users to trial their software by scanning their drive, but you will need to pay before you can recover anything, which is quite disappointing when compared to other file recovery tools that let you recover files until you reach a limit. |
Here are the detailed steps needed to recover files using Data Rescue 6:
Step 1. Select "Start Recovering Files" after launching Data Rescue.
Step 2. Click "Next" after selecting your SD card device from the list. Next, you'll be prompted by Rescue Data 6 to select between Quick Scan and Deep Scan.
Step 3. Following the completion of the scanning process, select the file you wish to recover and click the Preview button in the upper-right corner. Next, to restore files, click the "Recover" button.

5. Best Free Mac Data Recovery Software - DMDE
DMDE is a complete data recovery system that can be applied to disk management and sophisticated data recovery. A few of its free features are a disk editor, a basic partition manager, a tool for making disk clones and images, and a RAID constructor.

Features of DMDE
🟢 System Compatibility
- Operating system supported: Windows, macOS, Linux
- File system supported: NTFS, FAT formats, exFAT, Ext formats, HFS+/HFSX, ReFS, APFS, ext2, ext3, ext4, and btrfs
🟡Ease of Use
- File system-like interface without a ton of modern design so that it would be a little difficult for computer rookies.
🟠 Leading Function
- Allow Disk Editing: The integrated disk editor allows users to view and edit disk structures, including sectors and file systems. It supports hexadecimal and formatted modes, and users can utilize custom templates for detailed inspections. Disk editors and basic partition managers are included with DMDE, enabling you to recover data from deleted partitions.
- Read-Only Mode: To prevent data corruption during recovery processes, DMDE can be set to read-only mode, ensuring that the original data source remains unaltered
- Fast Scanning and Recovery: DMDE is noted for its fast scanning speeds, which facilitate quick data recovery. It can display the file structure of recoverable files efficiently across all supported file systems
🔴 Supported Devices
- Mac: MacBook/iMac
- External hard drives: Hard Drive, Memory Card, USB Drive, SD Card and more
|
🏆Editor's review: DMDE is a comprehensive data recovery solution that can be used for advanced data recovery and disk management. It has a number of free features, some of which include a disk editor, a simple partition manager, a tool to create disk images and clones, and a RAID constructor. |
If you want to perform Mac data recovery with DMDE, follow the steps here:
Step 1. Download and install DMDE. Then, choose "Full Scan" to initiate a full scan of the drive or partition.
Step 2. You can change the number of the scan parameters that appear in the dialog box. Then click "Scan" to continue.
Step 3. Choose the desired drive and click "Load" after the scan is finished.
Step 4. Select Tools>Recover now. Alternatively, you can launch the recovery dialog box by pressing Ctrl+U on your keyboard. After choosing a recovery folder and adjusting the recovery parameters, click "OK."

6. Completedly Free Data Recovery Tool for Mac - Exif Untrasher
Exif Untrasher is only accessible for Mac users. This tool can be used to recover JPEG images that were erased from memory cards or sticks used by digital cameras. In most cases, it can even be used to retrieve images from formatted cards.

Features of Exif Untrasher
🟢 System Compatibility
- Operating system supported: Mac OS X 10.10 - macOS 10.15
🟡Ease of Use
- Easy but old. The function is simple the operation is also very simple, only needs to select the location of the lost pictures to recover the photos.
🟠 Leading Function
- Recover deleted JPEG files from the SD card and even format the SD card, memory card, and memory stick.
- Restore deleted photos from Apple, Canon, Fuji, Kodak, Minolta, Nikon, Olympus, Panasonic, Pentax, and Ricoh.
🔴 Supported Devices
- Mac: MacBook/iMac
- External hard drives: SD card, memory card, and memory stick
|
🏆Editor's review: Developed by software developer Carsten Blüm, Exif Untrasher is the most straightforward free file recovery software that we wouldn't hesitate to recommend to all Mac users. It's designed to painlessly recover JPEG images from physical storage devices and disk images. Yes, this file recovery software doesn't support any other image file formats, so you better look elsewhere if you need to recover documents or videos. |
Follow the steps here to recover lost JPEG files from your memory card:
Step 1. Download and install Exif Untrasher and open it.
Step 2. Choose the Source location and then the Destination folder. Click "Start data recovery" to get your photos back.

7. Mac Free Any Data Recovery
You can retrieve deleted data using a completely open-source tool called Mac Free Any Date Recovery. Videos, images, audio files, document files, and a variety of other files from CF/XD/MMC cards, SD cards, USB flash drives, internal and external hard drives, SSDs, Zip disks, music players, floppy disks, camcorders, digital cameras, and many more devices can be recovered with this software.

Features of Mac Free Any Data Recovery
🟢 System Compatibility
- Operating system supported: Mac OS X or earlier
🟡Ease of Use
- Mac Free Any Data Recovery has a very basic interface with large icons in an attempt to streamline the recovery process.
🟠 Leading Function
- Provide users with Quick Scan and Deep Scan to help them access lost data more easily.
- Users can choose the file type they want to recover before scanning to better locate the lost files.
- Recovered files can also be found with the file name using the filter feature.
🔴 Supported Devices
- Mac: MacBook/iMac
- External hard drives: SD cards, USB flash drives, internal and external hard drives, SSDs, Zip disks and more
|
🏆Editor's review: Mac Free Any Date Recovery is a tool designed to help you recover lost data. Although you need to pay to get additional recoveries, the program comes with 20 credits to try and recover files. This is a great way to test out the software and see if it works for your purposes. |
Follow the instructions here to recover lost files with Mac Free Any Date Recovery:
Step 1. Install and launch Mac Free Any Date Recovery and select deep scan or quick scan.
Step 2. Select the file types you need to recover and select the location where your data files get lost.
Step 3. You can preview some recovered files on Mac.

More Mac Data Recovery Free Way - Time Machine
Other than using open-source Mac data recovery software, there are also other free ways to recover your lost or deleted files. Restoring files with Time Machine is one of the workable solutions. Follow the steps here to recover deleted files with Time Machine for free:
Step 1. Launch Time Machine on your Mac.
Step 2. Select the backup version that contains your lost files according to the date.
Step 3. Locate the files you want to recover and click the "Restore" button.
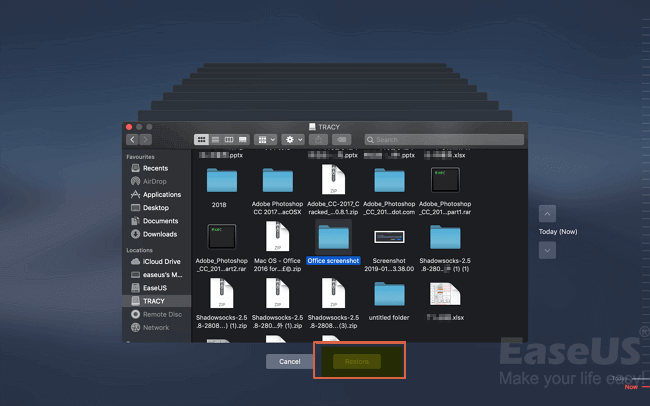
How to Choose the Best Free Data Recovery Software for Mac
What's the best free data recovery tool for Mac users among the many competing products on the market? To find out the best data recovery software, we provide a comparison table of the top 7 free data recovery tools and programs and their features. Choose the best one that meets your needs and recover lost data on your MacBook Pro/iMac/Mac as soon as possible.
Below this table are listed the software that performs well in each according to different selection criteria. You can choose according to your need:
| Criteria | Most Suggested Free Tool | Rating |
| 🟡System Compatibility |
EaseUS Data Recovery Wizard |
⭐⭐⭐⭐⭐ |
|
PhotoRec |
⭐⭐⭐⭐ | |
|
TestDisk |
⭐⭐⭐⭐ | |
| 🟠Ease of Use |
EaseUS Data Recovery Wizard |
⭐⭐⭐⭐⭐ |
|
Exif Untrasher |
⭐⭐⭐⭐ | |
|
Data Rescue 6 |
⭐⭐⭐⭐ | |
| 🔴Leading Function |
EaseUS Data Recovery Wizard |
⭐⭐⭐⭐⭐ |
|
DMDE |
⭐⭐⭐⭐ | |
| 🟤Supported Devices |
EaseUS Data Recovery Wizard |
⭐⭐⭐⭐⭐ |
|
Mac Free Any Date Recovery |
⭐⭐⭐ |
Conclusion
This page presents you with the top 7 completely free Mac data recovery software. When facing unexpected data loss on a Mac, the above programs can help you recover lost files effectively.
If your lost data is less than 2GB, EaseUS Data Recovery Wizard for Mac Free is highly recommended as it provides the most user-friendly interface and powerful data recovery function.
Mac Free Data Recovery Software FAQs
Some Mac users may still have doubts about Mac file recovery. Here, we have collected the top four frequently asked questions and left brief answers below. Check out and find your answers here.
1. Is Mac data recovery free?
It depends. If you lost deleted files to Trash, you could restore them from Trash for free.
When you lose files on a local Mac hard drive or an external storage device, applying free Mac data recovery software like EaseUS Data Recovery Wizard for Mac Free for help is free.
Taking your computer to a local data recovery center will cost you much money.
2. What is the best free data recovery software?
- You may refer to the top 7 free SD card data recovery software for Windows users.
The recommended software also works perfectly in Windows OS for data recovery, and you can easily find the most suitable software for applying and restoring lost files.
- For Mac users, as we recommended on this page, EaseUS Data Recovery Wizard for Mac Free, Disk Drill, PhotoRec, TestDisk, and Exif Untrasher are all good to help.
3. Is there any free data recovery software?
Sure! Many data recovery software producers have released their free data recovery software. Here, we have collected some of them for you to pick up and apply to guard your own data.
- 1. EaseUS Data Recovery Wizard for Mac Free
- 2. PhotoRec
- 3. TestDisk
- 4. Data Rescue 6
- 5. DMDE
- 6. Exif Untrasher
- 7. Mac Free Any Data Recovery
4. How can I recover deleted files without software on Mac for free?
There are two ways for you to recover deleted files on Mac for free without using data recovery software.
- One way is to undelete files from your Mac Trash bin.
When you mistakenly delete files on your Mac computer to the trash and don't empty the trash, you can undelete them from your Trash for free.
- The other way to try is to recover deleted files from your Mac Time Machine backup.
Congratulations if you habitually back up files on a Mac computer using the Time Machine. Luckily, when you delete some of them, you can bring them back immediately from your Time Machine backup. You can follow Recover Files from Time Machine Backup for a detailed guide.
Was This Page Helpful?
Cedric Grantham is a senior editor and data recovery specialist of EaseUS. He mainly writes articles and how-to tips about data recovery on PC and Mac. He has handled 10,000+ data recovery cases and is good at data recovery of NTFS, FAT (FAT32 and ExFAT) file systems, and RAID structure reorganization.
Related Articles
-
Fix Slow External Hard Drive on Mac
![author icon]() Jean/Nov 27, 2024
Jean/Nov 27, 2024 -
Browse Version History Is Greyed out on Mac? 3 Fixes to Recover Data!
![author icon]() Brithny/Nov 27, 2024
Brithny/Nov 27, 2024 -
Mac Hard Drive Recovery: Recover Mac Disks [6 Methods]
![author icon]() Daisy/Feb 14, 2025
Daisy/Feb 14, 2025 -
Repair and Recover Your Corrupted SD Card on Mac
![author icon]() Jean/Nov 27, 2024
Jean/Nov 27, 2024
