Featured Articles
- 01 Can a Crashed Hard Drive Be Recovered
- 02 Hard Drive Data Recovery Software
- 03 Recover Formatted Hard Drive
- 04 Recover Deleted Files from Hard Drive
- 05 External Hard Drive Recovery Software
- 06 Recover Seagate External Hard Drive
- 07 Western Digital Data Recovery
- 08 SSD Drive Recovery
- 09 GPT Parition Recovery
- 10 Mac Hard Drive Recovery
- 11 Toshiba Hard Drive Recovery
- 12 Laptop Hard Drive Recovery
- 13 Recover Data from Dead Hard Drive
- 14 HDD Data Recovery Cost

Restore a Hard Drive with Mac Disk Utility:
- 1. Launch Disk Utility on the Mac, choose "View", and click "Show All Devices"...
- 2. Select the volume you want to restore, and then click the Restore button...
- 3. Choose the volume you want to copy.
- 4. Click "Restore", then click "Done". More Detailed Tutorial>>
Mac Hard Drive Recovery Overview
It is very desperate if critical business documents, music, photos, or videos get lost from your Mac or Windows PC. The good news is that EaseUS Mac data recovery software makes data recovery simple. When you need to recover files from a Mac hard drive – either internal or external drive, EaseUS hard drive recovery can be done quickly.
Usually, you may lose data from a hard drive on a Mac for the following reasons:
- macOS/Mac OS X reinstallation or upgrade.
- The hard drive file system was corrupted.
- Format hard diskwithout backup by mistake.
- Lose partition due to improper operation.
- Data on the hard disk is inaccessible because the partition table is damaged.
- Malware or ransomware attack.
No matter what kind of data loss problems you are encountering, like those listed above, the most effective and reliable way to recover files on a Mac drive is using Mac data recovery software. EaseUS Data Recovery Wizard for Mac is a wise choice that can help you recover 200+ file types on a Mac drive at a high recovery rate. Anyway, there are many other methods that can help you retrieve lost data when you encounter hard disk data loss, even if your hard drive cannot boot.
| Mac Hard Drive Recovery | Editor's Review |
| The recommended software can help you receive lost images, videos, emails, documents, and other files from the Mac hard drive. | |
| It's the method that has minimal limitations, and you can even get files off a dead MacBook Pro or damaged Mac drive. | |
| This method can help you restore data from one Volume to another in Disk Utility. | |
| If you have another Mac computer, you can use this method to access the data on your broken Mac with a cable. | |
| It will be a good solution if your Mac cannot boot and you happen to be familiar with command lines. | |
| Creating a bootable USB can be a direct way to access data on a Mac that has boot issues. |
Perform Mac Hard Drive Data Recovery with 6 Methods
You may need to recover data from the internal hard drive on Mac or perform external hard drive recovery on Mac. Don't worry! We will provide six methods to help you retrieve data from Mac drives, even the unbootable hard disk. Keep reading to find suitable ways!
Method 1. Recover Data from Mac Hard Drive with Recovery Software
With the EaseUS Data Recovery Wizard for Mac Pro, it's no longer an issue to recover permanently deleted or lost data from a Mac hard drive. What's more, you are free to choose to restore files to the original Mac internal hard disk or a safe external drive or even recover data from the Mac drive to the PC.
It is not a completely free data recovery software for Mac, but you can download the trial version to experience it.
The ultimate EaseUS Data Recovery Wizard for Mac is friendly and accessible to all regular computer users, with no advanced technical requirements. With a few clicks, you can use this program to restore an unlimited amount of data on macOS or Mac OS X devices.
| 👍Excellent system compatibility | Recover deleted files on macOS Sonoma and also the old macOS operating systems. |
| 🗂️Full file system support | Support NTFS recovery on Mac and recovery from HFS, HFS+, HFSX, HFS Wrapper, FAT hard drive, and APFS drive data recovery. |
| 🏅Powerful data recovery ability | Apart from the hard disk, this software still allows you to recover emptied trash on a Mac, USB drive, pen drive, SD card, digital camera, etc. |
| 📃Numerous data file types recovery | 200+ file types support, including recovering data like Word/Excel/PPT, photos, videos, music, and other files from your Mac internal/external drive. |
To recover lost data from an external/internal hard drive on Mac with EaseUS Data Recovery Wizard for Mac:
Step 1. Choose the target hard disk in EaseUS Data Recovery Wizard for Mac's interface. Click "Search for lost files".

Step 2. The hard drive recovery software will scan all the lost files on the Mac drive, and you can easily find lost data with the Filter function.

Step 3. Some files may have lost file names already, and you can try to preview the files to check. After selecting all the Mac files, choose "Recover" to restore these files.

Don't you think this software is helpful and easy to operate? This recovery tool can recover deleted files on a Mac without Time Machine. Please feel free to share this passage on social media to help more Mac users!
Method 2. Restore Lost Data on Mac Hard Drives with Data Recovery Services
When the Mac or MacBook's hard drives are seriously damaged, or it's hard to recover data with normal methods, you can try EaseUS data recovery services for help. The price is not fixed and can be expensive if you need to restore a mass of data from the data storage device.
The advantages of applying data recovery services to perform file recovery are no time limits, storage device limits, high recovery rates, and humanization. If you have any questions, you can ask professional recovery experts at any time.
Consult with EaseUS data recovery experts for one-on-one manual recovery service. We could offer the following services after a FREE diagnosis
- Repair corrupted RAID structure, unbootable macOS, Windows OS, and corrupted virtual disk file
- Recover files after factory reset Mac, reinstalling Mac's operating system
- Unformat hard drive and repair raw drive(Bitlocker encrypted drive)
- Fix corrupted hard drives on Mac without losing data
Method 3. Restore a Mac Disk in Disk Utility
You can restore Mac disk volume from one to another with Mac Disk Utility. You should know that the data on the new volume will be erased immediately when the old volume is restored. You should back up your Mac to an external drive with Time Machine or EaseUS Data Recovery Wizard for Mac.

Back Up Your Mac and Never Lose Data
Back up and restore your MacBook/iMac without Time Machine, iCloud, or external hard drives.
Now, follow the instructions to restore the Mac Disk in Disk Utility:
Step 1. Launch Disk Utility on macOS, select the View tab, and choose "Show All Devices".

Step 2. Then, you can choose the target disk volume and choose "Restore".
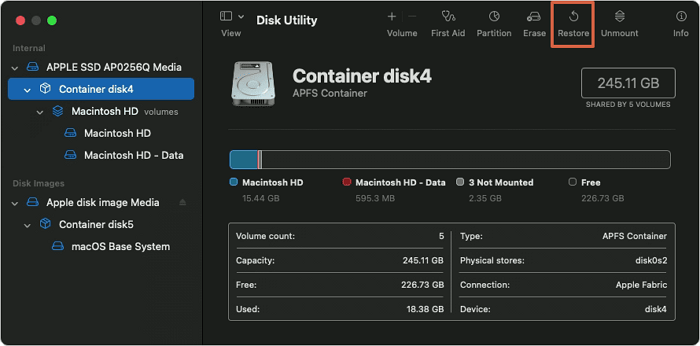
Step 3. After clicking the Restore button, a window will appear. Choose the volume and follow the prompts to restore your disk in Disk Utility.
If your hard drive is corrupted, you can also repair the disk in Disk Utility and then perform data recovery. Check the detailed tutorial in this passage to repair the disks:
[Fixed] How to Repair a Mac Disk with Disk Utility
Users can repair a Mac disk with Disk Utility by opening Disk Utility in the macOS Finder. Read more >>
Method 4. Use Target Disk/Share Disk Mode to Restore Data
Mac users can use Target Disk Mode or Share Disk Mode to perform data transfer from a dead Mac hard disk. You don't have to worry if your Mac screen is broken or the hard drive is unbootable. By the way, you should choose different modes on different Macs. You should prepare a healthy Mac to keep the restored data:
⭐For M1 Macs: Connect two Macs with the cable. After you press and hold the Power button on your Mac that needs to restore data, it will display the boot manager. Click "Option" > "Continue" > "Utilities" > "Share Disk". Select the network disk to start sharing.
⭐For Intel Macs: Connect two Macs with the cable and hold the T button, then a disk icon will show up. You may access the shared disk to copy data from the desktop or Finder on the other Mac.
Read more to fix Target Disk not working and transfer data from Mac to Mac:
Target Disk Mode Not Working on macOS Ventura/Monterey
Having trouble with Target Disk Mode not working on your Mac? Check out these tricks to solve your Target Disk Mode problems. Read more >>
Method 5. Copy Files from Mac Hard Drive with Terminal
Mac Terminal is a handy tool if you are familiar with Terminal command lines. We'll help you copy files from an unbootable Mac Hard drive with Terminal, and you need to prepare an external disk to store data.
Step 1. Boot the Mac into Mac Recovery Mode and launch Terminal.

Step 2. You can type in the following command to copy files from the Mac hard drive to the external disk:
cp -R /Volumes/Macintosh\ HD/Users/User Name/Documents /Volumes/External\ Drive/
If you are not comfortable with commands, go back to Method 1, which should be the best choice. Don't forget to share this passage on social media!
Method 6. Restore Data from the Hard Drive with Bootable Media
Need to recover data from an unbootable Mac? You can create a bootable media and boot the Mac from a USB drive or external disk.
You'll need four simple steps to create a bootable USB and boot Mac from a USB drive:
Step 1. Format a USB drive in Disk Utility.
Step 2. Download macOS Sonoma or other versions on the USB drive.
Step 3. Create a macOS bootable USB drive with the Terminal.
Step 4. Boot the Mac from the USB drive and access data on the Mac hard disk.
You can check the step-by-step instructions in the following passage. If you find some files are deleted, apply professional Sonoma data recovery software to restore data:
How to Create macOS Sonoma Bootable USB ✨
If you have macOS Sonoma installed, then it's essential to create a bootable USB in case of an issue with the OS. Read more >>
How to Repair Undetected or Damaged Mac Hard Drive
Things could go wrong if your Mac takes a power hit and dies. Your Mac hard disk could crash, or your Mac may not recognize the external hard drive. To solve your Mac hard drive errors, we have the following solutions.
Method 1. Repair Mac Hard Drive with Disk Utility
Step 1. Reboot macOS and immediately press "Command + R" simultaneously.
Step 2. You can boot in the Recovery Mode. Click "Disk Utility" to open Disk Utility.
Step 3. Select your failed Mac hard disk, and run "First Aid" to repair your damaged hard disk on your Mac.
Usually, your failing hard disk can be repaired successfully.

Method 2. Repair Mac Start-up Drive with FSCK
Disk Utility offers useful disk repair tools when your hard drive starts to fail. But if they don't get it done for you, you can turn to the FSCK command. FSCK, which stands for File System Consistency Check, is a command-line tool that reviews and repairs the underlying structure of a hard disk.
Step 1. Restart Mac and press "Command + S" to enter the Single User Mode.
Step 2. Type the following command: /sbin/fsck_hfs -fy and press "Return".
The command line could analyze Macintosh HD and return the message as the action performed.

When FSCK repairs the damaged disk drive, it shows the message: "The Volume (name) appears to be OK." You can repeat the FSCK run again until the file system is corrected.
Method 3. Other Quick Fixes You May Try
If the solutions above didn't work well, you could try these quick fixes to repair your Mac HDD.
1. Format HFS hard drive
- Open the disk utility and select the drive you want to format.
- Click on the "Erase" and then choose the exFAT volume format.
2. Connect Mac Hard Drive to PC
If your HDD cannot be detected, you can take out the drive and connect it to the PC.
- Safely take out the internal Macintosh HD out of your Mac.
- Prepare an external hard drive enclosure.
- Place the external hard drive into it and connect the enclosure and PC via a USB cable.
Now, you can check your hard drive and copy the wanted data.
3. Recover Mac Hard Drive Data Again
EaseUS data recovery software is advanced software that supports APFS, HFS, and HFS+ formatted hard drive recovery. It helps in retrieving data from the hard drive of the personal computer, USB drive, external hard drive, and any other device that you use for storing the data. It is the best hard drive recovery software for both Windows and Mac computers. For a full guide, refer to Method 1.
To Sum Up
It's effortless to recover Mac hard drive data with the help of EaseUS Data Recovery Wizard for Mac. You can quickly restore Mac hard drive data on the Windows-based or Mac-based system. By the way, create a backup of your data with Time Machine on the backup disk. It is always better to recover Mac from Time Machine backups.
People Also Ask - Mac Hard Drive Recovery Related Questions
What is the best Mac data recovery software? How long does the data recovery process take? You can get your answers here.
What is the best Mac data recovery software?
Here is a list of the five best data recovery software for macOS:
- EaseUS Data Recovery Wizard
- Stellar Data Recovery Professional
- Disk Drill
- Data Rescue 5
- Ontrack EasyRecovery
How do I recover files on my Mac for free?
To recover lost files from an external hard drive on Mac:
Step 1. Download and install EaseUS Mac recovery software.
Step 2. Select the disk location and click the Scan button.
Step 3. Select the file and click the Recover Now button to have them back.
How long does data recovery take?
Data recovery can take a variable amount of time, depending on the scope and type of recovery to be performed. The quantity of data being restored also impacts the speed of the recovery.
How does data recovery software work?
Data recovery works by taking advantage of the way modern operating systems perform deletions. Deleted files are marked as inaccessible, and their storage space made available to the system if needed. The files are still physically present on the disk and can be restored with specialized software.
Was This Page Helpful?
Dany is an editor of EaseUS who lives and works in Chengdu, China. She focuses on writing articles about data recovery on Mac devices and PCs. She is devoted to improving her writing skills and enriching her professional knowledge. Dany also enjoys reading detective novels in her spare time.
Daisy is the Senior editor of the writing team for EaseUS. She has been working at EaseUS for over ten years, starting as a technical writer and moving on to being a team leader of the content group. As a professional author for over ten years, she writes a lot to help people overcome their tech troubles.
Related Articles
-
macOS Sequoia Data Recovery Software: Top 3 in 2025 [Supports macOS 14 - OS X 10.9]
![author icon]() Brithny/Jan 09, 2025
Brithny/Jan 09, 2025 -
How to Fix Mac White Screen of Death? [macOS Ventura, Monterey, Big Sur]
![author icon]() Jaden/Feb 14, 2025
Jaden/Feb 14, 2025 -
Help! Mac Trash Bin Won't Let Me Empty it, How to Fix?
![author icon]() Jean/Nov 27, 2024
Jean/Nov 27, 2024 -
How to Recover Deleted iPhone Backup on Mac [Restore Tip]
![author icon]() Jaden/Nov 30, 2024
Jaden/Nov 30, 2024



