- Video Recovery
- SD Card Recovery
- Recycle Bin Recovery
- Recover Data from USB
- Recover Deleted Emails
- Hard Drive Not Showing Up in Windows
- Recover Unsaved Word Documents
- Recover Deleted Files in Windows 10
- Recover Files from Virus Infected Hard Drive
- Best Free Photo Recovery Software
- Recover Files from Formatted Hard Drive
Can I Recover Data from Unbootable Mac
"My MacBook Air just encountered a serious issue, and it cannot boot anymore! This MacBook is very important with so many working documents on it. Can I recover data from an unbootable Mac?"
You may have a similar problem with this MacBook user, and Mac users can meet this issue for many reasons. Let us check it out:
- Hardware issue. It is the most common reason that may cause your Mac cannot to boot successfully.
- Incomplete macOS update. If your Mac shuts down during the macOS update, that may cause your Mac to fail to boot.
- Mac startup issues. It is possible that the Mac encountered some unexpected startup issues and failed to boot.
- Power issue. If the Mac screen cannot be lit up anyhow, that may be because the Mac has no power to start up.
- Malware or virus infection. Some malware or viruses will stop Mac from booting.
After learning why you encounter this unbootable issue on your Mac, we should tell you that you have many ways to recover data from an unbootable Mac. This passage will introduce four tested methods to help you retrieve files and folders on the Mac, and you can share this post with more users!
1. Recover Data from Unbootable Mac with Software
This method is definitely the first solution you should try when your Mac cannot boot. You can recover data from an unbootable Mac with portable data recovery software. With the help of this kind of recovery program, you can easily get back all important files.
EaseUS Data Recovery Wizard for Mac can perfectly fit your needs, and this software is outstanding and handy enough to recover data from an unbootable Mac.
You can check the following information to learn more about this software:
- ✅EaseUS can help you recover files from Mac that won't boot. You can create EaseUS Data Recovery Wizard bootable media to rescue lost files.
- ✔️This tool can help you reinstall macOS without losing data. It can help when you want to fix the Mac startup problem by reinstalling macOS.
- 👍It can recover data after the macOS Ventura upgrade fails. Mac unbootable issues may happen when the upgrade fails, and EaseUS can help you recover data.
We believe that you'll need EaseUS Data Recovery Wizard for Mac in many emergencies. Check this tutorial to learn how to recover data from an unbootable Mac in Recovery Mode with it:
Step 1. Launch EaseUS Software in Recovery Mode
Select "Utilities > Terminal" from the top menu, and enter the command sh <(curl https://d3.easeus.com/mac/boot.sh). Hit "Return". Wait for the application to open, and it will take several minutes.

Note: If the Terminal displays either "No such file or directory" or "Could not resolve host," you should verify that the command line you entered is correctly spelled, ensure your Mac has a stable internet connection, and confirm that your macOS version is not lower than macOS 10.15.
Step 2. Select the Volume on Your Mac Hard Drive
Select the volume where your lost data is stored, and click "Search for lost files". The EaseUS software will quickly locate all the recoverable data on the selected volume.

Step 3. Choose the Lost Data You Want
EaseUS software categorizes the scanned recoverable data by file type and storage path. Find the data you want by clicking "Type" or "Path" in the left panel. Then, check the boxes in front of the data you want to recover.

Step 4. Recover and Save Data on an External Disk
Click the "Recover" button, and a pop-up window will show up saying, "Please select a target location to save". Choose the external disk as the new storage location of your recovered data.

2. Use Terminal to Recover Data from Unbootable Mac
Do you know if it is possible to copy files to an external hard drive with Mac Terminal? You may ask how to access Mac Terminal when the Mac cannot boot as usual. Check the following steps, and we will teach you how to access the Terminal in the Mac Recovery Mode:
Step 1. Format an external hard drive and connect it to the unbootable Mac.
Step 2. If you use an Intel-based Mac, press Command + R to boot into Recovery Mode. Using the power button if you have an Apple silicon Mac.
Step 3. After entering Mac Recovery Mode, click > Utilities > Terminal.

Step 4. You'll need to know the file path to copy files to an external hard drive with Terminal. We will give an example of the command line: cp -R /Volumes/Macintosh\ HD/Users/Dany/Documents /Volumes/External\ Drive/
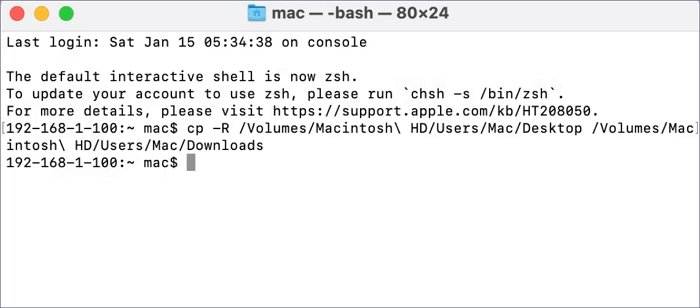
3. Retrieve Data from Unbootable Mac with Target Disk Mode
You will need an additional Mac device and a connecting cable to apply this method. You should also make sure that the FileVault encryption is disabled. After the necessary preparation, check the following steps to retrieve data from an unbootable Mac with Target Disk Mode:
Step 1. Use the cable to connect the unbootable Mac with a well-functional Mac device.
Step 2. Shut down your unbootable Mac, press the T key, and start the working Mac.
Step 3. Release the T key until you see the Thunderbolt icon on the screen.

Step 4. When the working Mac turns on, you'll see an external hard drive on the desktop, and that is the internal hard drive of the unbootable Mac. You can copy files from your unbootable Mac to a safe location now.

4. Remove Mac's Internal Hard Drive to Recover Data
The last method may be the most difficult one because you need to remove the internal hard drive of the unbootable Mac and recover data from it. This method can only work on some old MacBooks.
If you don't know how to remove the internal hard drive from a Mac device, you'd better try the first method. If you have successfully removed the hard drive, you can follow the steps below:
Step 1. Connect the internal hard drive of the unbootable Mac to a working Mac.
Step 2. Check the Finder and find this hard drive. Then, you can copy files from this drive to the working Mac.
If you have not found the internal hard drive via Finder, try this way:
Step 1. Boot Mac into Disk Utility or go to the Mac Finder > Applications > Utilities > Disk Utility.

Step 2. Mount the internal hard drive that you want to recover data from.
Step 3. Then, you can drag files and folders from the hard drive via Finder.
Bottom Line
If you are a new Mac user, the first method is the best choice for you. Recovering data from an unbootable Mac with data recovery software is simple. Or you can try to copy files via Mac Terminal or Target Disk Mode. If you are a professional engineer or have the strong practical ability, you can remove the internal hard drive of the unbootable Mac and recover data.
Recover Data from Unbootable Mac FAQs
Can I recover data from an unbootable Mac? We guess you have found the answer to this question after reading the whole article. Here are four frequently asked questions about recovering data from an unbootable Mac to help you learn more:
1. How to recover data from a Mac with a broken screen?
You have five methods to recover data from a Mac with a broken screen:
- 1. Connect an external display and rescue the data on the Mac.
- 2. Use data recovery software. You'll need a display to use this method.
- 3. Use Mac Time Machine to recover data.
- 4. Transfer data from a Mac with a broken screen with Migration Assistant.
- 5. Recover data with the Target Disk Mode.
2. How do I recover files and folders from an unbootable Mac?
To recover files and folders from an unbootable Mac, you can choose the following methods:
- 1. Recover files and folders from an unbootable Mac with EaseUS Data Recovery Wizard for Mac.
- 2. Use Terminal in Recovery Mode to recover files and folders from an unbootable Mac.
- 3. Retrieve files and folders from an unbootable Mac with Target Disk Mode.
- 4. Remove Mac's internal hard drive to recover files and folders.
3. How to troubleshoot an unbootable Mac?
If your Mac cannot boot, you can fix it with the following methods:
- 1. Power the Mac and run a power cycle.
- 2. Boot Mac into Safe Mode to troubleshoot software issues.
- 3. Reset SMC on your unbootable Mac.
- 4. Reset NVRAM or PRAM on your unbootable Mac.
- 5. Troubleshoot with Apple Diagnostics.
- 6. Reinstall macOS in Recovery Mode.
4. How to recover photos from an unbootable Mac with software?
You can try EaseUS Data Recovery Wizard for Mac to recover photos from an unbootable Mac:
- 1. Prepare a USB drive, and create bootable media with the EaseUS recovery tool.
- 2. Connect the USB to the faulty Mac, and launch the recovery program.
- 3. Scan the internal hard drive of the unbootable Mac and choose files.
- 4. Preview the photos and retrieve them to a safe location.
Was This Page Helpful?
Dany is an editor of EaseUS who lives and works in Chengdu, China. She focuses on writing articles about data recovery on Mac devices and PCs. She is devoted to improving her writing skills and enriching her professional knowledge. Dany also enjoys reading detective novels in her spare time.
-
EaseUS Data Recovery Wizard is a powerful system recovery software, designed to enable you to recover files you’ve deleted accidentally, potentially lost to malware or an entire hard drive partition.
Read More -
EaseUS Data Recovery Wizard is the best we have seen. It's far from perfect, partly because today's advanced disk technology makes data-recovery more difficult than it was with the simpler technology of the past.
Read More -
EaseUS Data Recovery Wizard Pro has a reputation as one of the best data recovery software programs on the market. It comes with a selection of advanced features, including partition recovery, formatted drive restoration, and corrupted file repair.
Read More
Related Articles
-
(2025 Fixed) Can't Find Screenshots on Mac | Mac Screenshots Recovery
![author icon]() Jean/Jan 09, 2025
Jean/Jan 09, 2025 -
Recover Deleted or Unsaved InDesign Files on Mac
![author icon]() Jean/Nov 27, 2024
Jean/Nov 27, 2024 -
Why Can't I Erase My Mac | Causes & Fixes
![author icon]() Finley/Nov 27, 2024
Finley/Nov 27, 2024 -
com.apple.DiskManagement.disenter error -119930872 Occurs When Mount a Disk on Mac
![author icon]() Brithny/Dec 17, 2024
Brithny/Dec 17, 2024