- Video Recovery
- SD Card Recovery
- Recycle Bin Recovery
- Recover Data from USB
- Recover Deleted Emails
- Hard Drive Not Showing Up in Windows
- Recover Unsaved Word Documents
- Recover Deleted Files in Windows 10
- Recover Files from Virus Infected Hard Drive
- Best Free Photo Recovery Software
- Recover Files from Formatted Hard Drive
Mac devices are popular for home and enterprise users, and many users will use Mac to work on the subway and watch movies when having a bath. While using your Mac, if you are not careful enough, your Mac may accidentally drop to the ground, and the screen is the most vulnerable component. With so many precious photos and important files on your Mac, you will need to get files off your Mac with a broken screen.
To recover data from a Mac with a broken screen, you will need an external monitor or a new Mac. The next part will teach you how to connect an external display.
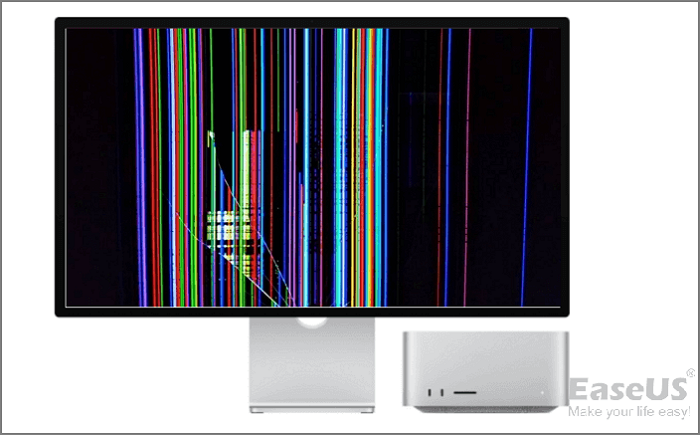
How to Connect an External Display to a Mac with a Broken Screen
Some Mac computers can connect five external displays, and some MacBooks can connect only one. Identifying ports on your Mac and defining what adapter your Mac need is the first thing you need to do. After preparing a suitable monitor, you are ready to connect an external monitor to a Mac with a broken screen. Let us start with a video about connecting Mac to an external monitor and transferring files, and you can learn the key points from the time list below:
- 02:03 Connect an external monitor
- 03:51 Use Migration Assitant to transfer files.
- 07:57 Other methods can help you recover files.
Now, we can read a written tutorial to connect an external monitor to your Mac:
Step 1. Pressing the power button for ten seconds to shut down your Mac.
Step 2. Use the adapters and cables to attach your external monitor.
Step 3. Press the power button again to wake your Mac.
Step 4. Your Mac screen will show up on your external display. If it doesn't, you should try to reset NVRAM or PRAM on your broken Mac.
Note: The next three methods will require an external monitor, and you don't need an external display in the fourth method.
Recover Data from a Mac with a Broken Screen with Software
After connecting an external monitor to your Mac or MacBook with a broken screen, you can use your Mac as usual. No matter you want to repair your Mac or replace it, you need to get data off your broken Mac. EaseUS Data Recovery Wizard for Mac is designed for Mac and MacBook data recovery, and you can quickly get data off Mac hard drive with this tool.
You may need this functional Mac recovery software in the following situations:
- ❌Mac encounters some startup issues and cannot boot successfully, and you need to recover data from this unbootable Mac.
- 🦠Malware and computer viruses attack your iMac or MacBook and maliciously delete your files and folders.
- 🗑️Accidentally deleted some important files and emptied the Trash as well. If you encounter this situation, you will need data recovery programs.
- 🗃️Need to recover lost files after formatting the internal hard drives, external hard drives, SD cards, USB flash drives, and other storage devices.
EaseUS Mac Data Recovery Tool
- Recover files from Mac that won't boot with this portable data recovery program.
- Recover deleted files Mac, including graphics, documents, emails, videos, and audio.
- Retrieve lost files when macOS Ventura installation failed or due to a macOS system crash.
Step 1. Select the location to scan
Launch EaseUS Data Recovery Wizard for Mac and choose the hard drive, SSD, SD card, USB flash drive, or TF card where you lost data. Click "Search for lost files" to start scanning.

Step 2. Filter lost Mac data
The software will automatically scan for lost data on MacBook/iMac. When the scan completes, filter wanted data through the "Type" and "Path" buttons.

Step 3. Recover lost data or files
Double-click a file to preview it. Then, click the "Recover" button to restore the lost data to another place.

Recover Data from a Mac with a Broken Screen with Time Machine
If you habitually back up the whole Mac with Mac Time Machine every week or month to your external hard drive or Mac internal hard disk, you can recover most of your files from a Mac with a broken screen.
Step 1. Connect the external monitor to your Mac.
Step 2. Use macOS Spotlight to search and launch Time Machine.
Step 3. You will see and select a backup of a specific time to restore.
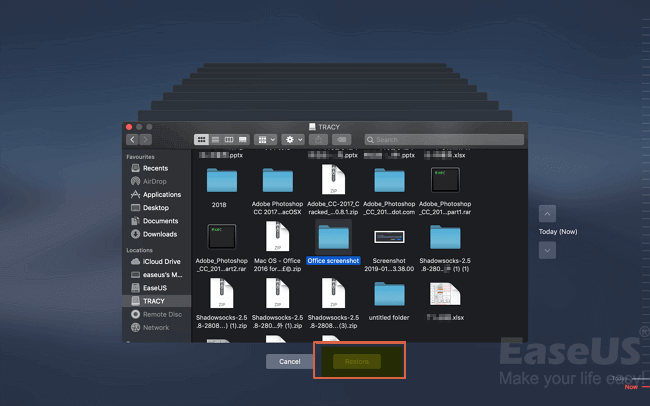
Step 4. Click the "Restore" button to recover these files quickly with Mac Time Machine backup.
Note: Suppose you have a backup on your external hard drive and need to replace your broken Mac with a new one. You can connect your external hard drive to your new Mac and restore the files directly.
Recover/Transfer Data from a Mac with Migration Assistant
macOS Migration Assistant can help you easily accomplish content transformation between Macs. Your files and folders on your Mac with a broken screen can be copied and moved to a new Mac with Migration Assistant.
Step 1. Connect an external display to your old Mac.
Step 2. Launch Migration Assistant with the Spotlight on both Macs.
Step 3. Choose the first option on your new Mac and the third option on your broken Mac.

Step 4. Select the broken Mac on your new Mac, and you should enter a safe code on your broken Mac.
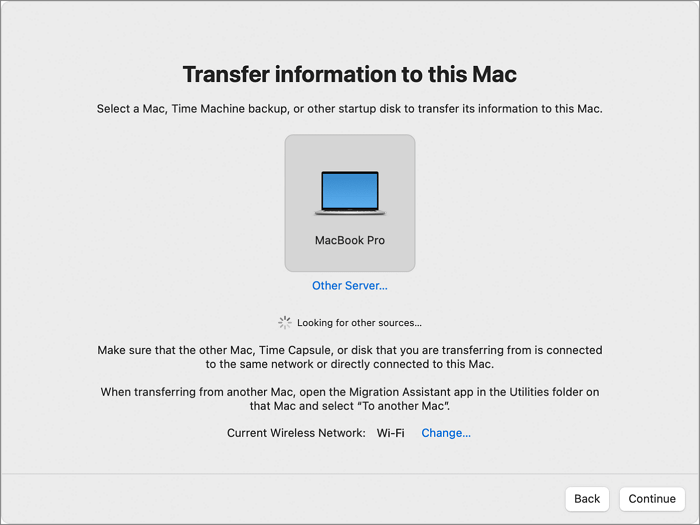
Step 5. Select the contents you want to transfer to another Mac, and click "Continue".

Step 6. Wait patiently and keep both of your Macs on.
Rescue Data from a Mac with a Broken Screen with Target Disk Mode
macOS Target Disk Mode will be handy when transferring files, migrating data, and recovering data on your Mac. You will need two Macs and the connection cables to link your two Macs. When you are ready, keep reading and follow this tutorial.
Step 1. Connect your Mac with a broken screen to your new Mac.
Step 2. Make sure your broken Mac is shut down. (You can hold the power button for ten seconds to shut down a Mac.)
Step 3. Turn on your Mac and press the T button to enter the Target Disk Mode.
Step 4. Click the disk icon on your new Mac, and you can recover files and folders from your broken Mac to the new one.

Recover Data from a Mac with a Broken Screen FAQs
After reading the tutorial on connecting an external monitor to a Mac and four methods of recovering data, we hope you have recovered data from a Mac with a broken screen. There are some questions and answers below to let you learn more:
How do I get files off a Mac or MacBook that won't boot?
If your macOS Ventura won't boot, you can get data off your Mac with six methods:
- 1. EaseUS Data Recovery Wizard for Mac.
- 2. Restore from Time Machine backup.
- 3. Creating a Mac disk image.
- 4. Recover files with APFS snapshots.
- 5. Using Target Disk Mode.
- 6. Contact Apple Support.
How do I restore a Mac with a broken screen from Target Disk Mode?
You can apply the Target Disk Mode to restore files with two Macs:
- 1. Connect your Mac with a broken screen to your new Mac.
- 2. Make sure your broken Mac is shut down. (You can hold the power button for ten seconds to shut down a Mac.)
- 3. Turn on your Mac and press the T button to enter the Target Disk Mode.
- 4. Click the disk icon on your new Mac, and you can recover files and folders from your broken Mac to the new one.
How do I extract data from a dead Mac?
You can bring your dead Mac to the local repair store or use a portable data recovery tool – EaseUS Data Recovery Wizard for Mac.
- 1. Create a bootable installer for your dead Mac with this recovery tool.
- 2. Secure files from your dead Mac.
- 3. Select and recover the files from your dead Mac.
How do I recover data from my Mac with a broken screen without the software?
There are three ways to recover data from your Mac with a broken screen without the software:
- 1. Using macOS Target Disk Mode.
- 2. With Time Machine backup.
- 3. Using Migration Assistant.
Was This Page Helpful?
Dany is an editor of EaseUS who lives and works in Chengdu, China. She focuses on writing articles about data recovery on Mac devices and PCs. She is devoted to improving her writing skills and enriching her professional knowledge. Dany also enjoys reading detective novels in her spare time.
-
EaseUS Data Recovery Wizard is a powerful system recovery software, designed to enable you to recover files you’ve deleted accidentally, potentially lost to malware or an entire hard drive partition.
Read More -
EaseUS Data Recovery Wizard is the best we have seen. It's far from perfect, partly because today's advanced disk technology makes data-recovery more difficult than it was with the simpler technology of the past.
Read More -
EaseUS Data Recovery Wizard Pro has a reputation as one of the best data recovery software programs on the market. It comes with a selection of advanced features, including partition recovery, formatted drive restoration, and corrupted file repair.
Read More
Related Articles
-
How to Recover GoPro LRV Files on a Mac [Effective Methods Included]
![author icon]() Brithny/Feb 06, 2025
Brithny/Feb 06, 2025 -
How to Fix SSD Not Showing Up on Mac (Support SanDisk/SamSung SSD)
![author icon]() Jean/Nov 27, 2024
Jean/Nov 27, 2024 -
Where Do Deleted Photos Go on Mac [with Methos to Restore Deleted Photos]
![author icon]() Brithny/Feb 14, 2025
Brithny/Feb 14, 2025 -
Mac Prohibitory Symbol on Startup Screen Mac🚫[4 Fixes]
![author icon]() Jaden/Nov 27, 2024
Jaden/Nov 27, 2024