- Video Recovery
- SD Card Recovery
- Recycle Bin Recovery
- Recover Data from USB
- Recover Deleted Emails
- Hard Drive Not Showing Up in Windows
- Recover Unsaved Word Documents
- Recover Deleted Files in Windows 10
- Recover Files from Virus Infected Hard Drive
- Best Free Photo Recovery Software
- Recover Files from Formatted Hard Drive
In this article, you'll learn:
- Introduction: Mac Prohibitory Symbol on Startup Screen
- Causes: Why Does a Mac Prohibitory Symbol Error Occur
- Solutions: How to Fix Circle with Line Through It Mac
- Extra Tip: How to Recover Data When Mac Has Boot Issues
Introduction: Mac Prohibitory Symbol on Startup Screen🚫
Do you see a red circle with a slash "🚫" while your Mac boots up? That is the universal symbol indicating prohibition. It means the system has failed to access vital files on the disk and prohibits your entry into the system. It is one of the most wildly reported boot-up issues on Mac.
Are you wondering what the Mac Prohibitory Symbol is? The circle with a line through its Mac flashes when the system fails to locate a bootable macOS installation. Various reasons can lead to the occurrence of this error. Luckily, there are multiple solutions available too.
This guide will discuss Mac Prohibitory Symbol and how to fix this boot-up problem via different solutions.
Why Does a "Mac Prohibitory Symbol" Error Occur
Multiple causes explain the occurrence of the "Mac Prohibitory Symbol" Error. Let's take a look -
- 🗃️File system corruption: One of the primary reasons for the occurrence of the Mac Prohibitory Symbol is corrupted system files. It is vital to get rid of these files immediately as they may damage the system in the future.
- 💻MacBook startup errors: Another reason that can cause this problem is errors related to the system's startup. Another error can trigger this particular issue.
- 🔚macOS hasn't finished updating: If your latest update has finished mid-way, that might lead to this problem. In that case, updating the macOS is a must.
- 💽The external disk is not working correctly: Have you checked your external disk? Sometimes, the external disk can malfunction and lead to this error.

3 Proven Ways to Fix Mac External Hard Drive Read Only Error
This article discuss 5 free and simple ways to recover deleted files on Mac computers before or after the Trash can has been emptied. Read more >>
Solutions: How to Fix Circle with Line Through It Mac
Are you anxious to fix the "Mac Prohibitory Symbol" Error? We understand that the occurrence of the circle with a line through the Mac icon might cause concern. However, there are several solutions one can apply. Take a look -
- 00:29 - Disk Utility - First Aid
- 00:41 - iFixit KEXT article
- 01:31 - Booting into USB drive with macOS installed
- 03:36 - Moving the KEXT files
- 04:50 - Rebooting
Method 1. Reinstall macOS
The simplest solution is to get rid of the previously existing macOS and reinstall it. You can reinstall macOS from the Recovery Mode.
Here are the steps to follow –
Step 1. Restart your device.
Step 2. Press Command and R keys and hold them.
Step 3. When you come across the Apple logo, release the keys.
Step 4. Click on the "Options logo" to open the "Utilities" window

Step 4. From the macOS Utilities window, select the "Reinstall macOS" option.
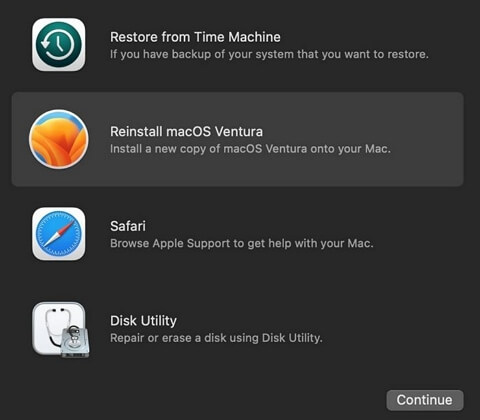
Step 5. Follow the on-screen instructions.

Does Reinstalling macOS in Recovery Mode Delete Everything on Mac
macOS Recovery helps you easily reinstall the Mac operating system on your built-in or external drive. Read more >>
Method 2. Repair the Macintosh with Disk Utility
Another effective method of fixing the Mac Prohibitory Symbol error is to use Disk Utility. Wondering how? Don't worry! We will explain it right here.
First Aid (present within Disk Utility) can scan the system and locate the issue. If possible, it can also repair the errors and resolve the problem.
To run First Aid, check out these steps –
Step 1. Restart MacBook and hold the Command R keys together to boot into Recovery mode.
Step 2. Select "Options" and click on"Disk Utility"
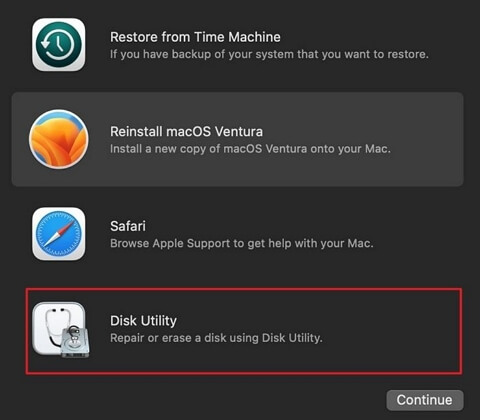
Step 3. Select View in the upper-left corner.
Step 4. Click on "Show All Devices".

Step 5. You will see a list of disks and volumes.
Step 6. Select the disk you want to scan.
Step 7. Choose "First Aid".
Step 8. Tap the "Run" button.
Step 9. Wait till the process is completed.
Method 4. Reset the SMC and NVRAM/PRAM
You can also reset SMC and NVRAM to resolve the Mac Prohibitory Symbol problem. However, the steps vary depending on the model you have.
To reset the SMC on a Mac with T2 security, you need to follow these steps –
Step 1. Shut down the system.
Step 2. Press the power button and hold it.
Step 3. Restart it.
That should reset the SMC. However, if that doesn't work, you must press the right Shift key, left Control key, and the left Option key and hold them simultaneously. At the same time, hold and press the Power button. After some time, release the keys and restart the system.
If you have an M2 or M1 Mac, you don't need to worry about resetting the SMC. That is because these models do not have the SMC. Now, in the case of resetting NVRAM or PRAM, there is no need for resetting it. That is because it happens on its own when the system is restarted.

However, for older systems, you need to follow these steps to reset NVRAM/PRAM –
Step 1. Shut down the system.
Step 2. Press the power key.
Step 3. Now, simultaneously press the option, command, R, and P keys.
Step 4. Release the keys when you hear the startup chime for the second time.
Method 5. Replace the Damaged Mac Hard Disk
Lastly, you can also replace the damaged hard disk from your system. Buy a suitable hard disk and ensure it is compatible with the system. Now, you can transfer all data to that hard disk and see if the issue is resolved.

Extra Tip: How to Recover Data When Mac Has Boot Issues
Several users report boot issues while operating on the system. Resolving the problem takes time, and thinking of critical data loss is not entirely wrong. In that case, opting for professional data recovery software is essential. For that, you can check out EaseUS Data Recovery Wizard for Mac.
The EaseUS Data Recovery Wizard for Mac is a powerful data recovery program that aids in the recovery of data lost with ease. Irrespective of data loss, you can get it back without much hassle. These include system crashes, malware attacks, accidental deletion, etc. Besides, the software's user-friendly interface makes it perfect for novice users.
Highlights:
- Easy-to-use interface
- It can recover audio, video, image, etc.
- Scan Mode to locate and retrieve files Mac quickly
- Remote IT support
Do you want to use EaseUS Data Recovery Wizard for Mac? For that, check out the steps listed below -
Step 1. Search for lost files
Select the disk location to search for lost files (it can be an internal HDD/SSD or a removable storage device) on macOS Sierra, High Sierra, Mojave, Catalina, Big Sur, Monterey, Ventura, and the latest Sonoma. Click the "Search for lost files" button.

Step 2. Go through the scanning results
EaseUS Data Recovery Wizard for Mac will immediately scan your selected disk volume and display the scanning results.

Step 3. Select the file(s) and recover
In the scan results, select the file(s) to preview and click the "Recover" button to have them back.

Final Words
Do you see a Prohibitory symbol while booting up the system? If that happens repeatedly, your system is facing some bootup-related error. It is vital to get the issue fixed right away. Otherwise, you won't be able to access your Mac.
While attempting to resolve the problem, you might face data loss. Choosing efficient data recovery software is an excellent way to regain your data. The EaseUS Data Recovery Wizard for Mac is reliable, user-friendly and aids in data recovery with ease.
Check out EaseUS Data Recovery Wizard for Mac today!
Mac Prohibitory symbol FAQs
Are you eager to know more about the Mac Prohibitory symbol? In that case, read through the questions and answers listed below -
1. What does the circle with a line through it Mac mean on Mac?
The circle with a line through it, Mac, indicates the Prohibitory symbol. It means the system has failed to access vital files on the disk and prohibits your entry into the system.
2. How do I fix my Mac won't boot from USB?
You can apply multiple solutions to fix Mac failing to boot from USB. For instance, you must create a bootable USB properly. You can also enable the system to boot from an external hard drive.
3. How do I boot into Internet recovery on Mac?
To boot into Internet recovery on Mac, restart the system. Now, press the Option, Command, and R keys. Enter the password if you see the lock icon.
4. What do you do if your Mac won't boot after an update?
If your Mac won't boot after an update, don't worry! Numerous solutions are available such as force restarting the system, using the Recovery Mode, resetting the NVRAM, and more.
Was This Page Helpful?
Jaden is one of the editors of EaseUS, who focuses on topics concerning PCs and Mac data recovery. Jaden is committed to enhancing professional IT knowledge and writing abilities. She is always keen on new and intelligent products.
-
EaseUS Data Recovery Wizard is a powerful system recovery software, designed to enable you to recover files you’ve deleted accidentally, potentially lost to malware or an entire hard drive partition.
Read More -
EaseUS Data Recovery Wizard is the best we have seen. It's far from perfect, partly because today's advanced disk technology makes data-recovery more difficult than it was with the simpler technology of the past.
Read More -
EaseUS Data Recovery Wizard Pro has a reputation as one of the best data recovery software programs on the market. It comes with a selection of advanced features, including partition recovery, formatted drive restoration, and corrupted file repair.
Read More
Related Articles
-
How to Recover Data from A Fusion Disk
![author icon]() Brithny/Dec 17, 2024
Brithny/Dec 17, 2024 -
EaseUS Data Recovery Wizard for Mac Crack with Serial Key (v13.0) 2025 Latest
![author icon]() Jean/Jan 09, 2025
Jean/Jan 09, 2025 -
Fix Message in iCloud Not Available Safe & Easy
![author icon]() Finley/Feb 14, 2025
Finley/Feb 14, 2025 -
Recover Data from External Hard Drive on Mac
![author icon]() Daisy/Nov 27, 2024
Daisy/Nov 27, 2024