With technological advancements, we rely heavily on laptops to accomplish many tasks in our personal and professional lives. However, it can be extremely frustrating when a Mac suddenly stops responding or experiences other technical issues. In such cases, performing a hard restart Mac, also known as a force restart, is often the go-to solution for resolving the problem and restoring the functioning of the computer.
| Workable Solutions | Step-by-step Troubleshooting |
|---|---|
| Fix 1. Hard Restart with Keys | Hard restarting a Mac with a combination of keys is one of the simplest and most effective ways...Full steps |
| Fix 2. Boot Mac into Safe Mode | Booting a Mac into Safe Mode is another effective way to troubleshoot technical difficulties...Full steps |
| Fix 3. Run Apple Diagnostics Mode | Apple Diagnostics is yet another proven method for resolving technical issues on a Mac...Full steps |
Although a hard restart can be an effective solution for many technical issues, it can also be a hassle for users who need to become more familiar with the process. Additionally, a hard restart deletes all unsaved changes, but despite these challenges, it is still a valuable way to troubleshoot and resolve technical issues on Mac. If you want to know why and how it is done, sit back and stay with us to get enlightened.
Why You Should Hard Restart A Mac
Are you looking for what is the need to hard restart your Mac? There are several reasons why a hard restart may be necessary. To begin with, you can ensure that your Mac runs smoothly and bypass frustration by taking the time to hard restart your Mac when necessary. Besides this, it has specific software and hardware-related constraints, making it compulsory to hard restart your Mac. Some of them are mentioned below:
- Resolving frozen or unresponsive screens: A hard restart can help to fix the Mac won't restart after updating and resolve the issue when the mouse cursor, keyboard, or the discord is not responding.
- Enhance performance: A hard restart can clear the memory and cache, improving the computer's overall performance.
- Facilitating software updates: It may be required to ensure a smooth installation process before or after a software update.
- Troubleshooting hardware issues: A hard restart can sometimes help diagnose and resolve hardware issues such as a malfunctioning battery or display.
Now that you know the reasons, you should be curious to learn different methods to hard restart your Mac, which will be explained in the coming section.
3 Ways to Hard Restart A Mac/MacBook
Wondering how to hard restart your MacBook? This section is for you! You can use multiple ways to restart the MacBook Air/Pro and other Mac devices. However, it is essential to safeguard your data by backing it up on the time machine or the hard drive before proceeding. This will ensure that no data is lost during the troubleshooting process. Once the data is backed up, you can follow the below-mentioned methods.
Fix 1. Hard Restart Mac with Keys Group
Hard restarting a Mac with a combination of keys is one of the simplest and most effective ways to resolve technical difficulties. In this method, we forcibly shut down the computer and restart it. It effectively resets the system and clears any temporary files causing the issue. To hard restart your Mac using the keys group, follow these steps:
Step 1. Press and hold the "Command "+ "Control" + "Power" buttons on your keyboard.

Step 2. Continue holding the buttons until the Mac shuts down.
Step 3. Release the buttons and wait for a few seconds.
Step 4. Press the "Power" button to start up your Mac.

Fix 2. Boot Mac into Safe Mode
Booting a Mac into Safe Mode is another effective way to troubleshoot technical difficulties. Safe Mode is a diagnostic mode that starts the Mac with only the essential system components and services, allowing you to identify and resolve software and hardware problems. To boot your Mac into Safe Mode, follow these steps:
Step 1. Forcibly shut down your Mac using the "Command" + "Control" and "Power" keys.
Step 2. Press the "Power" button and hold the "Shift" key immediately after the Mac starts.
Step 3. Hold the "Shift" key and select your hard drive.

Step 4. Release the Shift key, click on "Safe Mode," and wait for the login screen to appear.
Now, you have successfully booted up into Safe Mode, and you may look up now for any issues in your system.
Fix 3. Run Apple Diagnostics Mode
Apple Diagnostics is yet another proven method for resolving technical issues on a Mac. This built-in tool is made to scan the device and report any malicious information so the user can take action against it and eliminate it. To run the apple diagnostics, follow the easy instructions:
Step 1. At the start, use the keyboard and press the "Command," "control," and "Power" keys to hard reset.
Step 2. Power on using the "Power" key, then press and hold "D."

Step 3. Continue holding until you see the screen of "Apple Diagnostics."
Step 4. Now, wait until the diagnostics completion bar is filled.
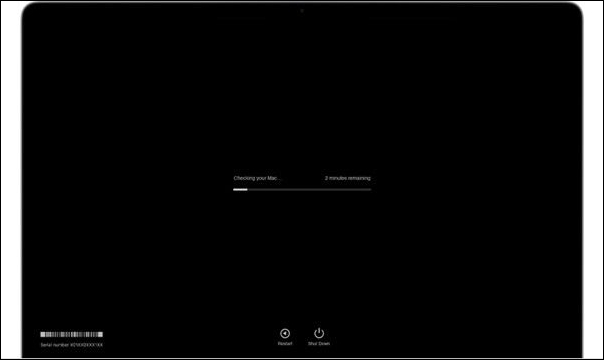
Once the diagnostics have been completed, you will be presented with a report of any detected issues.
How to Recover Lost Data While Mac Freezes
Are you frustrated due to Mac's sudden unresponsiveness and worried about your important data? Do you want a solution that ensures your data is never lost? It is quite troublesome when you are in a meeting or working on an important task, and suddenly your Mac stops responding, and you start to worry about your progress. To encounter this, you can install EaseUS Data Recovery Wizard for Mac.
It is a powerful data recovery tool designed to recover deleted files on Mac caused by file system malfunctions, system crashes, and unintended file deletion. The software is user-friendly and easy to use, even for new users. It provides a simple, all-in-one solution for Mac users' data security who experience sudden freezing and stop-responding issues.
Some of the key features of this software are as follows:
- Support various file types, including documents, photos, videos, audio, and more
- Recover data from various storage devices, including hard drives, memory cards, USB drives, and more
- Offer three scanning modes: quick scan, deep scan, and partition recovery
- Recover unsaved Word documents on Mac, as well as Excel files and PPT documents.
Try out the EaseUS Data Recovery Wizard for Mac in three steps to rescue your data:
Step 1. Select the location and scan
Launch EaseUS Data Recovery Wizard for Mac and choose the disk where you lost data. Then, click "Search for lost files" to start scanning.

Step 2. Filter and preview lost files
After the scan, use the file format filter on the left or upper right corner to find the deleted files you need.

Step 3. Recover lost data or files
You can double-click a file to preview its content, or choose multiple files to recover them at once. Click "Recover" to restore the lost data to a local or cloud drive.

The Difference Between Hard Restart and Hard Reset
A hard restart and hard reset are different methods to resolve issues on a computer or device. A hard restart refers to rebooting a computer or device by turning it off and back on again. This is often done when your Mac not responding, or a software issue should be resolved. It is primarily used to troubleshoot many problems, such as frozen screens, slow performance, and app crashes. Most of the time, restarting the computer fixes little bugs and glitches.
On the other hand, a hard reset is a more drastic measure that involves restoring a device to its original factory settings. This deletes all data and settings on the device, including personal files and system and network configurations. It is typically used as a last resort when a device is not functioning properly, mainly when restarting doesn't fix the issue. Some methods to impose hard reset on MacBook are as follows:
- Factory reset: The factory reset is typically used to resolve problems with the device, such as slow performance, crashes, or errors.
- NVRAM reset: The NVRAM reset can help you to resolve certain issues by resetting the display and audio-related settings stored in the NVRAM.
- PRAM reset: The PRAM reset can help you to resolve display, audio, and disk-related issues by resetting the display, audio, and disk drive-related settings stored in the PRAM.
- SMC reset: The System Management controller reset can help you to resolve some hardware-related issues by resetting the SMC's stored hardware-related settings.
Final Words
All in all, hard restarting a Mac is an easy way to resolve unresponsiveness. In this article, we highlighted three easy-to-follow methods with which you can troubleshoot this behavior. Users are also worried about losing their data, leaving them hanging off the cliff throughout the process of the hard restart of MacBook. Fortunately, there is a way to safely recover all your data with minimal effort using EaseUS Data Recovery Wizard for Mac. It is highly recommended, provides peace of mind to the users, and helps recover the data lost during a hard restart of Mac.
Hard Restart Mac FAQs
Still, have some questions in mind? Do not worry! This section will answer some of the commonly asked questions. Let's jump into that.
1. How do you restart a frozen Mac?
To restart a frozen Mac, you can follow the below-mentioned steps using keyboard shortcuts:
- Press and hold the "Command," "Control," and "Power" keys at once.
- Once it is shut, press only the "Power" button and wait till it restarts.
2. When should I hard reset my Mac?
A hard reset should be the last option to resolve the system issues on Mac as it causes the entire data, application, and system settings to turn back into the factory settings. It should only be done if all other fixes have failed to resolve the software and hardware-related issues.
3. What does force restart do on Mac?
A force restart is an easy and quick way to eradicate issues like a frozen screen or unresponsive hardware. It simply reboots the device, but it is important to note that it removes every unsaved data, so make sure you save your work and then restart your Mac.
4. Will I lose everything if I reset my Mac?
Yes, you will lose everything on your Mac once you have reset the Mac. It will empty your hard drive by erasing all the data you have stored on your Mac from day one. This includes all the pictures, media, videos, games, settings, applications, software, and everything else, enabling the default settings.
Was This Page Helpful?
Cedric Grantham is a senior editor and data recovery specialist of EaseUS. He mainly writes articles and how-to tips about data recovery on PC and Mac. He has handled 10,000+ data recovery cases and is good at data recovery of NTFS, FAT (FAT32 and ExFAT) file systems, and RAID structure reorganization.
Jaden is one of the editors of EaseUS, who focuses on topics concerning PCs and Mac data recovery. Jaden is committed to enhancing professional IT knowledge and writing abilities. She is always keen on new and intelligent products.
Related Articles
-
How to Open Terminal on Mac and How to Use it [2025 Guide]
![author icon]() Jaden/2025-02-25
Jaden/2025-02-25 -
How to Open PowerShell on Windows 10? [Step by Step]
![author icon]() Tracy King/2025-01-24
Tracy King/2025-01-24 -
Locked Out of MacBook Pro, Air? You Can Reset MacBook Password Now
![author icon]() Dany/2025-02-25
Dany/2025-02-25 -
PlayStation Reinstallation Files: How to Install the Update of PS4/PS5
![author icon]() Jaden/2025-01-24
Jaden/2025-01-24
EaseUS Data Recovery Services
EaseUS data recovery experts have uneaqualed expertise to repair disks/systems and salvage data from all devices like RAID, HDD, SSD, USB, etc.