How to Encrypt an SD Card on Windows & Android
Cici updated on Jan 23, 2025 to Partition Manager | How-to Articles
Learn from this article on how to encrypt an SD card. You will get a full and step-by-step guide to encrypt SD card on Windows and Android.
Encrypting an SD card effectively protects the data on the card and prevents others from accessing it.SD card encryption focuses on encoding the data stored on the card using a special key or password so that the data cannot be accessed without authentication.
EaseUS will provide a full range of options for encrypting SD cards, including encryption of write-only data and full encryption of read-and-write data. Whether using a Windows computer or an Android phone, you can easily protect your data.
EaseUS Partition Master Free is an excellent device management and protection tool. It offers the Write Protection feature to help users protect SD card data from being changed. The tool supports all Windows versions.
If you just want to simply protect the SD card from writing data, please refer to the following simple steps:
Step 1. Download and install EaseUS Partition Master, go to the Toolkit section, and click "Write Protection".

Step 2. Select your write protected USB, USB external disk or SD card, and click "Disable".
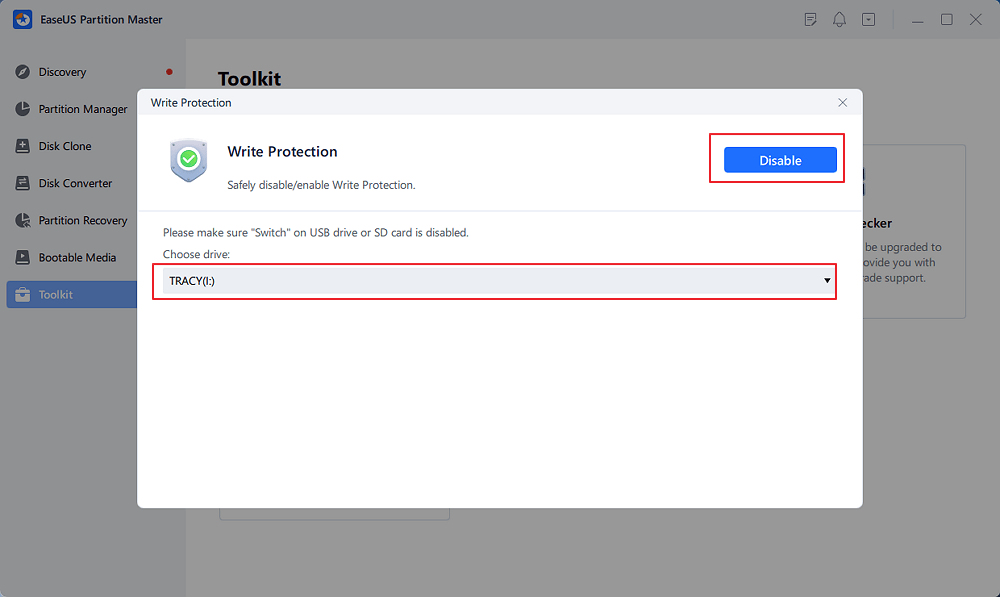
In addition, EaseUS Partition Master is a full-featured tool that supports SD card health checks, formatting, and other advanced functions. Download the tool for free and enhance your SD card experience now!
Windows offers a BitLocker option for you to encrypt your drive. However, the BitLocker feature is only available in Windows 10 Pro and above. If you have an older version of Windows, choose another three-party tool or EaseUS Partition Master to protect your SD card.
Step 1. Enter the SD card and locate it in File Explorer.
Step 2. Right-click on the SD card and select "Turn on BitLocker."
Step 3. Select how you want to unlock the drive. If you choose the password method, enter your password.
Step 4. Select your preferred method for backing up the recovery key and click Next.
Step 5. Select the size of the drive to be encrypted. It is recommended that the whole drive be used. Then, follow the wizard to complete SD card encryption.
If your Android driver has an encryption feature, you can also encrypt an SD card from your phone. However, please note that different cell phone models have different directions for certain settings. In general, please refer to the following steps:
Step 1. Turn on your phone and go to Settings > Security.
Step 2. Scroll down and find the option for Encrypt SD.
Step 3. Tap on the Encrypt SD card option again, enter the data password or PIN, and wait for the encryption to complete.
Don't forget to share this tutorial if you think it's useful:
If you don't like SD card encryption, you can also unlock the SD card in the same way:
We have provided a more detailed step-by-step guide to decrypting your SD card. And you will also learn how to format an encrypted SD card:
How to Decrypt and Format Encrypted SD Card
When your SD card gets encrypted, you cannot directly format encrypted SD card. You'll have to decrypt the SD card first and then format it. On this page, you'll learn the full process of decrypting SD card even without a password and format the encrypted SD card to a normal state again.
As the best digital device for saving data, it is important to keep your data safe. This guide explains effective ways to encrypt SD cards on Windows and Android devices.
If you only want to encrypt the editing function of the SD card, it is recommended that you use EaseUS Partition Master to write-protect it. Otherwise, use File Explorer to secure Bitlokcer.
This section also provides some additional questions on how to encrypt your SD card. Please read on and solve more of your doubts:
1. Can you password-protect an SD card?
Of course, you can use a password to protect your SD card and keep your data safe. Please refer to the steps if you want to protect your SD card with a password:
2. What app encrypts SD cards?
EaseUS Partition Master supports write protection to keep your SD card safe and data from being pasted. If you want to fully protect your SD card, you can also use password protection to protect your SD card.
3. How do you lock an SD card?
SD cards have a physical lock switch. Usually, there is a switch on the side of the SD card. Positioning the switch up means write protection is OFF, and DOWN means write protection is ON.
If your SD card doesn't have a physical switch, you can also try to use a professional write-protection tool or password protection.
4. Should you encrypt the SD card?
Of course, it is very important to encrypt your SD card, which is one of the best digital devices for storing and transferring files. Encrypting an SD card is good for keeping your data and valuable files safe.
Related Articles
Free Partition Manager for Windows 7/Windows 10 64 Bit
How to Download Windows 11 23H2 Update from Microsoft✅
How to Change BIOS Mode from Legacy to UEFI Windows 10/11
Basic Disk VS Dynamic Disk (The Features, Differences, and Conversion)