5 Ways to Fix Failure When Attempting to Copy Boot Files
Cici updated on Mar 29, 2025 to Partition Manager | How-to Articles
Are you looking for a solution to fix copy startup file failure? Then you've come to the right place! EaseUS provides 5 solutions to help you fix Windows 11/10 failure when attempting to copy boot files.
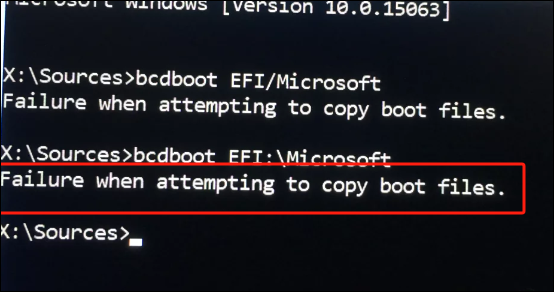
Corrupt boot files, inactive system partition, or loss of system reserved partition may cause a BCDboot failure problem. EaseUS will provide you with the most effective and fastest solution and get your computer running smoothly again:
| ⏱️Duration | 5- 8 minutes of reading |
| 💻Applies to | Failure when attempting to copy boot files on Windows 11/10/8/7 |
| ⛏️Required tools | ✔️EaseUS Partition Master ✔️Bootable USB media |
| 🧑💻Methods | 1️⃣Repair MBR with EaseUS Partition Master 2️⃣Set System Partition As Active |
Here is a recent and typical case of encountering this problem. Let's take a look at it together:
Don't worry. We provide five detailed and effective methods!
The MBR is responsible for the initial boot of the system. When the system fails to boot due to a BCDBOOT error, the master boot file may be corrupted. Please try to rebuild the MBR.
EaseUS Partition Master Professional is a reliable computer management and repair tool. It offers a "Rebuild MBR" feature that allows users to repair corrupted system files in one click without losing any data.
Download this tool and fix the errors encountered using the bcdboot command:
Step 1. Create a WinPE bootable disk
Step 2. Boot EaseUS Partition Master Bootable USB
Step 3. Rebuild MBR
You May Like:
If the bcdboot command fails due to an inactive system partition, please try to set the system partition as active. EaseUS Partition Master provides a Set Active feature to help you accomplish this task. If you are a computer expert, you can use the command prompt to fix the BCDboot failure problem when copying boot files. But make sure you enter each command correctly to avoid data loss.
Step 1. Insert the Windows installation media and boot your Windows system.
Step 2. Click Repair Your Computer in the lower left corner.
Step 3. Navigate to Troubleshooting > Advanced Options > Command Prompt.
Step 4. Type diskpart and enter the following command as well to set the system partition as active:
To fix the bcdboot error, ensure your computer's firmware is updated and compatible with the boot files. If the EFI-reserved partition on the GPT disk or the system-reserved partition on the MBR disk is missing, run the following command via CMD and copy the UEFI and BIOS files to the disk:
If you know the drive uses GPT or EEFI, use the specific command. Otherwise, use this command, ALL, to ensure that the UEFI and BIOS files are copied.
If you have created a System Restore Point before, you can roll back all settings to the restore point and easily boot the system from the hard disk.
Step 1. Boot your Windows system using the installation media.
Step 2. Navigate to Repair Your Computer > Troubleshooting > Advanced Options > System Restore.
The most straightforward option to fix an operating system error is reinstalling a new one. However, reinstalling the operating system may result in losing all data, so back up your important files.
Step 1. Create a bootable USB drive: All You Should Know About Bootable USB Drive
Step 2. Boot Windows 10 from the USB.
Step 3. Select the language on the Windows Settings page and click Install Now.
If you find this article helpful in fixing bcdboot failure, please don't forget to share it with more friends who may encounter the same problem.
Do you know how to fix failure when attempting to copy boot files? EaseUS Partition Master provides the quickest and most efficient solutions. It can help you rebuild MBR, set the partition as active, and reinstall Windows 10/11. If you know the specific reasons that caused the error, you can also use manual solutions to fix bcdboot failure.
Do you have any further confusion about bcdboot failure when attempting to copy boot files on Windows 10/11? Continue reading this part and solve your problems.
1. Why failure when attempting to copy boot files?
Several reasons may cause failure when attempting to copy boot files, including the following situations:
2. How do I fix boot files?
Windows provides some built-in tools to help you fix boot files. You can use the command line to fix it. Or you can use the Windows Startup Repair Tool:
Step 1. Insert the Windows installation USB/CD and boot from it.
Step 2. Choose Next>Repair your computer on the install screen.
Step 3. Under the Choose an option screen, select Troublshoot>Starup Repair.
3. Why is my Bootrec Fixboot access denied?
Corrupted system files may cause bootrec /fixboot access denied errors. Please use the installation media containing the latest version of the Windows operating system to run the bootrec /fixboot command and fix the boot problem.
Related Articles
How to Delete All Partitions on Windows 11
Defaultuser0 Password? Fix It Now! [5 Efficient Ways🔥]
Tutorial: Check Disk Space on Windows 10 Using CMD 2025
Guide to Fix Microsoft Compatibility Telemetry High Disk Usage Windows 11/10