Partition Wizard Software (Full Version) Free Download for Windows Servers in 2025
Tracy King updated on Mar 28, 2025 to Partition Manager | How-to Articles
Are you looking for a reliable & magic partition wizard software for Windows Server users to apply for disk management? Follow this page, you'll get a powerful partition wizard software - EaseUS Partition Master. It will help you successfully move, resize, extend, merge partitions, convert a disk to MBR/GPT, migrate or clone Server to a new disk, etc., on all Windows Server computers.
Are you looking for a reliable partition wizard software to manage and optimize your Server disk performance? Brand-new & enhanced partition manager software + Windows 11 compatible - EaseUS Partition Master is here to help.
In this article, you'll learn:
EaseUS partition wizard Server software: Partition Master Technician makes it easy for all levels of Windows Server users to redistribute disk space and ensure system integrity on Server computers. To keep the Server OS with installed apps intact, its Migrate OS to HDD/SSD and clone features enable users to efficiently upgrade the whole OS or data disk to a newer & faster disk. It also allows creating a soft-RAID 5 or extending RAID volumes like RAID 0/RAID 1 to enlarge disk drive space flexibly.
Its disk conversion features and partition management features seamlessly optimize the disk performance without causing any data loss issue on Servers.
EaseUS Partition Master Technician enables both Windows Server administrators and small business owners to enjoy its full features in disk partitioning on Server computers. For instance, you can extend C drive on Windows Server and obtain data security simultaneously. Meanwhile, you can also 1-click to partition a new disk, create an NTFS partition larger than 16TB, and even switch disk type between MBR-GPT, Basic-Dynamic, Primary-Logical without losing any data. In addition, OS Migration and disk upgrade cloning are also easy to operate within a few simple clicks.
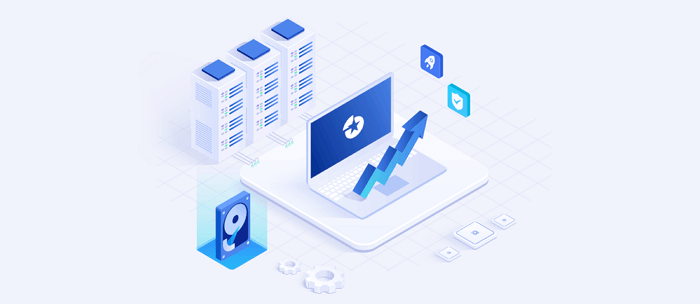
IT or Business service providers who have a huge number of computers to manage and optimize can apply this partition wizard Server software to execute these operations effectively. In addition, it enables administrators to install this software on multiple computers to manage, allocate computer disk space, and optimize clients' computers with ease.
For some advanced Windows Server users or personal owners, you can still trust EaseUS Partition Master Technician. Its beginner's style UI design and powerful features allow any level of users to simply apply and manage disk partitions by resizing, extending, shrinking, merging, splitting, or changing partition style without losing any data.
Your trustworthy Windows Server disk manager.
Which Version to Select? Here is a comparison of all editions in EaseUS partition wizard server software. Follow to check and get a suitable version for your business right now:
| Comparision | Server | Unlimited | Technician |
|---|---|---|---|
| One license for multiple systems (Business Owner) |
|
|
|
| One license for multiple systems (Service Provider) |
|
|
|
| Repair RAID 5 Dynamic Volume |
|
|
|
| Manage partitions: resize/move, create, extend, shrink, merge, format, delete, split partitions. |
|
|
|
| Disk optimizations: migrate OS, clone disk/partitions, convert disk to MBR/GPT, basic/dynamic, partition recovery, WinPE bootable disk, rebuild MBR, etc. |
|
|
|
| Purchase Access | Buy Now | Buy Now | Buy Now |
According to this table, you can clearly know which edition of EaseUS Partition Master to own. And here is the EaseUS partition master experts' suggestion:
If you are interested to learn more technical specification information about this software, check the list here:
To help you quickly learn how to use this software on Windows Server computers, you'll see 3 hot features in EaseUS Partition Master Technician, and you can apply them to execute operations on all your computers with ease.
EaseUS Partition Master recently upgraded with a new feature to extend system C drive with disk space from another drive. So when your Windows or Windows Server computer OS disk has only one system partition, and now it's out of space with a C drive low disk space error, you can expand the C drive with space from another disk without converting the disk to dynamic.
Step 1. Launch EaseUS Partition Master, navigate to "Partition Manager," right click the C drive, and select "Data Migration."
Step 2. Select the data you want to migrate and click "Next" to continue.
Step 3. Select a target partition to migrate and click "Start" to execute the task.
Step 4. After the migration, the available space on the C drive will be increased.
When the Windows Server computer becomes slow, or the system performance is degraded, you can optimize the system by upgrading the OS drive. In addition, EaseUS Partition Master provides you with an OS migration feature that any Server users and Windows servers can simply migrate and transfer the Windows & Server system to HDD/SSD without any boot issues.
Steps to migrate OS to HDD/SSD:
"Reboot Now" means to keep the changes instantly, while "Done" means you need to restart the computer later manually.
Note: The operation of migrating OS to SSD or HDD will delete and remove existing partitions and data on your target disk when there is not enough unallocated space on the target disk. If you saved important data there, back up them to an external hard drive in advance.
Due to different purposes, people may have different needs for the disk type. To protect essential Windows Server data and your database, EaseUS Partition Master simplifies the disk conversion process. You can directly convert a disk from MBR to GPTor GPT to MBR with the disk conversion feature in this software.
Step 1. Install and launch EaseUS Partition Master on your computer.
Step 2. Open the Disk Converter tab, select "MBR => GPT" and click "Next" to continue.
Step 3. Choose the target MBR disk, and click "Convert" to start the conversion.
We introduced a comprehensive partition wizard server software for all levels of Windows Server users on this page. EaseUS Partition Master Technician, with its basic and advanced features, can effectively improve your disk performance and speed up Server computers.
If some of you still have questions about managing Windows Server disk or this software, check and see if you can get answers here:
1. Can I Extend System Partition on Server 2003
How to extend system partition on Windows Server 2003? To ensure an enduringly stable performance of the involved highly configurable servers/computers, do not let your system partition run out of space. Otherwise, it will lag in boot time, loading large files, running applications, networking, and so forth. Nonetheless, administrators still cannot escape from seeing "low disk space" on the system C partition with regular disk cleanup.
You can extend the C drive on Windows Server 2003 with EaseUS Partition Master Server Edition and Diskpart command. For more details, follow this page for help.
2. What is the best disk manager for Windows Server
Accordingly, making full use of hard drive spaces in Windows Server computers has become even more essential. Turning to a reliable disk manager tool or software becomes necessary for Windows Servers users.
So what is the best disk manager for Windows Server? We collected two best disk management tools that you can apply to manage disks on Windows Server machines:
Check and learn how to use Windows Server disk manager software for more details about these two tools.
3. How Do I clone Disk in Windows Server
When you are with the listed issues in the Windows Server disk, it's time that you should clone to upgrade the Server disks:
Here is a full guide that you can follow to execute the operation on cloning disk in Windows Server computers.
Related Articles
Fix SFC SCANNOW Stuck at 4/30/69/93 |6 Efficient Ways
How to Fix Second Hard Drive Not Showing Up (Updated)
Fix DiskPart I/O Device Error in Windows 10/8/7
Tutorial: Check Disk Space on Windows 10 Using CMD 2025