Page Table of Contents
About the Author
Hot Topics
Updated on Apr 28, 2025

The "Low Disk Space" warning message usually pops up in the Windows operating system when you boot up the PC or open a computer hard drive:

1. Low Disk Space - "You are running out of disk space on Local Disk (X:). Click here to see if you can free space on this drive."
2. Low Disk Space - "You're running out of space on this PC. Manage storage to view usage and free up some space."
On this page, you'll learn what caused the "Low Disk Space" error and how to get rid of this issue with 8 fixes.
| 🚩Aim | 👣Workable Solutions |
|---|---|
| ✔️Fix Low Disk Space |
1️⃣Extend Drive Which Is With Low Disk Space...Full steps 2️⃣Combine the Low-space Drive with a Neighbour Drive...Full steps |
| ✔️Free Up Hard Drive Space |
1️⃣Move Apps/Large Files to Another Drive...Full steps 2️⃣Clean Up Disk (Including Large Files and Junk Files)...Full steps 3️⃣Delete Duplicate and Temp Files...Full steps 4️⃣Empty Recycle Bin Regularly...Full steps 5️⃣Turn on Cloud Storage Service to Save Files...Full steps |
Check What Is Taking Up Your Disk Space
Various large download files, paging files, temporary files, previous Windows installation files, virus or malware attacks, etc., can take up drive space. Finding out what is taking up disk space can help you better solve your disk space problems. Professional Disk Analyzer - EaseUS Partition Master Professional provides Space Analyzer to help users easily analyze the status of hard disk:
Step 1. Open EaseUS Partition Master and activate Space Analyzer under Discovery.
Step 2. Select the target disk and click "Analyze". Wait for a moment, and you will see the detailed data.
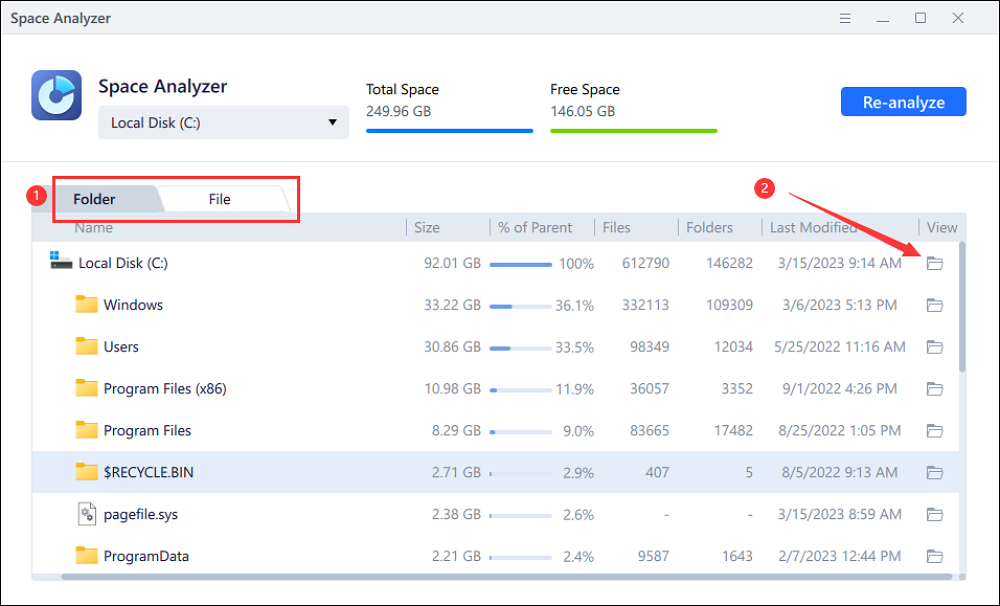
If you know the cause of low disk space, you can delete the target files. Read on for more ways to fix this error. Also, if you found this article helpful, click on the social buttons to share it with other friends.
Fix Low Disk Space in Windows 11/10/8/7
The quickest and most efficient way to fix the low disk space error in Windows 11/10/8/7 is to add more space to the current drive. In other words, all you need to do is extend the drive or partition running out of space or change to a bigger drive, and then the problem will be resolved.
Download: Partition Manager Software to Fix Low Disk Space Error
So, how to add usable space to extend the low disk partition and replace the drive with a larger one? Here, we introduce an all-around partition manager software named EaseUS Partition Master Professional to help you.
Now, you can apply EaseUS Partition Master to solve the 'low disk space' problem in Windows operating systems with any one of the following 2 ways:
Method 1. Extend Drive Which Is With Low Disk Space
When you get the Low Disk Space warning message from EaseUS Partition Master, you can click the 1-Click Extend button to quickly resize your hard disk partitions. It will automatically adjust the available partitions and intelligently extend them for you.
Follow the example here, and you're going to learn how to extend a system C drive or a non-system drive with ease:
Step 1. Go to Partition Manager, hover your mouse on target drive with low disk space, and click "Adjust with 1-Click".
When your partition is out of space and shows read, EaseUS Partition Master will pop up low disk space warning and offer "Adjust with 1-click" option.

Step 2. Click "OK" to automatically extend partition.
EaseUS Partition Master will extend the partition to solve the low space issue intelligently, and you only need to click "OK" to continue.

You can also click "Manual Adjustment" to extend the partition size manually if the Smart Space Adjustment cannot satisfy your needs. Then, click "OK" to continue.

Step 3. Execute operations to extend low disk space partition.
Click the "Execute Task" button at the top corner and keep all changes by clicking "Apply".

If you want to adjust the partition to suit your situation, such as combining a low-space drive with an adjacent drive, expanding a drive using unallocated space, or taking space from another drive, you can click on the following article for details:
How to Extend System Partition in Windows 11/10
How can I extend the system partition in Windows 11/10? A professional partition manager, EaseUS Partition Master, Disk Management with DiskPart, will help you easily resize, shrink, and extend the partition in Windows 11/10 in four ways.

Method 2. Upgrade the Low Space Disk to Larger Drive
The hard disk space may be too small to hold all the necessary software and files. If you can't remove any files from the disk and want to store all your data without sacrificing system performance, you can use EaseUS Partition Master to clone all your data and upgrade to a larger HDD/SSD.
Step 1. Select the source disk.
- Click the "Clone" from the left menu. Select the "Clone OS Disk" or "Clone Data Disk" and click "Next".
- Choose the source disk and click "Next".
Step 2. Select the target disk.
- Choose the wanted HDD/SSD as your destination and click "Next" to continue.
- Read Warning message and confirm "Yes" button.
Step 3. View the disk layout and edit the target disk partition size.
Then click "Continue" when the program warns it will wipe out all data on the target disk. (If you have valuable data on the target disk, back up it in advance.)
You can select "Autofit the disk", "Clone as the source" or "Edit disk layout" to customize your disk layout. (Select the last one if you want to leave more space for C drive.)
Step 4. Click "Start" to start the disk cloning process.
- Important
- Buggy software or a virus can destroy your system files, draining hard drive space. If you see a hard drive like C drive filling up rapidly, it's an unusual factor of low disk space, as described in the coming part. In this case, use an antivirus program to run a virus scan and cleanup. If this doesn't fix the problem, you might need to reset Windows to an earlier point/factory settings.
Free Up Hard Drive Space to Remove Low Disk Space Error
If you need more basic operations to prevent future low disk space-associated warnings, here are some tips on managing your computer hard drive logically and cleanly. If you find these methods of freeing up disk space effective, you can share them with more people in need.
6 Ways to Free Up Hard Drive Space, Get Rid of Low Disk Space on Windows:
- #1. Move Apps/Large Files to Another Drive
- #2. Clean Up Disk (Including Large Files and Junk Files)
- #3. Delete Duplicate and Temp Files
- #4. Empty Recycle Bin Regularly
- #5. Turn on Cloud Storage Service to Save Files
- #6. Run Anti-Virus Software to Clean Up Malware Regularly
Way 1. Move Apps/Large Files to Another Drive
Some default programs may take up space if the C drive is insufficient. You can easily migrate large programs and free up space using the AppMove feature provided by EaseUS Partition Master. This feature can move installed applications and large files to another drive to free up disk space.
Step 1. Start EaseUS Partition Master. Activate AppMove in the Discovery section.
Step 2. Select App Migration in the EaseUS AppMove interface and click Start to begin the migration process.
Step 3. Select installed applications, large programs, or even games to be moved, then browse and select the target drive or partition as the target next to the Migrate to section. Then, click Transfer to start transferring your apps.

Way 2. Clean Up Disk (Including Large Files and Junk Files)
Many large, useless files and junk files are generated when using applications, software, or Windows systems. You can use EaseUS CleanGenius to scan and delete large files on the system and non-system disks and clean up the disk.
Step 1. Download and run EaseUS Partition Master.
Select CleanGenius in Discovery and download it.
Step 2. On EaseUS CleanGenius, select "Cleanup" > "Scan" on the main screen.
Step 3. After the scanning process, select the useless large files and junk files, and then click Cleanup to clean up the large files.

Way 3. Delete Duplicate and Temp Files
It's inevitable to produce duplicate files. Do not let many copies of the same file eat up your valuable hard drive space.
To delete the temp files, you can manually delete them by going to: Windows File Explorer > C: > Windows folder > Temp folder and clear files in the folder.
Or you can set up an automatic temporary clean-up plan:
Step 1. Go to Settings > System > Storage.
Step 2. Move to Temporary Files, set up a cleanup plan for 1 day, 14 days, 30 days, or more.
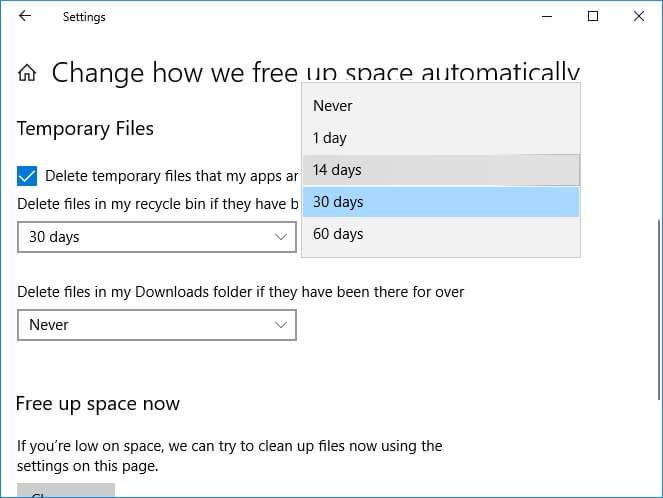
Way 4. Empty Recycle Bin Regularly
The Windows recycle bin holds deleted files and folders for the long term if you need to recover deleted files someday after deletion. However, the recycle bin folder with too many files would also take up plenty of disk space.
Regularly cleaning up the Recycle Bin will help prevent the drive from filling up and running out of free space. You can manually empty Recycle Bin on your own or set an automatic Recycle Bin clean-up plan with the following steps:
Step 1. Go to Settings > System > Storage.
Step 2. Click "Change how we free up space automatically" and set a plan for "every day," "every week," "every month," etc.
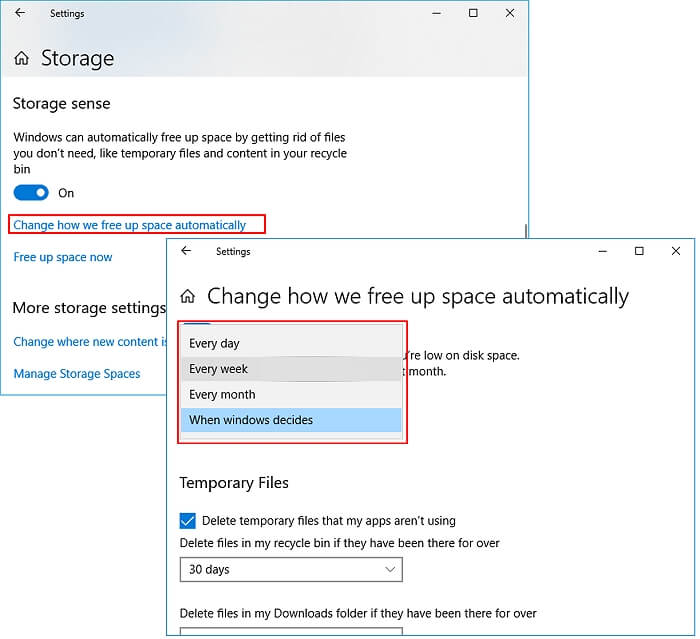
Way 5. Turn on Cloud Storage Service to Save Files
Cloud is also a good place to save large files, reduce disk usage, and, simultaneously, a good backup location for your valuable data files. Let's see how to free up low-space disk capacity:
Step 1. Sign up for a Cloud drive like OneDrive, Dropbox, or Google Drive.
Step 2. Log in OneDrive, Dropbox, or Google Drive with your account.
Step 3. Select and upload important large files from your PC to the cloud drive.
Step 4. After the uploading, delete the files saved on your local drive.
Way 6. Run Anti-Virus Software to Clean Up Malware Regularly
As we know, sometimes, malware or virus infection may also cause a situation in which the system warns of low disk error, but the disk actually has enough free space.
To avoid this issue, we suggest you run antivirus software to clear viruses and malware on your computer regularly.
Read Also:
How to Fix HP Stream Low Disk Space [100% Working]
This passage will address the common issue of 'HP Stream Low Disk Space.' Discover practical solutions and tips to manage and optimize your HP Stream's storage.
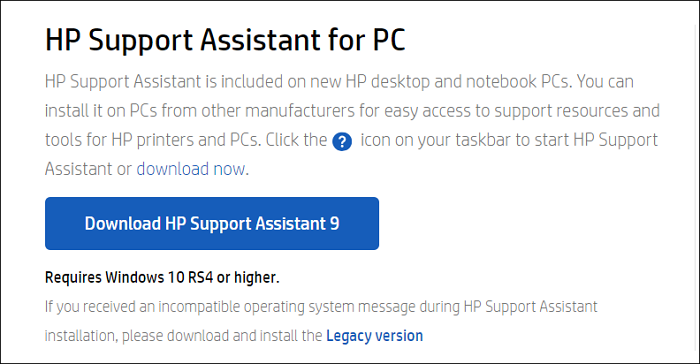
The Bottom Line
On this page, we know how to fix a low disk space error if this error pops up on your computer. To get rid of this issue, you have two options: extend the disk or get more space. And the other option is to free up disk space.
To help you fix low disk space errors on Windows 10/8/7, we suggest beginners try EaseUS Partition Master with the listed 2 methods in Part 1 to directly extend a hard drive or upgrade to a bigger drive. It's easy and efficient.
People Also Ask About Low Disk Space
If you have further concerns, check the answers below.
1. When and how often will I receive low disk space notifications?
The less space that you have left on the drive, the more frequently you will receive the low disk space warning notification. In general, there are three degrees of warnings for the same error message. Refer to the following table.
| Frequency | How much free space left |
|---|---|
| Shows up once, for 10 seconds | 200MB |
| Shows up every four hours, each for 30 seconds | 80MB |
| Shows up every five minutes, each for 30 seconds | 50MB |
2. What do I do if the hard drive says it's full but not?
Is your hard drive full for no reason? Is the C drive showing full, but are there no files? Here are 10 solutions for you to solve the problem of a Windows 10/8/7 disk full but nothing on it:
- 1. Verify virus and clean it
- 2. Check disk error
- 3. Show hidden files
- 4. Delete system restore
- 5. Remove drive letter
- 6. Clean junk files and large files
- 7. Delete temporary files
- 8. Delete unwanted Windows Update
- 9. Empty recycle bin
- 10. Replace a hard drive without reinstalling Windows
For a step-by-step guide, follow to fix it: Hard Drive Full But No Files in Windows 10/8/7.
3. How do I fix the low disk error on my Mac?
The low disk space error message on the iMac generally occurs when the system files do not get sufficient space to utilize the resources to the fullest, making the iMac work faster and better.
Identifying and removing these files from the Mac is very tough and can be said to be next to impossible. So, to get rid of this problem, you need specialized software that should be efficient enough to deal with such a situation.
How Can We Help You
About the Author
Roxanne is one of the main contributors to EaseUS and has created over 200 posts that help users solve multiple issues and failures on digital devices like PCs, Mobile phones, tablets, and Macs. She loves to share ideas with people of the same interests.
Daisy is the Senior editor of the writing team for EaseUS. She has been working at EaseUS for over ten years, starting as a technical writer and moving on to being a team leader of the content group. As a professional author for over ten years, she writes a lot to help people overcome their tech troubles.
Product Reviews
-
I love that the changes you make with EaseUS Partition Master Free aren't immediately applied to the disks. It makes it way easier to play out what will happen after you've made all the changes. I also think the overall look and feel of EaseUS Partition Master Free makes whatever you're doing with your computer's partitions easy.
Read More -
Partition Master Free can Resize, Move, Merge, Migrate, and Copy disks or partitions; convert to local, change label, defragment, check and explore partition; and much more. A premium upgrade adds free tech support and the ability to resize dynamic volumes.
Read More -
It won't hot image your drives or align them, but since it's coupled with a partition manager, it allows you do perform many tasks at once, instead of just cloning drives. You can move partitions around, resize them, defragment, and more, along with the other tools you'd expect from a cloning tool.
Read More
Related Articles
-
How to Boot Gateway Laptop From USB - Pictures Guide
![author icon]() Sherly/2025/04/28
Sherly/2025/04/28 -
How to Set SSD as Boot Drive [2025 Updated]
![author icon]() Jean/2025/04/28
Jean/2025/04/28 -
Can't Change Drive Letter in Windows Server
![author icon]() Daisy/2025/04/28
Daisy/2025/04/28 -
How to Increase Storage on Mac [Extra Disk Space]
![author icon]() Cici/2025/04/28
Cici/2025/04/28
Hot Topics
EaseUS Partition Master

Manage partitions and optimize disks efficiently








