Page Table of Contents
About the Author
Hot Topics
Updated on Mar 28, 2025
Is your hard drive full for no reason? Is C drive showing full but no files are there? Here are 8 solutions for you to solve the problem of a Windows 10/8/7 disk full but nothing on it. You can try them one by one to solve your problem perfectly.
| Workable Solutions | Step-by-step Troubleshooting |
|---|---|
| Fix 1. Empty Recycle Bin | Recycle Bin is part of the hard drive and keeps all the temporary deleted files. The more disk space...Full steps |
| Fix 2. Repair disk errors, Extend C | If your hard disk has errors with a corrupted file system, you will see the hard drive full without reason...Full steps |
| Fix 3. Verify the virus | You should suspect a virus or some malicious software you unknowingly installed...Full steps |
| Fix 4. Show hidden files, clean junk files | When there are a lot of hidden files or folders on your hard drive, you will find hard drive full but no files...Full steps |
| Fix 5. Delete temporary files | Step 1. Go on typing %temp% in the Run box and hit Enter; Step 2. Press Ctrl + A to select all and press Delete...Full steps |
Alongside cleaning up C drive space, the most but not the least efficient way that works to make your C drive space available for further usage and PC faster is turning to reliable partition manager software - EaseUS Partition Master for help. It effectively makes your C drive bigger and the computer smoother in running apps.
Why Is My Hard Drive Full
Many users have confronted hard drive full for no reason or C drive full for no reason issue on Windows 10. When the hard drive is full, your computer may run slowly, and you can't store new files or data.
In this case, you might want to know: Why is my hard drive or C drive full without reason? The possible causes can be:
- Too many applications or files saved on the disk.
- There is not enough disk space.
- File system corruption on the hard drive.
- Much temporary and cached files.
- Virus or malware attack.
Further Reading: What Is Taking Up Space on My C Drive
So how to resolve hard drive full for no reason problem on Windows 10 or Windows 7? Let's troubleshoot with the effective solutions in this tutorial.
8 Fixes for a Hard Drive Full But No Files Windows 10/8/7
The below part consists of all possible solutions to C drive full for no reason. They also can be applied to some relevant searches, for example, "hard disk full but no files", "external hard drive full for no reason" and "C drive showing full but nothing on the computer".
Fix 1. Empty Windows Recycle Bin
Don't neglect the recycle bin, which holds quite a lot of abandoned files. A crowded recycle bin is accused of taking up some disk space until you empty it.
Step 1. Locate the recycle bin icon, right-click on it and choose "Open".
Step 2. Press Ctrl + F1 to expand the ribbon of Recycle Bin Tools, and choose the first option, "Empty Recycle Bin".

In my case, I cleared the recycle bin and spared about 13GB of disk space.
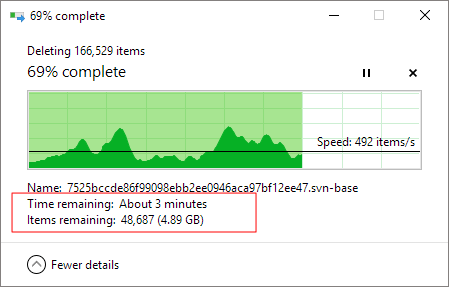
Fix 2. Check and repair disk errors, and Extend C Drive
When the hard drive's file system gets corrupted, it will show the capacity incorrectly and cause the C drive is full for no reason problem. You can use a hard drive repair tool - EaseUS Partition Master to check and repair back sectors by fixing the file system errors with the Check File System feature.
Now, download this partition management software to check and repair a corrupted file system and fix the hard disk full but no files issue on Windows 10.
Check and Fix Disk Error:
Extend C drive:
If you encounter the C drive running out of disk space issue and shows full for no reason, you can try to use EaseUS Partition Master to help you easily increase C drive on Windows 10 for free.
Extend System C drive with unallocated space
- 1. Right-click on the System C: drive and select "Resize/Move".
- 2. Drag the system partition end into the unallocated space so to add it to the C: drive. And click "OK".
- 3. Click "Execute Task" and "Apply" to execute the operations and extend the C drive.
Fix 3.Verify the virus problem
The current used space is not in compliance with the actual size of existing files and folders, considering that something is stealing the disk space. First of all, you should suspect a virus or some malicious software you unknowingly installed from an email link or somewhere else. Run the anti-virus software on your computer, and start a thorough disk scan for all the suspicious programs. Once found any, uninstall and remove them all clean. For those who don't have a virus protection program, Kaspersky and Malwarebytes are reliable and helpful.
If you prefer using CMD to remove a virus from a hard drive or external storage drive, visit the linked page for a tutorial.
Fix 4. Show hidden files & folders, clean up junk files and large files
For the case the hard drive showing full but no files were seen, you can try to unhide files and folders to determine whether hidden items occupy the disk space.
How to show hidden files/folders in Windows 10/8/7:
Step 1. Open "Control Panel" > "File Explorer Options" > Click "View" tab > Check the box in front of "Show hidden files, folders and drives".
Step 2. Return to the problematic drive and check how much the hidden items eat up disk space. If it's necessary, delete the bloated ones.

In the process of using the system or software, there will be a lot of garbage files. You can use a free PC cleanup tool to safely clean out your junk files on the C drive and improve the computer performance.
Here is how to clean up system junk files on your hard drive:
Step 1. Download and install EaseUS Partition Master Suite on your PC. Click to download PC Cleaner on panel.

Step 2. Install EaseUS CleanGenius on your PC. To begin with, navigate to "Cleanup" and click "Scan."

Step 3. EaseUS CleanGenius will start immediately to scan all the useless files, select system junk files and invalid entries, and click "Clean" over all your PC.

Step 4. Once completed, you can see clearly how many MBs or GBs of data are cleaned. Click "Done" to finish the process.

Fix 5. Delete temporary files
My C drive is full without reason. Are you one of the members going through the low disk space warning on a system drive? Then it's time to raise attention to the temporary files, which usually refer to leftover files, such as Windows installation files, upgrade logs, browse caches, etc. Follow the steps below to clear temporary files to solve the hard drive full without reason issue.
Step 1. Go on typing %temp% in the Run box and hit Enter.
Step 2. Press Ctrl + A to select all and press Delete. Skip the one that is currently using.

Conclusion
We presented Windows users with 8 useful methods to fix hard drive full for no reason problem in a nutshell. We hope you've seen a satisfying result after going through this page. Except there is a real hard disk problem that is draining the disk space abnormally, you should have requested the free space back, for a little or plenty.
Extended Reading: SSD Reports Wrong Size
It can be easy to solve the "Hard drive full for no reason" issue as long as you try the fixes one by one. Now, share this article to help more.
Bonus Tips: How to Fix Hard Drive Full for No Reason on Mac
Just like Windows users, Mac users also meet the hard disk full issue. How to free up storage space on your Mac? Here are some useful tips:
- Store all files, photos, and messages in iCloud instead of the local disk
- Use the Optimize Storage feature to save space automatically removing unwanted files
- Empty Trash and remove unneeded files
- Use the Reduce Clutter option to find and delete large files you no longer need
- Move files to an external storage device
- Manually delete application/browser caches and system junk
- Remove iOS devices' backups
- Delete language packs
- ...
FAQs About Hard Drive or C Drive Full for No Reason
If you are experiencing C drive full or hard drive gets full for no reason issue on your computer, stay and follow the above provided solutions for help. If you still have doubts, follow and find answers here in this part:
1. Why is my hard drive filling up by itself Windows 10?
When your hard drive gets full or filled up itself, a high possible reason is virus or malware attack, or file system corruption, etc. The operating system will also generate some temporary files while running Windows 10 or programs.
2. Why is my hard drive still full after deleting files?
Here is a list of possible reasons that may explain why is your hard drive still full after deleting files:
- The deleted files are not big or didn't take much space on the hard drive.
- The recycle bin holds the deleted files and they are still taking up space on the drive.
- Virus or malware infection.
- There are hidden files on your drive.
3. Why does my C drive gets full for no reason?
- The OS generates trash or temporary files.
- Recycle Bin holds too many files and junk data.
- Virus or malware infection.
- Windows creates Windows.old folder to hold system backup each time with a new OS update.
How Can We Help You
About the Author
Roxanne is one of the main contributors to EaseUS and has created over 200 posts that help users solve multiple issues and failures on digital devices like PCs, Mobile phones, tablets, and Macs. She loves to share ideas with people of the same interests.
Jean is recognized as one of the most professional writers in EaseUS. She has kept improving her writing skills over the past 10 years and helped millions of her readers solve their tech problems on PC, Mac, and iOS devices.
Product Reviews
-
I love that the changes you make with EaseUS Partition Master Free aren't immediately applied to the disks. It makes it way easier to play out what will happen after you've made all the changes. I also think the overall look and feel of EaseUS Partition Master Free makes whatever you're doing with your computer's partitions easy.
Read More -
Partition Master Free can Resize, Move, Merge, Migrate, and Copy disks or partitions; convert to local, change label, defragment, check and explore partition; and much more. A premium upgrade adds free tech support and the ability to resize dynamic volumes.
Read More -
It won't hot image your drives or align them, but since it's coupled with a partition manager, it allows you do perform many tasks at once, instead of just cloning drives. You can move partitions around, resize them, defragment, and more, along with the other tools you'd expect from a cloning tool.
Read More
Related Articles
-
How to Initialize SSD/HDD for Free | 3 Workable Tips
![author icon]() Tracy King/2025/03/28
Tracy King/2025/03/28 -
Optimize SSD Performance with 4K Alignment Software and Speed Up PC
![author icon]() Tracy King/2025/03/28
Tracy King/2025/03/28 -
How to Download Windows 11 23H2 Update from Microsoft✅
![author icon]() Cici/2025/04/01
Cici/2025/04/01 -
How to Resize exFAT Partition (Extend/Shrink exFAT Volume)
![author icon]() Oliver/2025/03/29
Oliver/2025/03/29
Hot Topics in 2024
EaseUS Partition Master

Manage partitions and optimize disks efficiently








