Page Table of Contents
About the Author
Hot Topics
Updated on Apr 28, 2025

ExFAT is primarily used for flash memory devices such as USB flash drives, and SD cards (especially SDXC and SDUC cards larger than 32 GB). However, many users are facing the problem that Windows Disk Management doesn't support resizing an exFAT partition. Neither you can extend it or shrink it since the options are greyed out for certain reasons.
But worry not. This page from EaseUS will offer you a practical and detailed guide on how to resize exFAT partition.
Why Is Extend/Shrink exFAT Volume Option Greyed Out
There are a few common reasons why the Extend and Shrink Volume is greyed out when you try to resize the exFAT partition:
- File System Limitation: Windows Disk Management doesn't support extending and shrinking exFAT partitions. It only supports resizing NTFS partitions.
- Lack of Unallocated Space: The "Extend Volume" option will be greyed out if there's no contiguous unallocated space adjacent to the partition you wish to extend.
- Unmovable Files: If there are unmovable files like system files, virtual memory, or locked files at the end of the partition, Windows cannot shrink the volume.
- Fragmentation: Disk fragmentation can prevent users from shrinking a volume. You can use Disk Defragmenter to clean up your drives.
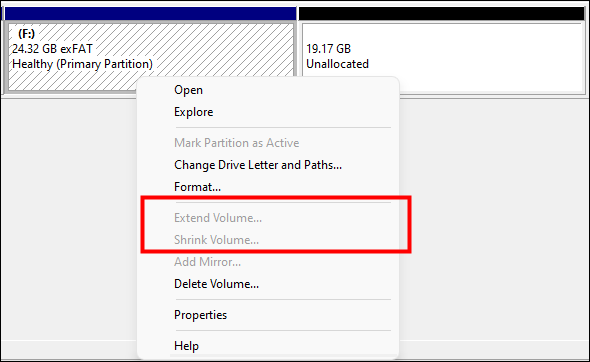
Now that you have learned why you are unable to resize the exFAT partition, feel free to share this article and move on to find the solution.
How to Resize exFAT Partition - 3 Steps
Since Disk Management doesn't support resizing exFAT volume directly, the best option is to format it to NTFS and then resize it. To avoid other issues like unmovable files or non-adjacent unallocated space that might also prevent you from shrink or extend the exFAT partition, the best choice is to resort to EaseUS Partition Master.
As a reliable and powerful disk partition manager, EaseUS Partition Master allows users to resize the exFAT partition without Windows limitations. Now, let's learn how to resize an exFAT partition step by step.
Stage 1. Back up your data
If you have any important files on the exFAT partition, create a backup for them before further operation because the format process will delete all data on the drive. If not, you can skip stage 1 and go to the next part.
Stage 2. Format exFAT partition to NTFS
Due to Windows doesn't allow users to resize an exFAT volume, the first step is to format the exFAT partition to NTFS so that you can then shrink or extend it later as you wish.
Step 1. Run EaseUS Partition Master, right-click the hard drive partition you intend to format and choose "Format".

Step 2. In the new window, set the Partition label, File system (NTFS/FAT32/EXT2/EXT3/EXT4/exFAT), and Cluster size for the partition to be formatted, then click "OK".

Step 3. Then you will see a warning window, click "Yes" in it to continue.

Step 4. Click the "Execute 1 Task(s)" button to review the changes, then click "Apply" to start formatting the partition on your hard drive.

Stage 3. Resize the NTFS partition
Now the partition is formatted to the NTFS file system, which is highly compatible with Windows, you can resize it using EaseUS Partition Master without obstacle.
Step 1: Locate and select the target drive/partition
Launch EaseUS Partition Master and go to Partition Manager, select the target drive or partition you need to adjust its size, right-click on it and choose "Resize/Move".

Step 2: Resize or move the partition
1.To shrink the partition, simply drag one of its ends to free up unallocated space. Once done, click "OK".

2. To extend the partition, make sure that there is unallocated space aside (if there isn't, follow the above steps to create some). In the same way, drag your mouse into the unallocated space. Click "OK".

3. To move a partition position, suppose you have created and left the unallocated space next to the target partition. If no, free up some unallocated space first.
Then, right-click the target partition, select "Reize/Move". Then drag the whole partition leftward or rightward to adjust its position. Click "OK" to confirm.
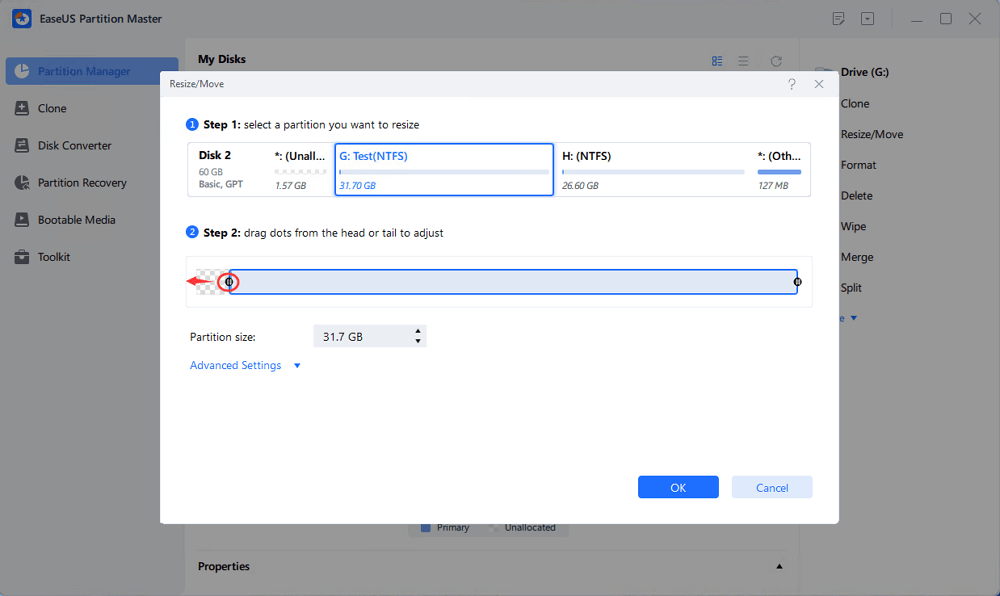
Step 3: Confirm the result and apply changes
At this step, you will see the new disk partition information & diagram.
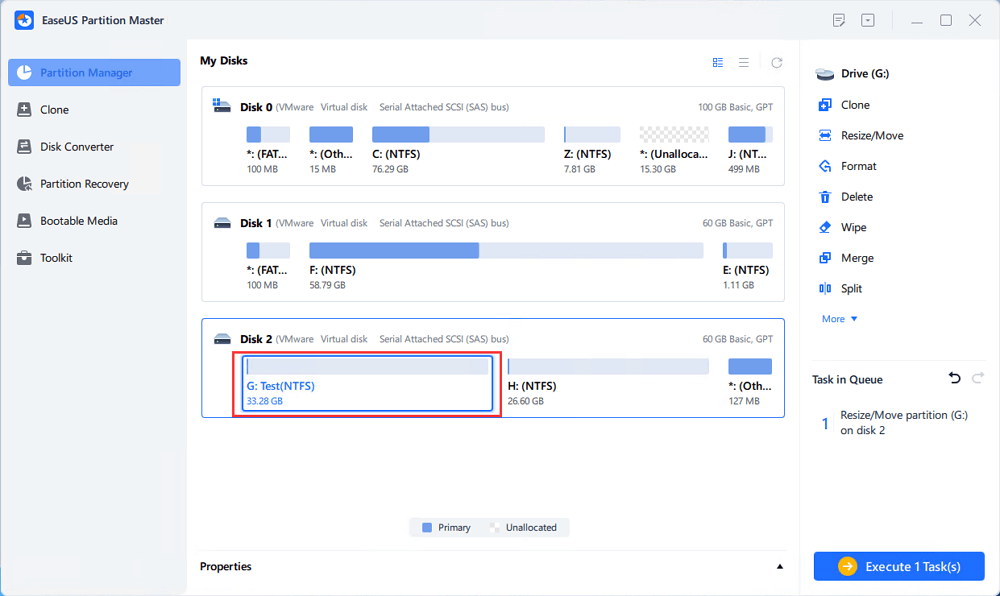
To save changes, click the "Execute Task" button and then "Apply".

After the process, you can reformat it to exFAT and then restore all the data you just backed up if you have. Or, just keep it as NTFS for better compatibility and less hassle.

exFAT VS NTFS: What Are the Differences Between Them
This article discusses the differences between exFAT and NTFS file systems. If you want to know which is more suitable for your disk, this page will help. Read more >>
Conclusion
For users who are stuck in the process of resizing an exFAT partition, don't know how to shrink or extend it, and why the options are greyed out, this page offers an easy and safe way that can be helpul. It involves a reputable tool - EaseUS Partition Master. This tool can help you accomplish the whole procedure with its powerful features, saving you a lot of time and energy.
If you like this useful article, don't forget to share it with other users facing the same problem.
FAQs on How to Resize exFAT Partition
-
QIs it possible to resize exFAT partition?
- Due to Windows limitations, you can't resize an exFAT partition directly. However, you can resize it by formatting it to NTFS first and then shrinking or extending it.
-
QCan exFAT support files larger than 4 GB?
- Yes, exFAT can support files larger than 4GB, making it suitable for storing large files like large video files and datasets.
-
QIs exFAT good for SSD?
- Yes, exFAT is a good choice for SSDs, especially if you need cross-platform compatibility between Windows and macOS. NTFS, in contrast, is not natively compatible with macOS
How Can We Help You
About the Author
Oliver is an EaseUS professional writer who dares explore new areas. With a passion for solving tech issues with straightforward guides for common users, Oliver keeps honing his writing craft by developing in-depth solutions for disk and partition management, computer boot-up issues, file transfer, etc.
Product Reviews
-
I love that the changes you make with EaseUS Partition Master Free aren't immediately applied to the disks. It makes it way easier to play out what will happen after you've made all the changes. I also think the overall look and feel of EaseUS Partition Master Free makes whatever you're doing with your computer's partitions easy.
Read More -
Partition Master Free can Resize, Move, Merge, Migrate, and Copy disks or partitions; convert to local, change label, defragment, check and explore partition; and much more. A premium upgrade adds free tech support and the ability to resize dynamic volumes.
Read More -
It won't hot image your drives or align them, but since it's coupled with a partition manager, it allows you do perform many tasks at once, instead of just cloning drives. You can move partitions around, resize them, defragment, and more, along with the other tools you'd expect from a cloning tool.
Read More
Related Articles
-
Windows 10 Booting From Wrong Drive - Fix Easily
![author icon]() Sherly/2025/04/28
Sherly/2025/04/28 -
BitLocker Could Not Encrypt One or More Drives on This Computer
![author icon]() Shelly/2025/04/28
Shelly/2025/04/28 -
Free Download SD Memory Card Formatter for All Memory Cards
![author icon]() Tracy King/2025/04/28
Tracy King/2025/04/28 -
How to Create New Partition in Windows Server 2022/2019/2016 - EaseUS
![author icon]() Tracy King/2025/04/28
Tracy King/2025/04/28
Hot Topics
EaseUS Partition Master

Manage partitions and optimize disks efficiently








