Page Table of Contents
About the Author
Hot Topics
Updated on Mar 28, 2025
Free Download Best Memory Card Format Software (Quick Access)
EaseUS Partition Master is designed as the best SD memory card format software. It offers full file system support and an easy-to-use interface that anyone can apply to:
- Set memory card to NTFS/EXT3/EXT2/FAT32/FAT16/FAT12 format
- Convert FAT32 to NTFS on a memory card without losing data
- Check and fix memory card errors efficiently
- Format SD memory card, SDHC, SDXC, SDUC, etc., types of SD cards

The page content of SD memory card format software:
- Best SD Card Formatter Free Download
- How to Format Micro SD Card With SD Memory Card Format Software
- Other 3 Windows Built-in SD Card Format Software
- How to Recover Data from Formatted Micro SD Card
- SD Card Formatter FAQ
Now, click the buttons to let more users know what to do when their SD card is not detected or in the unsupported file system.
Best Memory Card Format Software Free Download
Whenever your memory card contains an error, you can format the Micro SD card or SD memory card to repair it for reuse. The easiest and most efficient way is to use a reliable third-party memory card format software. Compared with other SD card formatter utilities, we highly recommend EaseUS Partition Master Professional as the best memory card format software for PC due to three reasons.
- 1. It works when Windows disk management warns it's unable to complete the format in a Micro SD card.
- 2. It allows you to flexibly choose the SD card file system while you may not be able to use Windows built-in SD card formatting tools. For example, Windows SD card format software won't allow you to format a partition larger than 32 GB to FAT 32. But EaseUS SD card format software can do it.
- 3. It enables you to repair the Micro SD card before formatting without data loss via its Check File System feature.
Now, you can move to the next guide and apply EaseUS memory card format software to format your SD card with success.
How to Format Micro SD Card With EaseUS Memory Card Format Software
EaseUS SD memory card format software - Partition Master has a graphical user interface that can assist you in formatting the SD memory card simply. By doing so, you can set your memory card to NTFS, FAT32, FAT16, FAT12, ReFS, Ext2, Ext3, or Ext4, etc., file system in Windows 11, 10, 8.1, 8, 7, XP, Vista, and Windows Server 2003 - 2019.
SD interface devices requirements and preparations:
- Prepare an SD Card slot on the PC, or a USB SD Card reader for USB2.0, USB3.0, USB3.1 & USB-C
- Back up important data before formatting
- Remove write protection on SD card or micro SD card
Step guide on formatting memory card:
Step 1. Find your SD card and right-click the partition you want to format and choose "Format".
Step 2. Set a new partition label, file system (NTFS/FAT32/EXT2/EXT3/EXT4/exFAT), and cluster size to the selected partition, then click "OK".
Step 3. Click "Yes" on the pop-up window to continue.
Step 4. Click the "Execute 1 Task(s)" button on the toolbar, then click "Apply" to start formatting your SD card.
Aside from helping format SD cards, EaseUS Partition Master provides more one-stop disk partition features that you may also like, such as:
- Resize/move partition to solve low disk space issues
- Clone disk
- Merge partitions
- Create/delete/format partition
- Wipe data
- Disk/partition conversion.
If you like this memory format software, don't forget to share it online so to help more of your friends set their SD memory cards reusable again:
Other 3 Windows Built-in SD Memory Card Formatter Recommend
If you don't want to use a third-party SD card format software, there are still three available formatting tools coming with Windows: Windows Disk Management, Windows Explorer, and Diskpart.
#1. Disk Management
Disk Management a pre-installed disk organizing tool that helps you easily to create volume, delete the volume, shrink volume, format volume, and change drive letter and path.
Note:
- Windows Disk Management only supports NTFS, FAT, FAT32, and exFAT.
- It doesn't allow you to format a partition larger than 32 GB to FAT32. You can convert NTFS to FAT32 with EaseUS Partition Master.
Step 1. Press "Windows key + R" simultaneously to open "Run", type diskmgmt.msc in the box and click "OK".

Step 2. Right-click on the SD card drive and click "Format".
Step 3. Click on the File system: list box and select "FAT32". Click "OK".

#2. Windows Explorer
Windows Explorer is another SD formatter that enables you to format a Micro SD card or other SD memory card to NTFS, FAT, FAT32, and exFAT. Like Disk Management, it can’t format an SD card over 32 GB to FAT32.
Tips: When you try to format your SD card in Windows Explorer, you probably meet the "Windows was unable to complete the format" problem. In this case, you can try to fix the issue or choose other ways to format SD cards.
Step 1. Press "Windows key + E" to bring up the Windows Explorer. Click and open up the "Computer" in Windows 7 or "This PC" in Windows 11/10.
Step 2. Right-click on the connected SD card and select "Format".
Step 3. On the format window, you'll be told to select the desired file system, which is set to NTFS, or FAT32 for 32GB SD cards and exFAT for 64GB SD cards.
Step 4. Click "Start".

#3. Use Diskpart - Micro SD Card Formatting Software
The last solution for formatting SD card is to use Diskpart. It requires technical experience as you need to input command lines manually. If you are a computer novice and afraid of data loss caused by the wrong operation, you can use the above Micro SD card format software.
Step 1. Type cmd in the search box in Windows 11/10, and then you'll get the best match Command Prompt. Right-click on it and choose "Run as administrator".
Step 2. In the command prompt, type diskpart and press "Enter".
Step 3. Type list disk to list all the available drives and press "Enter".
Step 4. Type select disk + disk number ( for example, select disk 2) to select the SD card you want to format and press "Enter".
Step 5. Type list volume and press "Enter".
Step 6. Type select volume + volume number (or example, select volume 10) and press "Enter".
Step 7. Type format fs=ntfs (or format fs=exfat) and press "Enter" to format the drive with NTFS or exFAT.

When Do You Need an SD Memory Card Format Tool
SD card, whether it is a mini SD card or Micro SD card, is a kind of memory card that is usually used in mobile phones, digital cameras, MP3 players, game consoles, or some other digital devices for data saving, backup, or transfer. But, it will stop working and become inaccessible while it is corrupted due to some reasons. You will need to format your SD card using micro SD card format software when one of the following situations occurs.
A Micro SD card is a kind of memory card that is usually used in Android phones, digital cameras, or some other digital devices for data saving, back, or transfer. But, it will stop working and become inaccessible when it is corrupted due to some reasons.
- Micro SD card not detected, recognized, or reading
- Windows was unable to complete the format
- SD card is blank and has an unsupported file system
- SD card becomes RAW and prompts 'the disk needs to be formatted' error
- Can not format Micro SD card due to the memory card being a write-protected error
Memory Card Format Software Summary
In this post, you can learn four SD formatter tools in all; they are EaseUS SD card formatter, Windows Disk Management, Windows Explorer, and Diskpart. In terms of flexibility and ease of operation, EaseUS SD formatter is the top option.
It has no limits on the file system and partition size. If you want to format an SD card that is over 32 GB to FAT32 on PS4 or other devices, try this user-friendly disk partition manager without any effort.
Bonus Tip: How to Recover Data from Formatted Micro SD Card
You may meet the data loss issue unexpectedly in the process of formatting SD card. Do not despair in this case. You have a great chance to recover data from formatted SD cards with the help of EaseUS Data Recovery Wizard, a professional and reputable file recovery program worldwide.
It is good at complex data recovery in severe scenarios, for instance, emptied recycle bin recovery, virus attack recovery, lost partition recovery, RAW recovery, OS crash recovery, and so on.
Step 1. Select the SD card to scan
- Download and install EaseUS Data Recovery Wizard on your Windows PC.
- Use the proper way to connect your SanDisk/Lexar/Transcend SD card to the computer.
- Open EaseUS SD card recovery software and choose SD Card Recovery on the left panel. All connected drives will display here. Select your SD card and click "Scan for lost data".

Step 2. Check for scan results
- Wait for the scanning process to complete.
- Specify one or several file types to show up, like Pictures or Videos.
- Click "Preview" to check if they are the wanted files.
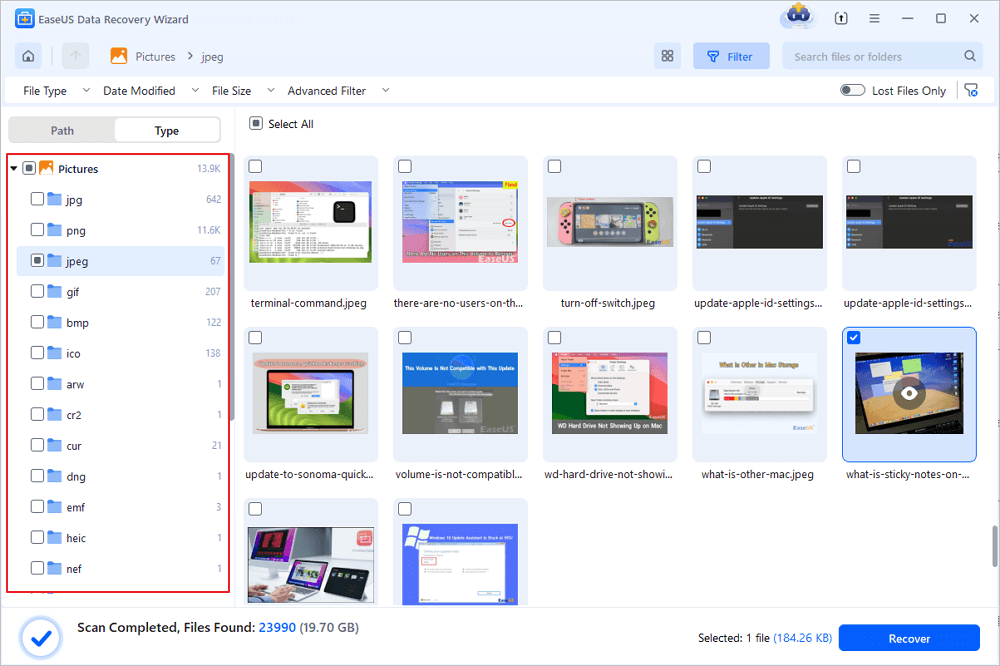
Step 3. Recover SD card data
- Preview the recovered files and click "Recover".
- Choose a different location to save the recovered files instead of the original SD card.
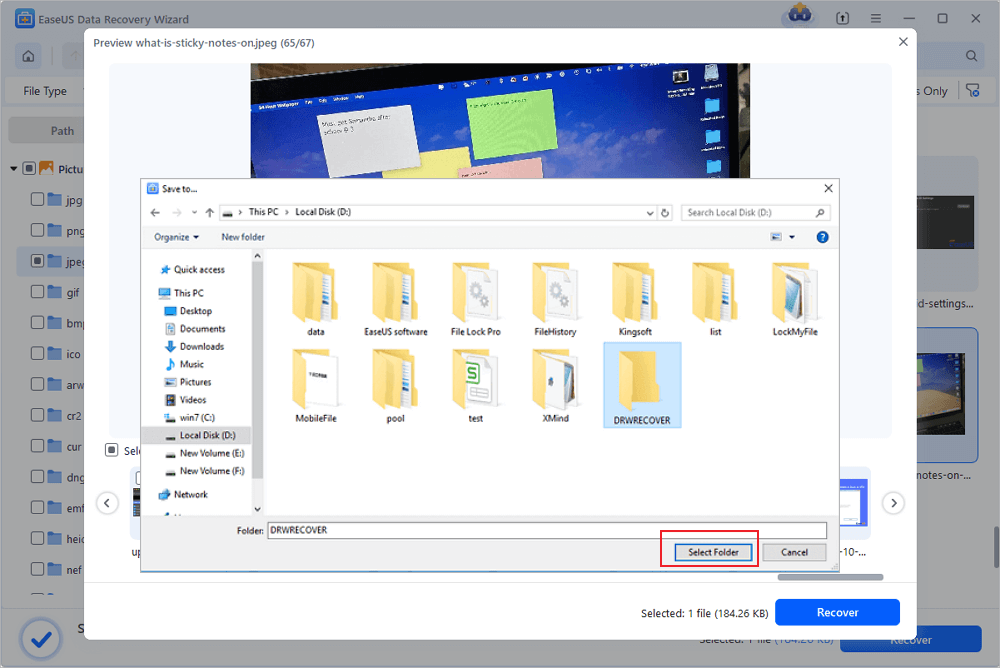
FAQs About Micro SD Memory Card Format Software
Here are a few questions related to the SD card formatter. If you also have any of these problems, you can find the methods here.
How do I fix a corrupted SD card?
You can run the Windows repair tool to fix a corrupted SD card:
Step 1. Connect the SD card to your PC
Step 2. Press Windows + E to open Windows Explorer.
Step 3. Right-click the SD card and open its Properties. Click on the Tools tab. Click the Check button.
Step 4. Wait for the scan process to finish.
How do I format a microSD card?
Format a Micro SD card with EaseUS Partition Master:
Step 1. Download and Run EaseUS Partition Master. Connect your Micro SD card to your PC.
Step 2. Find your SD card and right-click the partition you want to format and choose "Format".
Set a new partition label, file system (NTFS/FAT32/EXT2/EXT3), and cluster size to the selected partition, then click OK.
Step 3. Click OK on the pop-up window to continue. Click the Execute Operation button on the toolbar, then click Apply to start formatting your SD card.
How do I format my SD card online?
The best and most secure way to format SD card is to format it on your Windows PC. Connect the microSD card to your PC with an SD card reader. Then, use any of EaseUS SD card formatter, Windows Disk Management, Windows Explorer, or Diskpart to format it securely.
Is SD card formatter safe?
SD card formatter is able to format all the memory cards securely. What matters most is that you should recover your crucial files on the SD card in advance to avoid any data loss. If inevitable data loss happens, recover your files with EaseUS data recovery software immediately to restore files.
How Can We Help You
About the Author
Updated by Tracy King
Tracy became a member of the EaseUS content team in 2013. Being a technical writer for over 10 years, she is enthusiastic about sharing tips to assist readers in resolving complex issues in disk management, file transfer, PC & Mac performance optimization, etc., like an expert.
Product Reviews
-
I love that the changes you make with EaseUS Partition Master Free aren't immediately applied to the disks. It makes it way easier to play out what will happen after you've made all the changes. I also think the overall look and feel of EaseUS Partition Master Free makes whatever you're doing with your computer's partitions easy.
Read More -
Partition Master Free can Resize, Move, Merge, Migrate, and Copy disks or partitions; convert to local, change label, defragment, check and explore partition; and much more. A premium upgrade adds free tech support and the ability to resize dynamic volumes.
Read More -
It won't hot image your drives or align them, but since it's coupled with a partition manager, it allows you do perform many tasks at once, instead of just cloning drives. You can move partitions around, resize them, defragment, and more, along with the other tools you'd expect from a cloning tool.
Read More
Related Articles
-
Basic Disk VS Dynamic Disk (The Features, Differences, and Conversion)
![author icon]() Brithny/2025/03/28
Brithny/2025/03/28 -
How to Force Delete A File on Windows 11/10/8/7? [Can't Delete File Solutions]
![author icon]() Brithny/2025/03/28
Brithny/2025/03/28 -
How to Optimize Hard Drive for Gaming [6 Efficient Ways]
![author icon]() Cici/2025/04/01
Cici/2025/04/01 -
Steam Deck Speed Test, Everything You Should Know
![author icon]() Tracy King/2025/01/23
Tracy King/2025/01/23
Hot Topics in 2024
EaseUS Partition Master

Manage partitions and optimize disks efficiently








