Page Table of Contents
About the Author
Hot Topics
Updated on Mar 28, 2025
What Is a Basic Disk?
Basic disks are the most popular type of partition Windows OS uses. Partition tables or logical drives handle all data on hard disk partitions.
Basic disks are conventional storage models, similar to the setup used with MS-DOS. For example, your operating system is installed on a hard drive configured as a basic disk. Also, each new disk is created as a basic disk by default, unless specified otherwise.
The simple volumes of basic disks are partitions. If you format a partition using the basic disk setup, it can be altered or expanded later. Also, the partition's size can be modified or expanded after its creation. The maximum size of a partition is the hard drive space.

Each partition is independent. It cannot share nor split information with another one. And it may use two styles of partition, Master Boot Record (MBR) and GUID Partition Table (GPT). The maximum number of partitions that you can have on a basic disk is limited. It depends upon the style of partition the disk uses.
Basic disks that use the GPT partition style allow you to create up to 128 primary partitions. Basic disks that use the MBR partition style can have up to four partitions. For example, four primary partitions. Or three primary partitions, and one extended partition with various logical partitions. In addition, basic disks allow working with FAT, FAT32, and NTFS file systems.
What Is a Dynamic Disk?
Windows 2000 introduced dynamic disks. The new technology allowed more flexible data management, such as fault-tolerant volumes.
Dynamic disks use a special type of volume called dynamic volume. It is possible to split, convert, and expand dynamic volumes even after they are created. Also, you can extend the volumes over noncontiguous spaces on one or more physical disks. The maximum size of a dynamic disk may vary.
Dynamic disks can use Virtual Disk Service (VDS) or a hidden Logical Disk Manager (LDM) database. They support MBR and GPT, too.

Dynamic disks have 5 different volume types: simple, spanned, striped, mirrored, and RAID-5. A simple volume is just a single dynamic volume. A spanned volume is a single dynamic volume that spans multiple disks.
A striped volume is a single dynamic volume that is spread across multiple disks. A mirrored volume has two copies of stored data, offering fault-tolerant features. A RAID-5 volume is a fault-tolerant dynamic volume that stores data on rotating disks. It cannot be mirrored or extended.
You can have up to 2,000 dynamic volumes on a hard disk. It doesn't matter if your dynamic disk uses MBR or GPT partition style. However, the recommended number of dynamic volumes is up to 32 or less.
The Difference Between Basic Disk and Dynamic Disk
It's time to compare your dynamic and basic disk options if you're having trouble choosing. Both types of disks can be used to store information, the difference is in how they are used.
Basic disks are the original kind of disks, and they've been around since the days of DOS. The data is tracked with GTP and MBR. Only primary and logical partitions are allowed in these partition styles. After being created, partitions can't be changed directly without third-party tools. It is one reason the sizes of partitions are limited to the hard drive space.
A basic disk is the most popular storage method for several reasons. It has dual multi-bootability, simplicity of use, and protects your data. Thankfully, you can convert a basic disk into a dynamic disk without data loss.
Dynamic disks, on the other hand, are a special type of storage used by Windows computers. Originally developed for Windows NT, dynamic disks were made available with Windows 2000. They track volumes with LDM and VDS databases, MBR or GTP.
On MBR disk partitions, the database occupies the last megabyte (MB) of space. On GPT disk partitions, it occupies a reserved (hidden) 1-MB disk.
Dynamic disks let you create volumes with different configurations of space. Dynamic volumes can easily be resized and moved between them. Using the database, your computer creates new dynamic disks and repairs corrupted ones.
Users of all levels can take advantage of their dynamic volumes. Dynamic volumes come in five types: simple, spanned, striped, mirrored, and RAID-5. But none of them support multi-boot.
By linking together multiple regions, you can form a dynamic volume that has no bounds. In addition, it can be divided into sections, so it is easier to manage data. You don't need to restart your operating system to change the volumes or backup it to avoid data loss.
Sadly, you cannot convert dynamic disks to basic disks directly. You need to delete them before conversion. To avoid data loss, you will need third-party tools.
How to Convert Basic Disk to Dynamic Disk (2 Ways)
You are going to learn effective ways to convert a basic disk to a dynamic disk. One is using third-party partition manager software. Another is using Disk Management in Windows 10/8.1/8/7.
Method 1. Convert to Dynamic Disk with EaseUS Partition Master
EaseUS Partition Master lets you partition and manage your data drives on Windows OS. Users can convert basic disk to dynamic disk or vice-versa, without any risk of data loss. Resize, create, move, delete, merge, wipe partitions, and change drive letters easily. Its user-friendly interface makes it easy to handle any partition management tasks. EaseUS disk management tool works on all Windows systems, from Windows 2000 to Windows 10.
Step 1. Install and open EaseUS Partition Master and go to Disk Converter.
Step 2. Select the disk conversion mode that suits your need:
- Convert Basic to Dynamic: change a Basic disk to Dynamic.
- Convert Dynamic to Basic: change a Dynamic disk to Basic.
Step 3. Select the target disk - Basic or Dynamic, confirm you've select the correct disk and click "Convert" to start.
Convert Basic to Dynamic Disk
Convert Dynamic to Basic Disk
Method 2. Use Windows Disk Management to Convert to Dynamic
Windows Disk Management offers a simple utility for novice hard drives. Besides all essential functions, you can also convert basic disks to dynamic disks.
Follow this step-by-step guide to convert your basic disk to a dynamic disk on Disk Management.
Step 1. Right-click the Windows Start button. Click "Disk Management" to open it.
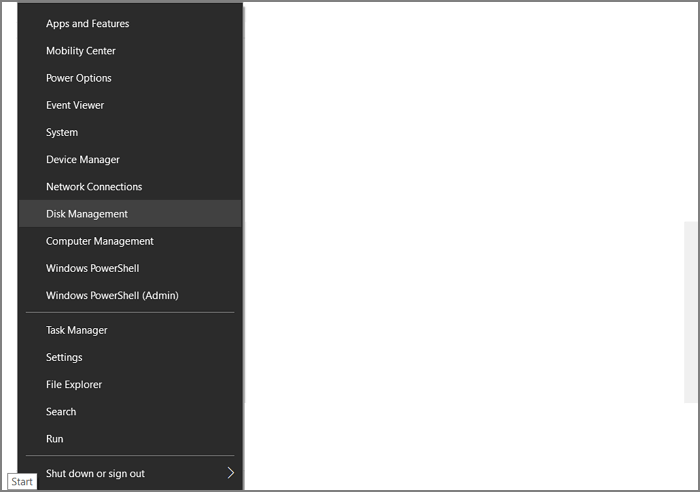
Step 2. The loaded drives will be shown in the Disk Management tool.
Step 3. To convert a basic disk into a dynamic disk, right-click over the disk and select "Convert to Dynamic Disk".

Step 4. In this new window, select the disk you want to convert. Press "OK".
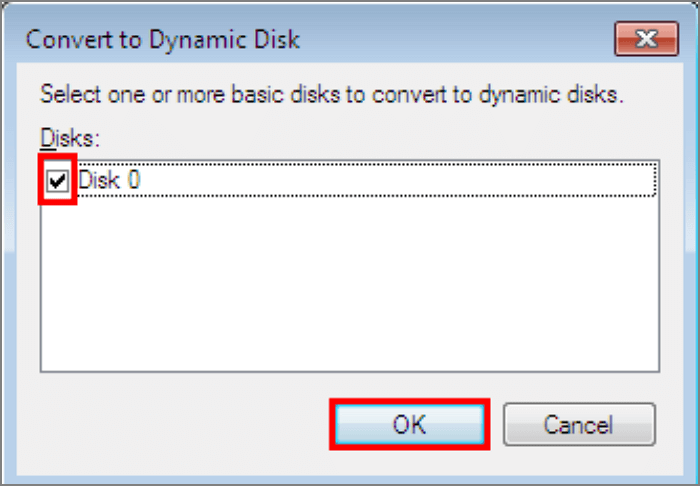
Step 5. Check if everything is correct. To confirm the conversion, press "Convert".
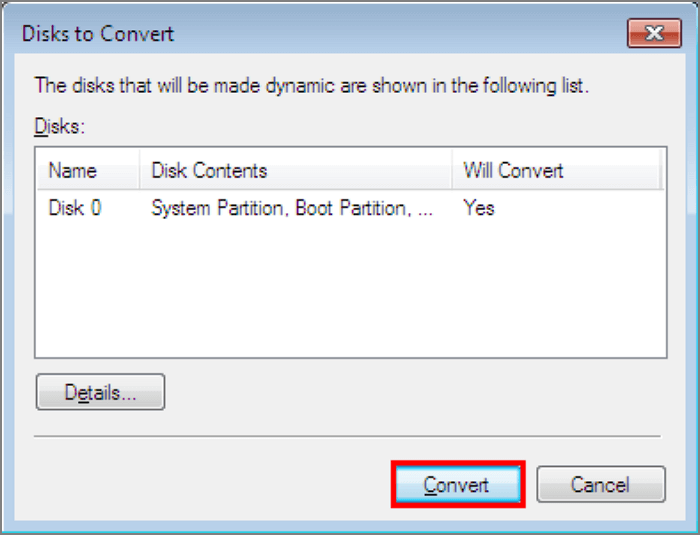
Step 6. Disk Management will warn you: Once the conversion is complete, you will not be able to start operating systems from any volumes on these disks. Except for the current boot volume. Wait for the started process. In the end, the basic disk will be turned into a dynamic disk.
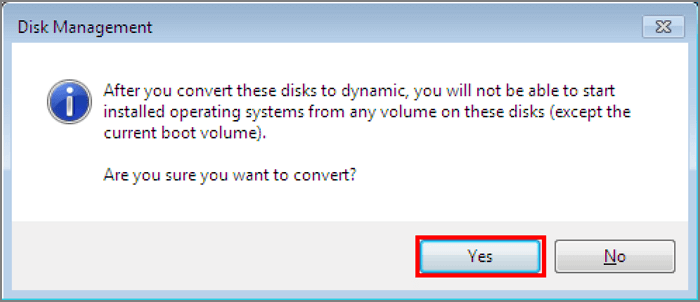
How to Convert Dynamic Disk to Basic Disk
Disk Management doesn't allow you to directly convert dynamic disks to basic disks. You will notice the option to convert dynamic disk is unavailable.
So, you may need to follow several time-consuming procedures to realize the conversion. Windows users must delete all volumes on the dynamic disk, then convert it to a basic disk. It results in data loss.
To convert dynamic disks into basic disks, follow the steps below:
Step 1. First, back up all your data before applying this method of converting dynamic disk to basic disk.
Step 2. Run the Disk Management with administrator powers. Right-click the Start button, then choose "Disk Management".
Step 3. Delete all volumes on the dynamic disk that will be converted. Right-click on each one and click "Delete Volume".
.png)
Step 4. Right-click on the disk, then click "Convert to Basic Disk".
Conclusion
This guide explained what are basic and dynamic disks and their main differences. Dynamic disks are much more flexible, but they cannot be turned into basic disks directly. Also, you can only have multi-boot partitions with basic disks. So you will have problems if you want to deal with the two types of disks without adequate tools.
We learned how to convert basic disks to dynamic disks, and vice-versa. With the Disk Management tool, it is impossible to avoid data loss. You must delete everything before converting dynamic disks to basic disks.
The main issue with hard disks is that once you format them, they cannot be expanded or converted easily. If you have a hard disk that has a lot of space that you do not use, you cannot always add to that space. You will need third-party tools.
EaseUS Partition Master allows you to convert a basic disk into a dynamic disk or vice-versa with a few clicks. Now, take advantage of unused hard drive space. Download now and expand, resize and modify volumes without losing any data!
How Can We Help You
About the Author
Sherly joined EaseUS in 2022 and she has always loved writing articles and enjoys the fun they bring. She receives professional training here, focusing on product performance and other relative knowledge. She has written over 200 articles to help people overcome computing issues.
Brithny is a technology enthusiast, aiming to make readers' tech lives easy and enjoyable. She loves exploring new technologies and writing technical how-to tips. In her spare time, she loves sharing things about her game experience on Facebook or Twitter.
Product Reviews
-
I love that the changes you make with EaseUS Partition Master Free aren't immediately applied to the disks. It makes it way easier to play out what will happen after you've made all the changes. I also think the overall look and feel of EaseUS Partition Master Free makes whatever you're doing with your computer's partitions easy.
Read More -
Partition Master Free can Resize, Move, Merge, Migrate, and Copy disks or partitions; convert to local, change label, defragment, check and explore partition; and much more. A premium upgrade adds free tech support and the ability to resize dynamic volumes.
Read More -
It won't hot image your drives or align them, but since it's coupled with a partition manager, it allows you do perform many tasks at once, instead of just cloning drives. You can move partitions around, resize them, defragment, and more, along with the other tools you'd expect from a cloning tool.
Read More
Related Articles
-
How to Remove Partition on External Hard Drive [2025 Updated]
![author icon]() Jean/2025/01/23
Jean/2025/01/23 -
How to Check Total Disk Space in Windows 11 [Best Solutions Here]
![author icon]() Cici/2025/03/29
Cici/2025/03/29 -
How to Find What Is Taking Up Space on My SSD [Effective Ways]
![author icon]() Cici/2025/04/01
Cici/2025/04/01 -
4 Ways to Fix PNY 128 GB Flash Drive Write Protected
![author icon]() Cici/2025/04/01
Cici/2025/04/01
Hot Topics in 2024
EaseUS Partition Master

Manage partitions and optimize disks efficiently








