Page Table of Contents
About the Author
Hot Topics
Updated on Mar 29, 2025
Knowing a hard drive's total space can help us better manage the programs and data inside it. For example, when we want to install multiple applications, especially larger game programs, we need to know each hard drive's total capacity and partition capacity.
By checking total disk space, we are also available to see how much space is used and available on the hard disk. In this way, we can find out what is taking up space on my SSD and take reasonable steps to free up space when we run out of disk space.
View the Necessary Information to Check Total Disk Space Windows 11:
| ⏱️ Duration | 1-5 minutes (depending on the method) |
| 💻 Supported System | Windows 11 |
| ⛏️ Required Tools | Space Analyzer, Windows Storage, Disk Management, CMD |
| ✍️ Operation Difficulty |
Easy - Space Analyzer Difficult - CMD |
| 👣 Specific Steps |
✔️3 steps to use professional tools...Full steps ✔️4 steps to use Windows Storage...Full steps ✔️3 steps to use Disk Management...Full steps ✔️2 steps to use CMD...Full steps |
How to Check Total Disk Space in Windows 11
There are various ways to check the total hard disk space. For example, you can check the free space and the space per partition through File Explorer. If multiple partitions exist, you need to add their capacities to get the total hard disk space. This is a very cumbersome way to see what's taking up your space. Or you can also use the free disk space analyzer to check disk usage.
This section provides four efficient ways to view the total disk space so you can visually view the total size of your hard disk without calculating it. The following is a step-by-step guide for each method:
🔥Further Reading: How to Find Large Files on Windows 10
Check Total Disk Space via Space Analyzer
The best way to check total disk space is to turn to a professional disk space analyzer - EaseUS Partition Master Free. Besides providing the total disk space, it also shows the free and used space on the disk. It provides the percentage of each file on the disk, and you can perform other operations after analyzing the disk space.
Free download this powerful tool and analyze your disk space on Windows 11:
Step 1. Launch EaseUS Partition Master and turn to Discovery. Find and Download Space Analyzer below Frequently Used Tools.
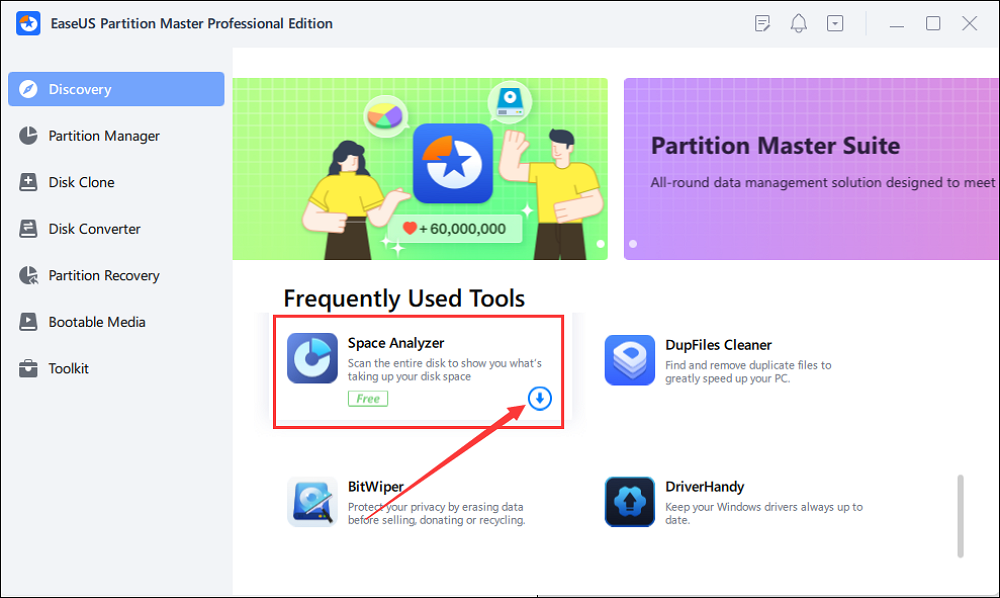
Step 2. In the Space Analyzer pop-up window, select the target disk to be analyzed and click Analyze in the upper right corner.
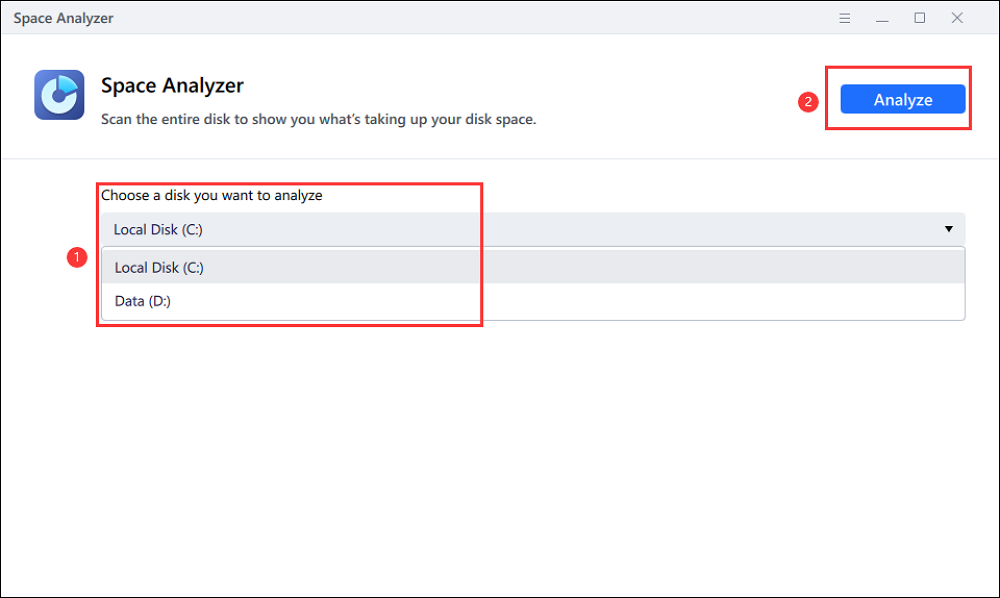
Step 3. Wait a while, and you will see the detailed data. You can click on Folder/File to view different data types and click on the small folder icon to see more information inside the file.
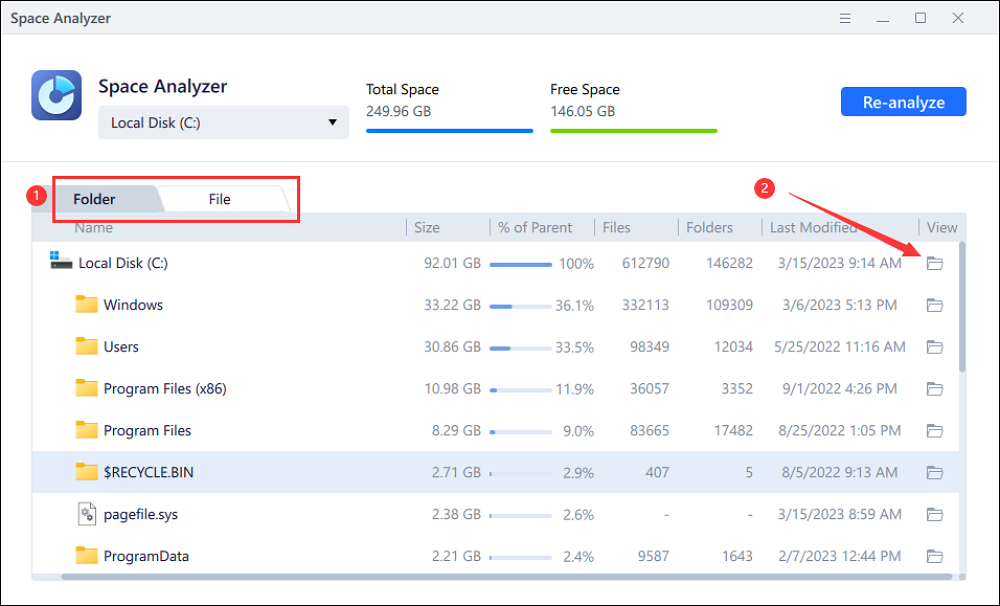
EaseUS Partition Master is a comprehensive disk management tool that offers many additional features to help you improve hard disk performance. Click on the button below to see the specific features described.
Check Total Disk Space via Windows Storage
Windows Storage is a feature dedicated to checking and analyzing disk space. In addition to checking total disk space in Windows 11, it allows users to view the amount of space occupied by each disk and to analyze the space occupied by different file types. Here is how to view total disk space via Windows Storage:
Step 1. Right-click on the Windows icon and open Settings>System>Storage.
Step 2. Double-click on the target drive, and you will see detailed information about the drive's capacity.

Step 3. You can also see the amount of space occupied by each type of file.
If you like to use Windows built-in tools to check total hard drive space, you can click the social buttons below to share it with other friends.
Check Total Disk Space via Disk Management
Disk Management is a good choice for viewing the total space on your Windows 11 hard disk at a glance. It lets you quickly see the disk capacity, type, and file system. However, Disk Management does not visually display the total disk space. For inexperienced people, it may be a little bit laborious.
Step 1. Press and hold Windows+R to open the Run window.
Step 2. Type diskmgmt.msc and press enter.
Step 3. View the hard disk and its space size in Disk Management.

Check Total Disk Space via CMD
CMD is a powerful tool provided by Windows for managing disks and computers. You can use different commands to manipulate the command line to manage your computer and solve common computer problems. If you have some computer skills and master the command line well, you can use the following commands to check total disk space in Windows 11:
Step 1. Search for the command prompt in Windows 11 and run it as administrator.
Step 2. Type wmic, disk drive get size, and press Enter.
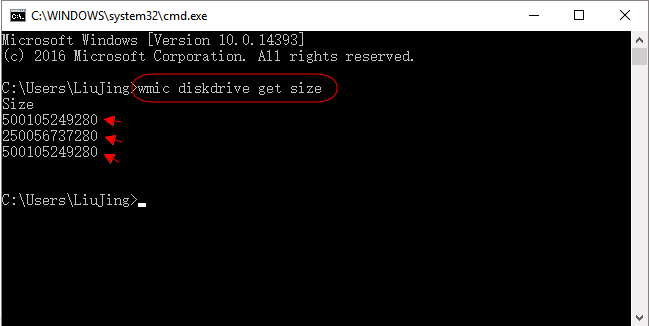
Then, you can view the total disk size in numeric mode. You can change it to the number of disks in GB by calculating: 1GB = 1000MB, 120,000MB.
What To Do After Checking Total Hard Disk in Windows 11
With these four methods, you can check the total capacity of your hard drive. If your hard drive is too small to hold all the content you want, you can replace it with a larger one. With EaseUS Partition Master, you can clone the disk to avoid the hassle of reinstalling the program. Please download and try it now!
In addition, you can see how much space is used on your hard drive. You can free up hard drive space in Windows 11 if you have low disk space. Here are some common ways of freeing up disk space.
- Extend the hard disk partition
- Delete unneeded files and programs
- Empty the recycle bin
- Enable Storage Sense
For more information about freeing up disk space on your PC: Free Up Disk Space in Windows 11
Conclusion
You can use Windows Settings, File Explorer, Disk Management, Command Line, and Space Analyzer to check the total disk space in Windows 11. Among other things, EaseUS Partition Master provides a one-stop shop for managing and optimizing disk space. In addition to analyzing disk space, it allows you to use various methods to solve the problem of insufficient disk space.
FAQs About How to Check Total Disk Space in Windows 11
This article describes four ways to check total disk space in Windows 11, and there will be some additional FAQs in this section. Please read on if you are interested.
1. Why my C drive is full without reason?
There are many reasons why the C drive is full without reason, such as:
- Viruses and malware create extra files.
- The default download folder is on the C drive, which saves many large files.
- Page files, temporary files, and other files may occupy the C drive.
If the C drive is full, you can fix it in many ways.
2. How to find my C drive on Windows 11?
On Windows 11, you can view the installed drive through File Explorer:
Step 1. Press and hold Windows+E to open File Explorer.
Step 2. Select this PC on the left side to see all the drives.
3. What is taking up my hard drive space?
You can use File Explorer to see what is taking up your disk space. Usually, some major files may cause a lack of disk space:
- Applications and files
- Temporary files and cache files
- Large videos and multiple accounts
You can view the specific types of files that take up space through Space Analyzer.
How Can We Help You
About the Author
Sherly joined EaseUS in 2022 and she has always loved writing articles and enjoys the fun they bring. She receives professional training here, focusing on product performance and other relative knowledge. She has written over 200 articles to help people overcome computing issues.
Cici is the junior editor of the writing team of EaseUS. She accepted the systematic training on computers at EaseUS for over one year. Now, she wrote a lot of professional articles to help people resolve the issues of hard drive corruption, computer boot errors, and disk partition problems.
Product Reviews
-
I love that the changes you make with EaseUS Partition Master Free aren't immediately applied to the disks. It makes it way easier to play out what will happen after you've made all the changes. I also think the overall look and feel of EaseUS Partition Master Free makes whatever you're doing with your computer's partitions easy.
Read More -
Partition Master Free can Resize, Move, Merge, Migrate, and Copy disks or partitions; convert to local, change label, defragment, check and explore partition; and much more. A premium upgrade adds free tech support and the ability to resize dynamic volumes.
Read More -
It won't hot image your drives or align them, but since it's coupled with a partition manager, it allows you do perform many tasks at once, instead of just cloning drives. You can move partitions around, resize them, defragment, and more, along with the other tools you'd expect from a cloning tool.
Read More
Related Articles
-
How Big Is Overwatch 2 | Solution for Insufficient Disk Space🔥
![author icon]() Cici/2025/04/01
Cici/2025/04/01 -
How to Format SD Card on Windows 11? Here Are 4 Ways for You in 2025
![author icon]() Tracy King/2025/01/23
Tracy King/2025/01/23 -
Difference Between SFC, CHKDSK, and DISM Windows 11
![author icon]() Tracy King/2025/01/23
Tracy King/2025/01/23 -
How to Perform Xbox Series S Internal SSD Upgrade💡
![author icon]() Cici/2025/03/28
Cici/2025/03/28
Hot Topics in 2024
EaseUS Partition Master

Manage partitions and optimize disks efficiently








