Page Table of Contents
About the Author
Hot Topics
Updated on Apr 01, 2025
As we know, write protection is a recurring issue that happens to USB flash drives. And once the write protection is accidentally enabled, users can't edit or delete data on the write-protected device, which can influence working efficiency. Then, how do we remove write protection on USB like PNY 128 GB flash drive? If you are dealing with a PNY 128 GB flash drive write-protected problem and have no clue, EaseUS will offer four reliable solutions to help you resolve this thorny issue. Keep reading and find detailed instructions in this article.
How to Fix PNY 128 GB Flash Drive Write Protected - 4 Ways
This part will introduce four practical and tested methods to disable the write protection on PNY 128 GB flash drive quickly and effectively. Read and learn how to use them by following the step-by-step instructions. Before taking action, we will compare the four ways and round up their basic information in the table below to help you choose the perfect solution:
| ⏱️Duration | 5-15 Minutes |
| 💻Goal | Fix PNY 128 GB Flash Drive Write Protected |
| 🧰Preparation | Computer, PNY 128 GB flash drive, EaseUS Partition Master |
| 🔒Difficulty |
✔️[Easy] EaseUS Partition Master ✔️[Medium] Firmware upgrades ✔️[Complex] Diskpart, Registry Editor |
| 🛠️Tools |
Way 1. Remove Write Protection Using EaseUS Partition Master
It's painful when write protection prevents you from using some features of the external drive, and you are not alone in needing assistance with fixing the PNY 128 GB Flash Drive Write Protected problem. Thankfully, EaseUS Partition Master has your back in this situation. It has a professional "Write Protection" tool, which allows you to turn off the write protection on a flash drive in a few clicks.
In addition, this write protection removal tool comes with a user-friendly interface that makes the process easier.
Step 1. Download and install EaseUS Partition Master, go to the Toolkit section, and click "Write Protection".

Step 2. Select your write protected USB, USB external disk or SD card, and click "Disable".
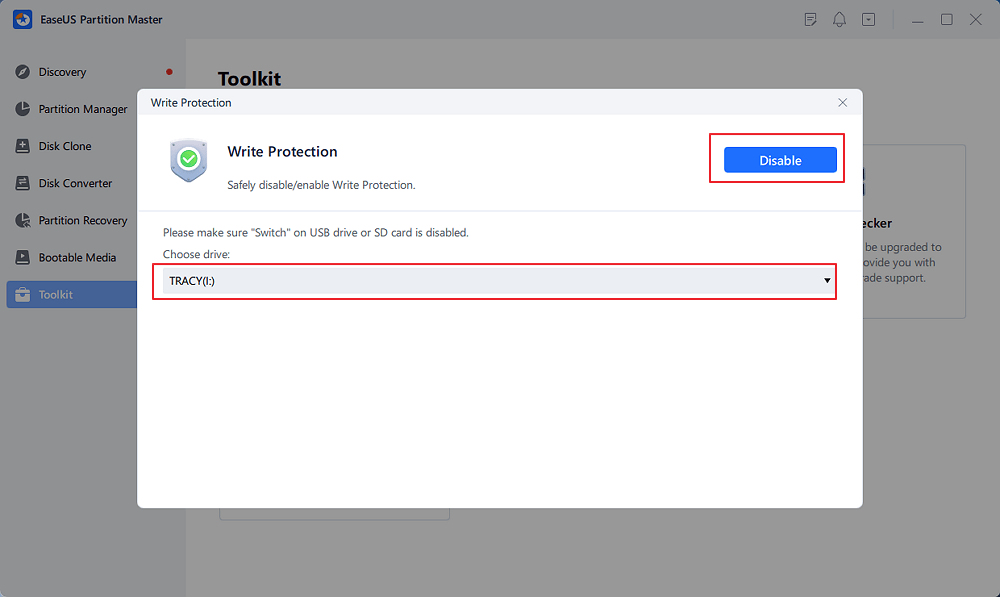
Other Key Features of EaseUS Partition Master
Apart from removing write protection on USB flash drives, the EaseUS Partition Master can also assist you in the following scenarios:
- Format the hard drive in Windows 10.
- Smoothly format the corrupted and unreadable SD Card.
- Format a write-protected USB flash drive.
Download and install this all-featured tool if you need some professional solutions to the above scenarios:
Way 2. Run Firmware Upgrades to Disable Write protection
According to PNY Flash Drive Support, some write-protected USB flash drives pass their quality test. In this case, you can download a new USB Firmware Update for the PNY 128 GB flash drive from PNY official website to remove the write protection. Another workable solution provided by the PNY company is to obtain a USB Flash Driver Fix Tool from the same official website as an alternative, which can fix the write-protected problem perfectly.
Way 3. Clear Write-Protected Attributes via Diskpart
Sometimes, a storage device will become Read-only, a state of write-protected error. The third way out of the disk write protection problem is to clear the read-only state with the command line, making the device re-writable again. Follow the steps carefully to learn how to remove write protection from your PNY 128 GB flash drive with Diskpart:
Step 1. Go to the search window in the taskbar to type cmd.
Step 2. Type the below command lines in the Command Prompt, and click "Enter" after each.
- diskpart
- list disk
- select disk # (Replace # with the number of your write-protected USB.)
- attributes disk clear readonly
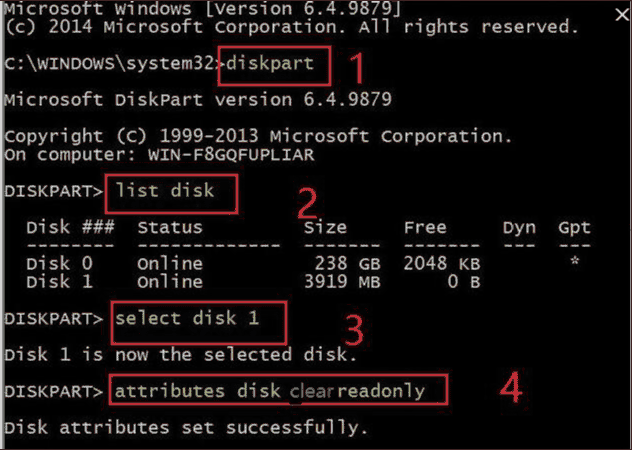
Step 3. Type exit to close.
Way 4. Use Registry Editor to Fix Write Protection
Registry Editor is a database in Windows that enables you to edit the configuration settings of the Windows OS and installed applications. Thus, you can run Registry Editor to Fix write protection on PNY 128 GB flash drive. Be careful when you take action with this software because any inappropriate operation may cause severe damage to the Windows system and make it unusable. So, follow the instruction strictly:
Step 1. Press the "Windows + R" key to start "Run," type regedit in this box, and run as administrator.
Step 2. Navigate to the following path and find "StorageDevicePolicies."
HKEY_LOCAL_MACHINE\SYSTEM\CurrentControlSet\Control\StorageDevicePolicies.

Note: If there are no "StorageDevicePolicies," Right-click the "Control" folder and select "New" > "Key," and name it "StorageDevicePolices," then open it.
Step 3. Right-click on "StorageDevicePolicies" and change the "Value data" to 0. Manually create one if there is no WriteProtect option: click "New" > "DWORD Value." Name it "WriteProtect."
If the four solutions above can help you out of the write protection issue, share this post on your social media platform:
Why Is My PNY 128 GB Flash Drive Write Protected
After the four fixes, I think you may like to know the possible reasons behind this issue. Various factors may result in this issue, and this section will focus on the main reasons that may lead to write protection. Now, let's go through the reasons that might cause this error:
- There is a corrupted file or partition on the PNY 128 GB flash drive.
- The flash drive gets infected by viruses or malware.
- The USB flash drive was set in Read Only attributes.
- The USB may be encrypted by third-party write protection software.
- There is physical damage to the PNY 128 GB flash drive.
Conclusion
On this page, we have talked about four workable solutions that can assist you in fixing PNY 128 GB flash drive write-protected issue. Regarding high effectiveness and short duration, EaseUS Partition Master is your best choice for fixing PNY 128 GB flash drive write protected, while the other solutions may take much time, leaving you to waste time. Install this tool to make your PNY 128 GB flash drive re-writable again with ease. For more information about drive write protection, you can read the following articles to find the answer:
FAQs About PNY 128 GB Flash Drive Write Protected
If you have additional questions about PNY 128 GB flash drive write protection, this part contains some frequently asked questions and corresponding answers.
1. Why is my hard drive write-protected?
It may be caused by the Windows operating system's administrator limitations, damaged registry entry, virus infection, or third-party encryption software locking your hard drive.
2. How to force a write-protected USB drive to format?
Many USB flash drives have a switch on the side or bottom, so you can physically turn on/off the write protection. Slide it off if your USB drive has one too. Reconnect your USB drive and see if you're able to format it. You can refer to the following page and find the detailed steps:
3. How to remove write protection on USB in Windows 11?
In response to your question, you can Remove Write Protection from Pen Drive by unchecking the read-only Status:
- Head to My Computer/This PC, and find your USB under "Devices with Removable Storage."
- Right-click the device with write protection and click "Properties."
- Click "Edit" to ensure the "Read-only" option is unchecked. Click "Apply" to confirm this change.
How Can We Help You
About the Author
Updated by Tracy King
Tracy became a member of the EaseUS content team in 2013. Being a technical writer for over 10 years, she is enthusiastic about sharing tips to assist readers in resolving complex issues in disk management, file transfer, PC & Mac performance optimization, etc., like an expert.
Cici is the junior editor of the writing team of EaseUS. She accepted the systematic training on computers at EaseUS for over one year. Now, she wrote a lot of professional articles to help people resolve the issues of hard drive corruption, computer boot errors, and disk partition problems.
Product Reviews
-
I love that the changes you make with EaseUS Partition Master Free aren't immediately applied to the disks. It makes it way easier to play out what will happen after you've made all the changes. I also think the overall look and feel of EaseUS Partition Master Free makes whatever you're doing with your computer's partitions easy.
Read More -
Partition Master Free can Resize, Move, Merge, Migrate, and Copy disks or partitions; convert to local, change label, defragment, check and explore partition; and much more. A premium upgrade adds free tech support and the ability to resize dynamic volumes.
Read More -
It won't hot image your drives or align them, but since it's coupled with a partition manager, it allows you do perform many tasks at once, instead of just cloning drives. You can move partitions around, resize them, defragment, and more, along with the other tools you'd expect from a cloning tool.
Read More
Related Articles
-
How to Wipe a Computer [Mac & Windows]
![author icon]() Cici/2025/04/01
Cici/2025/04/01 -
How to Fix Windows 11 Antimalware Service Executable High CPU Usage
![author icon]() Tracy King/2025/01/23
Tracy King/2025/01/23 -
How to Fix The Media Is Write-Protected | Newest Guide
![author icon]() Tracy King/2025/01/16
Tracy King/2025/01/16 -
Top 3 Easy Disk Drive Repair Software for Windows 10/8.1/8/7
![author icon]() Tracy King/2025/03/29
Tracy King/2025/03/29
Hot Topics in 2024
EaseUS Partition Master

Manage partitions and optimize disks efficiently








