Page Table of Contents
About the Author
Hot Topics
Updated on Apr 28, 2025
| Workable Solutions | Step-by-step Troubleshooting |
|---|---|
| 1. Turn Off Windows Defender Antivirus | Step 1. Press Windows + R to open the Run windows, type gpedit.msc...Full steps |
| 2. Turn Off Real-Time Protection | Step 1. Press Windows + R to open the Run dialog box and type gpedit.msc...Full steps |
| 3. Turn Off Windows Defender via Registry | Step 1. Press Windows + R to open dialog box, input regedit...Full steps |
| 4. Reschedule Windows Defender Scheduled Scan | Step 1. Press Windows Key + R to open the Run dialog box...Full steps |
What is Antimalware Service Executable
Windows has built-in antivirus software, Windows Defender. If you choose Windows Defender as your best choice. When you open Task Manager on Windows 11, you can see a background process named MsMpEng.exe or Antimalware Service Executable. If you open task manager, you can see the antimalware service executable running in a background process.
Why is Antimalware Service Executable Running High in Windows 11
If you find the antivirus program takes up a large amount of CPU, the program may be scanning your computer for malicious software in real-time. If you have updated your computer or installed large files, Windows Defender will take time to do a full scan.
How to Fix Antimalware Service Executable High Memory Usage (5 Ways)
In this part, we will list 5 ways to stop Antimalware Service Executable. Before applying these solutions, we recommend downloading another Antivirus alternative software. Otherwise, your computer is vulnerable to unexpected danger.
Read also:
1. Turn Off Windows Defender Antivirus via Group Policy Editor
Step 1. Press Windows + R to open the Run windows, type gpedit.msc and click OK or Enter key to launch Local Group Policy Editor.
Step 2. Go to Computer Configuration > Administrative Templates > Windows Components > Windows Defender or Windows Defender Antivirus
Step 3. Move to the right panel. Press Extended and you can see the option like Turn off Windows Defender Antivirus.
Step 4. Double-click it and choose Enabled as images shown. Click OK.

2. Turn Off Real-Time Protection
Step 1. Press Windows + R to open the Run dialog box and type gpedit.msc.
Step 2. On the Local Group Policy Editor, go to Computer Configuration > Administrative Templates > Windows Components > Windows Defender Antivirus > Real-Time Protection
Step 3. Double-click Turn-off real-time protection and choose Enabled.

3. Turn Off Windows Defender via Registry (If Available)
Except for using Group Policy Editor, another choice is to start with Registry to disable Windows Defender. However, if you are not a practiced hand that understanding how harmful it is for change, we recommend you move to the next solution.
Step 1. Press Windows + R to open dialog box, input regedit and click OK to run Registry Editor.
Step 2. Follow the path: HKEY_LOCAL_MACHINE\SOFTWARE\Policies\Microsoft\Windows Defender
Step 3. Double-click the DisableAntiSpyware, set Value data as 1, and click OK.

If you find your Windows Defender Disableantispyware missing in Registry, you can create a new one as follows.
Step 1. Right-click the blank > Click New > Select DWORD (32-bit) Value from the menu > Set name as DisableAntiSpyware and click Enter
Step 2. Roll back to step 3 on the previous part.
4. Reschedule Windows Defender Scheduled Scan
Step 1. Press Windows Key + R to open the Run dialog box. Type taskschd.msc and press Enter.
Step 2. Navigate to Task Scheduler Library > Microsoft > Windows
Step 3. Expand Windows Defender, click Windows Defender Scheduled Scan, and then click Properties from the right pane.
Step 4. On the Windows Defender Scheduled Scan Properties window, move to the Security options part and uncheck Run with highest privileges.
Step 5. Click Conditions options, uncheck all search boxes under Idle, Power, and Network. Click OK.
Step 6. Open Properties again, choose the Triggers tab, and click New.
Under settings, choose the option base on your preference and click OK.
5. Add Program to Exclusion List
Step 1. Click the Windows icon on the centered toolbar.
Step 2. Navigate to Settings > Update & Security > Windows Defender
Step 3. Under the Exclusions tab, click Add an exclusion.

Step 4. Scroll down to choose Exclude a .exe, .com or .scr process.
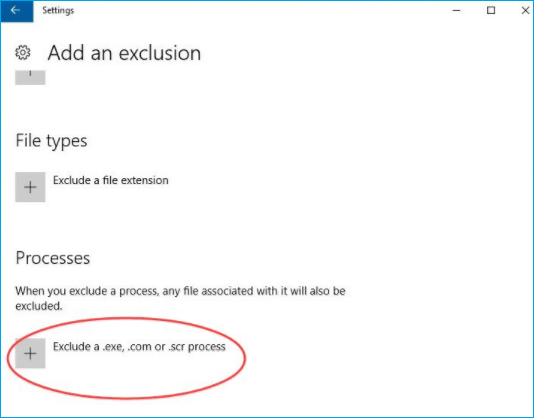
Step 5. Type MsMpEng.exe. and click OK.

If the above five methods fixed antimalware service executable high memory usage, you can click the social button below to share it with more people in need.
Bonus Tip about Better PC Performance
1. How to Partition Hard Disks in Windows 11?
Using the computer, we should not only consider the protection of the computer from the virus attack but also consider whether the hard disk is healthy or not. EaseUS Partition Master is a robust disk partition software to enhance your disk performance. It features in resize/move partitions, convert MBR to GPT in Windows 11, and more.
[1] "Resize/Move" enables you to adjust space of a selected disk partition as wish. Right-lick "Resize/Move", you can shrink a volume, extend the other one, or create unallocated space for special use.

[2] "Clone" aims to make two identical hard disks or partitions with the same layout and content. You can use the "Clone" feature to upgrade a hard disk, replace a failing one, backup the drive data and so on.
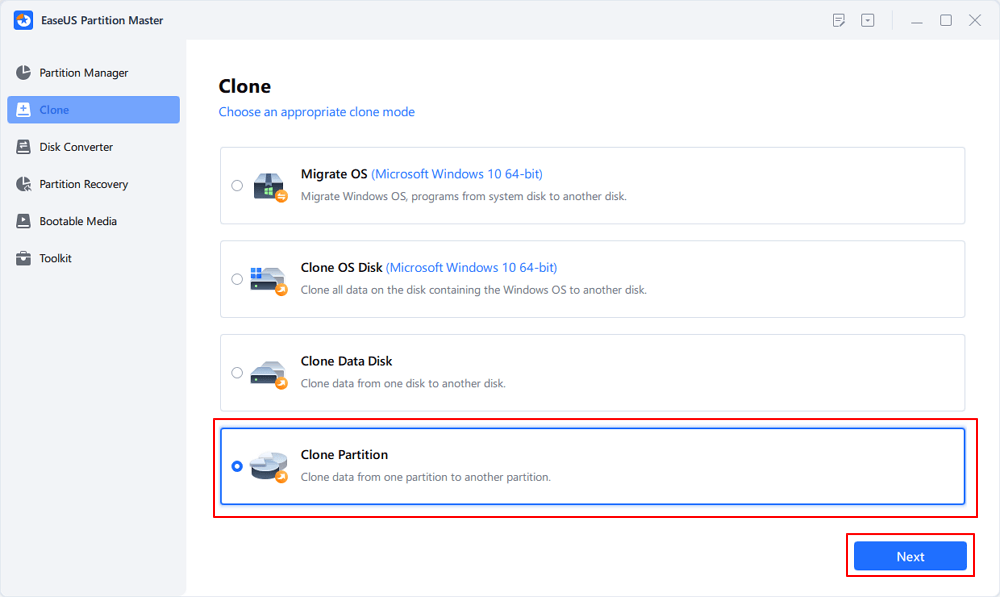
[3] "Delete" is a common method to remove an unwanted disk partition, turning it into unallocated space.
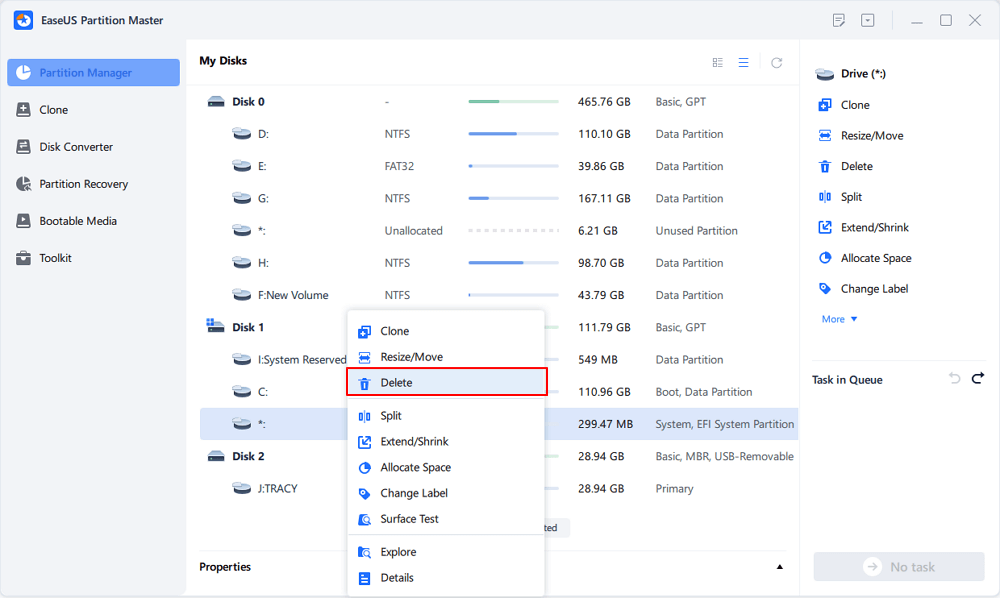
[4] "Format" is frequently used in many situations. By formatting a drive partition, you can alter the file system, fix some corruption issues, and sometimes remove viruses and malware.

[5] "Allocate space" is very useful when one drive partition space is too much while the other is inadequate.
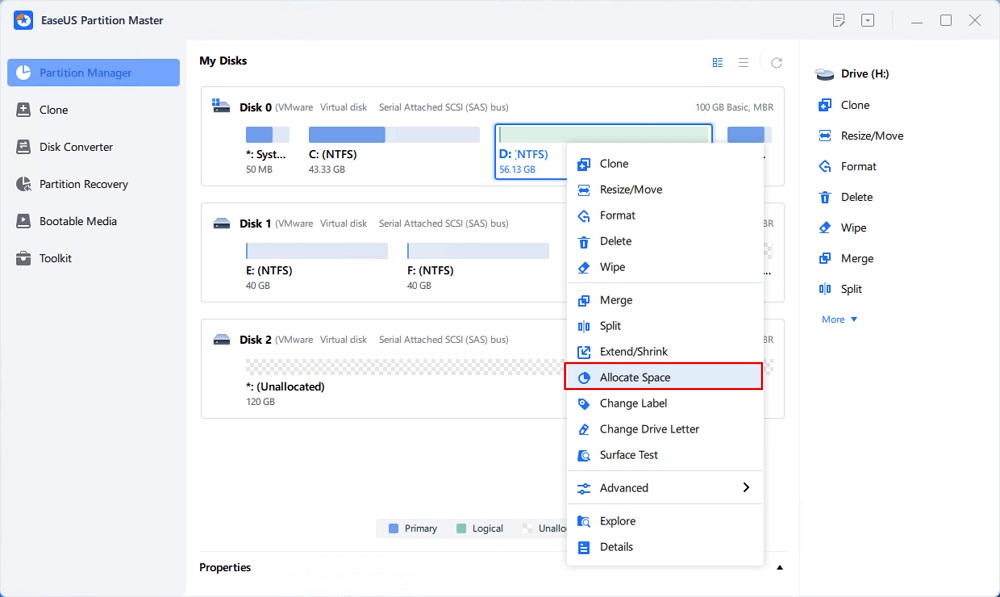
[6] "Migrate OS" makes it easy to transfer a Windows installation drive to the other without reinstalling.

[7] Conversion between GPT and MBR, NTFS and FAT32, and Basic to Dynamic is getting more and more popular among EaseUS Partition Master customers. Besides all the listed benefits, there are so many functional yet practical features are waiting you to explore.

2. How to Turn On Windows Defender in Windows 11?
If you turn off the Windows Defender and want to set it back for the data protection option, you can follow the steps.
Step 1. Click the Windows icon on the bottom screen to open Start Menu. Click Settings.
Step 2. Type Windows Security Settings in the search box.
Step 3. Go to Windows Security > Click Virus & threat protection > Under Virus & threat protection updates, click Protection updates > Scroll down to click Privacy settings and enable 4 tabs.
Step 4. Go back now and click Virus & threat protection again > Click Manage settings > Turn on Real-time protection > Click Yes
Under the Scan options part, click Full scan.
How Can We Help You
About the Author
Updated by Tracy King
Tracy became a member of the EaseUS content team in 2013. Being a technical writer for over 10 years, she is enthusiastic about sharing tips to assist readers in resolving complex issues in disk management, file transfer, PC & Mac performance optimization, etc., like an expert.
Product Reviews
-
I love that the changes you make with EaseUS Partition Master Free aren't immediately applied to the disks. It makes it way easier to play out what will happen after you've made all the changes. I also think the overall look and feel of EaseUS Partition Master Free makes whatever you're doing with your computer's partitions easy.
Read More -
Partition Master Free can Resize, Move, Merge, Migrate, and Copy disks or partitions; convert to local, change label, defragment, check and explore partition; and much more. A premium upgrade adds free tech support and the ability to resize dynamic volumes.
Read More -
It won't hot image your drives or align them, but since it's coupled with a partition manager, it allows you do perform many tasks at once, instead of just cloning drives. You can move partitions around, resize them, defragment, and more, along with the other tools you'd expect from a cloning tool.
Read More
Related Articles
-
How to Install Windows 11 from USB on New PC (2025 Updated)
![author icon]() Jean/2025/04/28
Jean/2025/04/28 -
Fix SFC SCANNOW Stuck at 4/30/69/93 |6 Efficient Ways
![author icon]() Cici/2025/04/28
Cici/2025/04/28 -
How to Remove Partitions From USB Drive
![author icon]() Jean/2025/04/28
Jean/2025/04/28 -
Best Open Source Partition Software with Its Alternative Free Download
![author icon]() Tracy King/2025/04/28
Tracy King/2025/04/28
Hot Topics
EaseUS Partition Master

Manage partitions and optimize disks efficiently








