Featured Articles
- 01 The Disk Is Write Protected
- 02 How to Remove Write Protection from USB
- 03 How to Remove Write Protection from SD Card
- 04 How to Format Write Protected Pen Drive
- 05 Remove Write Protection and Format Write Protected SSD
- 06 Write Protection Removal Tool/Software
- 07 Troubleshooting 1: SD Card Read Only Fix
- 08 Troubleshooting 2: USB Current Read-only State Yes
- 09 Troubleshooting 3: The Media Is Write-Protected
- 10 How to Remove Write Protection from Pen Drive
- 11 Toshiba USB Flash Drive Write Protected Removal/Format Solutions
How Do I Remove Write Protection from a USB Pen Drive?
"My USB pen drive is write-protected, and it happened when I copied a three gig size folder, and the write protection stops the copying process. Whenever I let my flash drive inserted in the comp for like 5-6 mins the write-protected appeared again, I didn't know how I removed it, but when I tried to copy a nine-gig folder, the problem happened again. I can neither disable the write protection nor format the USB pen drive because it always shows the error as 'The Disk is Write Protected'. Is there any efficient way to remove write protection and format the USB pen drive?"
Pen drive or USB flash drive, if we do not dig deep into their difference, are interchangeably used quite often. Nowadays in our digital life, removable storage media like pen drive and USB drive plays an important role in managing data flexibly, such as transfer files across computers, back up data, create Windows To Go portable USB drive, install applications, etc. In general, as long as you use the USB pen drive correctly, a branded drive has a lifespan of at least five years. Despite all kinds of pen drive issues happen a lot, most of them are fixable by yourself. For example, on this page, you can learn how to remove write protection from a pen drive and how to format pen drive after write protection removal.
How to Remove Write Protection from Pen Drive
How to Format Pen Drive After Write Protection Removal
What's Pen Drive Write Protection?
Write protection is defined as the ability of a hardware device or software program to prevent new information being written, meanwhile old information being modified or changed. In simple words, when a disk is write-protected, you cannot use it normally to write data or copy data on it.
Write protection usually appears on Windows PC with a Windows prompt message, warning you that the disk is write-protected with some supplementary messages.
#1. Pen drive is write protected while formatting:

#2. Pen drive is write protected while copying files, telling you to remove the write-protection or use another disk:

Other than the write-protected problem, sometimes we would encounter the other similar "read-only" error. If it happens to be your case, don't panic, the coming up write protection removal solutions can help you remove the read only error as well.
How to Remove Write Protection from Pen Drive
Chances are that 99% write protection on a USB flash drive, pen drive and SD card comes from the physical lock and virtual attribute change. By figuring out the behind reasons, it becomes easier for us to cure this problem and remove write protection successfully.
Method 1. Check Lock Switch and Disable Write Protection

Did you see a lock switch on either side of your pen drive? The lock switch, as the picture presents, is designed to control the ability of to read and write on the device. Most modern pen drives are designed with such lock switches, which we've seen on SanDisk, Sony, Kingston, and so many popular brands. You must toggle the switch to the position of "unlock" from "lock". By doing this way, you'll be able to use your pen drive freely again, without meeting the 'disk is write-protected' error again.
Method 2. Remove Write Protection with Write Protection Removal Software
EaseUS Partition Master gives you a direct solution to remove write protection from your write-protected USB, USB external disk, or SD card in simple clicks. Here is how to do so:
Step 1. Download and install EaseUS Partition Master, go to the Toolkit section, and click "Write Protection".

Step 2. Select your write protected USB, USB external disk or SD card, and click "Disable".
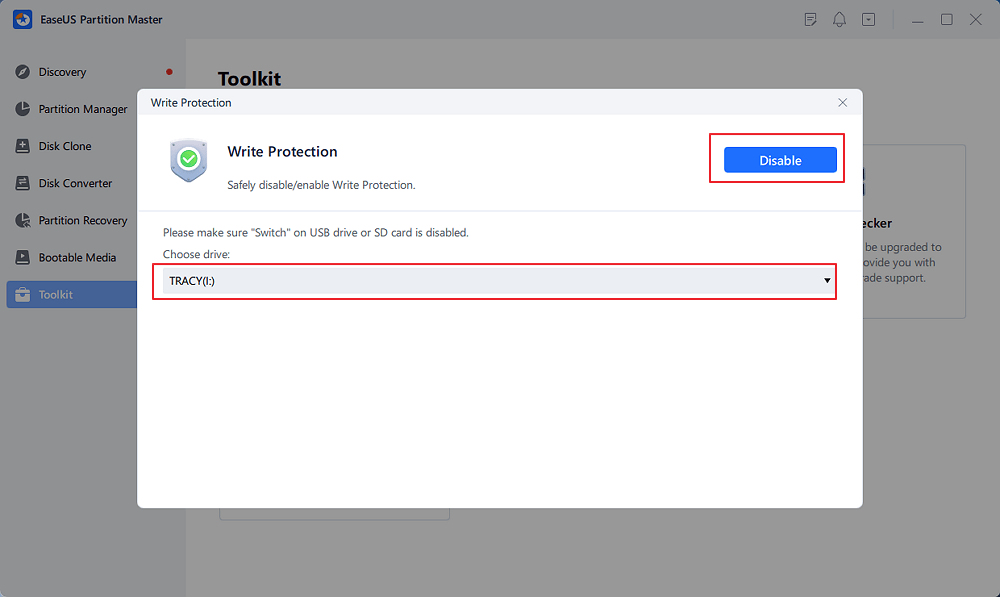
Method 3. Change Pen Drive Read-Write Properties
Go to My Computer/This PC and under Devices with Removable Storage, look for your pen drive device. Right-click on it and click Properties. Click Edit, in the pop-up box, sometimes there's an option to Remove write-protection. Change the status of this option and try again.

Method 4. Disable Write Protection Using CMD
Thus far Windows Command Prompt is the must attempt method to remove write protection from any drive in Windows 10/8/7. If you are willing to challenge the command that seems to be a little higher-leveled, it's very likely that you can successfully remove over 90% write protection from a pen drive.
Step 1. Search command prompt in Windows and run the program as an administrator.
Step 2. On the Windows Command Prompt, type each command line as follows and each command should be followed by an Enter key.
- diskpart
- list disk
- select disk #
- attributes disk clear readonly
Step 3. When the write protection has been removed, you'll see the message 'Disk attribute cleared successfully'. Type exit, so you can close the window.

Method 5. Remove Write Protection from Pen Drive Using Regedit.exe
The Windows Registry Editor (Regedit) is a graphical tool in the Windows operating system that allows authorized users to view the Windows registry and make changes. Though it comes as the last resort, this Registry editing way is not so recommended as it exposes risk and danger at the same time when you try to remove the write protection.
This is the last method to remove write protection from Pen Drive, so share this article to help others if these methods indeed bring you help.
- Warning
- 1. Only advanced users should work with the Windows Registry Editor and administrators should always create a backup of the registry before making changes.
- 2. Editing Windows Registry indeed helps remove write protection from your pen drive. However, we found that it's usually effective on earlier Windows operating systems, including Windows XP and Windows Vista. If you're Windows 7/8/10 users, it hardly works for you.
Step 1. Connect your pen drive to your computer.
Step 2. Press Windows + R keys and bring up the Run box. Type "regedit" in the empty box and hit Enter.
Step 3. Hit "HKEY_LOCAL_MACHINE" to expand "System".
Step 4. Find the "Current Control Set" in the "System" list to click "Control".
Step 5. Check whether there is a key named "Storage Device Policies" to change the digit in the "DWORD value" box into "0" and press "OK" to save the change.
Note: if you cannot find the key named "Storage Device Policies", you are supposed to create one: right-click "Control" to create a new key and name it as "Storage Device Policies"=> right-click this new key to open "DWORD Value" and name it as "write protect"=> Double click it to change the number.
How to Format Pen Drive After Write Protection Removal
Do not try to format a write-protected USB flash drive before you can find a way to remove the write protection. When the pen drive is write-protected, you can neither use the native Windows disk formatting programs nor any third-party USB formatter to format it.
Fortunately, there are applicable solutions to write protection removal from all kinds of storage devices. Here, after removing the write protection from your pen drive, now you can feel free to format it without a hitch. EaseUS Partition Master the highly recommended free partition manager that enables users to format a USB drive to FAT32 or NTFS or EXT. Why we choose it over the Windows options to format a drive include the following highlights as well:
- Supports format 64GB USB flash drive to FAT32, without the maximum 32GB limit in Windows.
- Format USB drive when Windows was unable to complete the format.
Step 1. Select the USB drive to format.
Connect the USB drive or pen drive to your computer. Launch EaseUS partition software, right-click the USB drive you intend to format and choose "Format".
Step 2. Set the drive letter and file system on USB.
Assign a new partition label if you want to change the drive letter of your USB, set the desired file system -NTFS/FAT32/EXT2/EXT3/EXT4/exFAT to your USB, then click "OK".
Step 3. Check "Yes" to confirm formatting USB.
Click "Yes" if you see the Warning window. If you have important data on it, back up the data in advance.
Step 4. Apply the changes.
Click the "Execute 1 Task(s)" button first, and then click "Apply" to format the USB drive.
Conclusion
In this article, we discussed the topic of how to remove write protection from a pen drive. By reading through, you will clearly understand what the write protection is, and learn five ways to fix a write-protected USB pen drive, including:
1. Toggle the lock switch
2. Change pen drive's read-write properties
3. Disable write protection using CMD
4. Remove write protection with automatic write protection removal software
5. Remove write protection from a pen drive using Regedit.exe
To help you further in formatting a USB pen drive after removing the write protection, we recommend the all-on-one partition manager software that can fully replace the Windows ability to format a removable hard disk. In addition, to solve the Windows problem of being unable to format a drive or partition that is over 32GB to the FAT32 file system.
Was This Page Helpful?
Oliver is an EaseUS professional writer who dares explore new areas. With a passion for solving tech issues with straightforward guides for common users, Oliver keeps honing his writing craft by developing in-depth solutions for disk and partition management, computer boot-up issues, file transfer, etc.
Jean is recognized as one of the most professional writers in EaseUS. She has kept improving her writing skills over the past 10 years and helped millions of her readers solve their tech problems on PC, Mac, and iOS devices.
Related Articles
-
Solved: Windows Recovery Environment Servicing Failed.
![author icon]() Cici/Apr 01, 2025
Cici/Apr 01, 2025 -
Guide on Checking Disk Speed in Windows 10 Using CMD [2025 Tutorial]
![author icon]() Tracy King/Jan 23, 2025
Tracy King/Jan 23, 2025 -
How to Repair Invalid Dynamic Disk With Ease
![author icon]() Jean/Mar 28, 2025
Jean/Mar 28, 2025 -
How to Fix Pagefile.sys Huge Issue on Windows 11/10
![author icon]() Oliver/Jan 23, 2025
Oliver/Jan 23, 2025