Start Your Free Trial!
Sign up to our newsletter, stay updated on news and exclusive offers from EaseUS. Don't worry, if you change your mind, you can unsubscribe at any time, free of charge. We value your privacy (Privacy Policy).
Featured Articles
When your USB/ SD card, internal, or external hard drive is write-protected, you can neither access the saved data nor make any changes to your device. So, how do we remove the write protection? The write protection issue is 99.9% because the device has a physical problem, but you can still try the following measures.

Have you ever received the error "the disk is write protected" when trying to format a removable disk such as a USB flash drive, SD card, CD, or pen drive? Learn the step-by-step guide to fix the "disk is write-protected, remove the write-protection or use another, removable disk" now.
Share this full tutorial of 6 fixes with users who are looking for workable solutions online:
The "disk is write-protected" error in Windows 11/10/8/7 stops the operation of formatting writing data, i.e., copy & paste files to the generic USB stick. It's imperative to remove write protection on the drive. However, EaseUS Partition Master Professional provides a direct solution to remove write protection from your write-protected USB, external USB disk, or SD card with simple clicks.
Step 1. Download and install EaseUS Partition Master, go to the Toolkit section, and click "Write Protection".

Step 2. Select your write protected USB, USB external disk or SD card, and click "Disable".
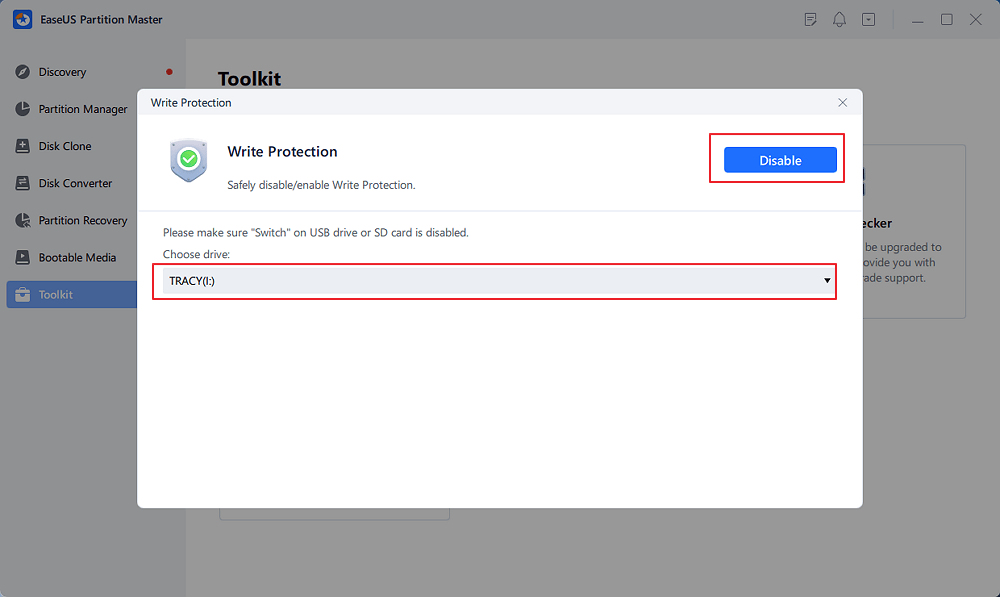
We use removable storage devices a lot on a Windows computer, and some of you may encounter the issue of disk malfunction, which is mostly about "the disk is write-protected." When Windows starts to write-protect your disk, for example, a SanDisk 4GB USB flash drive, you can no longer use it anymore until you remove the write protection. But you can easily solve this problem if you have a physical switch.
Some USB flash drives and SD cards have physical switches on the side to protect data. If the USB drive or SD card switch is locked, the device could become write-protected on all PCs or devices. You can get out of this problem by turning off the switch.
Step 1. Find the physical switch on your USB or SD card.
Step 2. Remove the physical switch from ON to OFF and unlock the device.
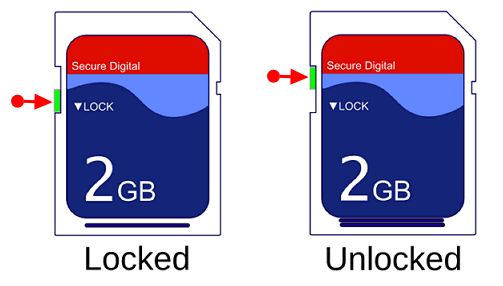

This is the simplest way to remove the write protection from an SD card. Share this article and let more users know about this way.
The next thing is checking and killing USB flash drives, SD cards, or hard drive viruses. When you connect your storage media to your computer, it can be infected and attacked by viruses easily. The pen drives and SD cards can be locked or attacked after downloading from an illegal website. The data would be locked or becoming inaccessible, which can lead to the "disk is write-protected" error.
On this occasion, you need to find reliable anti-virus software to check and kill viruses. If you don't have one, you can download or transfer anti-virus software to your computer to do this job. Take Avira as an example:
Step 1. Download and launch Avira.
Step 2. Open this software and click "Run a quick scan."
Step 3. Wait for the process to complete.

Sometimes, a single file can upset the balance. When you want to change a single file but can't, the file might be write-protected. At this time, you must ensure the read-only option is unchecked.
Step 1. Right-click the file with write protection and select "Properties."
Step 2. Check the options on the bottom to ensure that the "Read-only" option is unchecked. Then, click "Apply" to make this change effective.

Another effective way to remove write protection and solve the "the disk is write-protected" error is using Command Prompt. If you are familiar with CMD, follow the steps below:
Step 1. Press Windows + R simultaneously, type cmd, and run administrative "Command Prompt."
Step 2. Type the following command lines and hit "Enter" after each command line.
# is the number of the write-protected flash drive or memory card.
Step 3. Exit the Command Prompt.

There are many ways to remove write protection from USB drives in Windows. One popular method is to edit the Registry. Here are the steps to remove write protection from a USB drive. Before you start, connect your write-protected USB drive to your computer.
Step 1. Press Win+R and then type Regedit to open Registry Editor.
Step 2. Navigate to the following location to look for a key named WriteProtect:
HKEY_LOCAL_MACHINE\SYSTEM\CurrentControlSet\Control\StorageDevicePolicies
Step 3. If this key exists, right-click it to select "Modify" to change the value from 1 to 0.

After you have tried the 6 solutions above, you may have fixed the "the disk is write-protected" error. To avoid this situation and make your external devices work well, you can format them. If you fail to solve your problem, you can try to format the device to solve your case.
To solve your problem, a powerful USB drive formatter - EaseUS Partition Master, is recommended. It can format your HDD, SSD, USB, memory card, or SD card or delete a partition to make it available for reuse. Follow the steps below to format your USB drive now.
Check the video tutorial to format SD card/USB to FAT32/NTFS:
Step 1. Select the USB drive to format.
Connect the USB drive or pen drive to your computer. Launch EaseUS partition software, right-click the USB drive you intend to format and choose "Format".
Step 2. Set the drive letter and file system on USB.
Assign a new partition label if you want to change the drive letter of your USB, set the desired file system -NTFS/FAT32/EXT2/EXT3/EXT4/exFAT to your USB, then click "OK".
Step 3. Check "Yes" to confirm formatting USB.
Click "Yes" if you see the Warning window. If you have important data on it, back up the data in advance.
Step 4. Apply the changes.
Click the "Execute 1 Task(s)" button first, and then click "Apply" to format the USB drive.
If you lost data after formatting, you can run EaseUS data recovery software. It can restore data from SD cards, recycle bins, hard drives, USB flash drives, and more. No matter how you lose your data, you can always get back files with simple steps.
Hopefully, we've found your solutions. Any one of the solutions above can solve the "the disk is write-protected" error effectively. It is time for you to try the solutions above so you can start accessing and changing the data on your storage device. For me, Fix 1 works perfectly, for most write protection problems are caused by physical problems. I'd like to appreciate it if you contact us by email or send your feedback on Facebook.
There are some frequently asked questions about disk write protection. If you want to get additional help, you can read on.
Write protection is the ability of a hardware device or software program to prevent new information from being written or old information from being changed.
The lock Switch is usually by the top left side of the SD cards or the adapters. If it's broken, you won't see it. The SD card will become "Write-Protected" by default.
You can get out of this problem by turning off the switch:
You can get out of this problem by turning off the switch:
Was This Page Helpful?
Oliver is an EaseUS professional writer who dares explore new areas. With a passion for solving tech issues with straightforward guides for common users, Oliver keeps honing his writing craft by developing in-depth solutions for disk and partition management, computer boot-up issues, file transfer, etc.
Jean is recognized as one of the most professional writers in EaseUS. She has kept improving her writing skills over the past 10 years and helped millions of her readers solve their tech problems on PC, Mac, and iOS devices.
Related Articles
4 Ways to Fix PNY 128 GB Flash Drive Write Protected
![]() Cici/Apr 01, 2025
Cici/Apr 01, 2025
How to Partition Western Digital Hard Drive on Windows 11/10/8/7
![]() Cici/Mar 29, 2025
Cici/Mar 29, 2025
SFC and CHKDSK: How to Run SFC and Chkdsk | Difference Unveiled
![]() Daisy/Jan 16, 2025
Daisy/Jan 16, 2025
10 Ways | How to Speed Up Windows 11 and Make It Faster🔥
![]() Tracy King/Jan 23, 2025
Tracy King/Jan 23, 2025
CHOOSE YOUR REGION
Start Your Free Trial!
Sign up to our newsletter, stay updated on news and exclusive offers from EaseUS. Don't worry, if you change your mind, you can unsubscribe at any time, free of charge. We value your privacy (Privacy Policy).
Start Your Free Trial!
Sign up to our newsletter, stay updated on news and exclusive offers from EaseUS. Don't worry, if you change your mind, you can unsubscribe at any time, free of charge. We value your privacy (Privacy Policy).