Start Your Free Trial!
Sign up to our newsletter, stay updated on news and exclusive offers from EaseUS. Don't worry, if you change your mind, you can unsubscribe at any time, free of charge. We value your privacy (Privacy Policy).
Featured Articles
The media is write-protected, which means that the media (usually a disk) cannot be written. Several things may cause this error, including physical write-protection switches or software protections. In order to fix this problem, the write protection must be disabled. EaseUS has collected five practical solutions to fix this write-protected problem in this post. Keep following and learn what you need.
This "the media is write-protected "error might occur for a few different reasons. It could be due to a corrupted file system, incorrect permissions, or physical damage to the storage device. Whatever the cause, don't worry; in this article, we'll show you some quick and easy fixes that will help you remove write protection and get your storage device working again in no time. Don't forget to share this guideline with your friends or other users in need:
A straightforward way to remove write protection is using EaseUS Partition Master. This partition manager is designed to manage and protect your drive partitions. The software can disable write protection on your external hard drives within one click. Additionally, it will not harm your data during the removal operation.
EaseUS Partition Master has many advantages, such as resizing, moving, copying, merging, splitting, and converting partitions without data loss. It is also compatible with Windows 10/8.1/8/7 and XP.
Step 1. Download and install EaseUS Partition Master, go to the Toolkit section, and click "Write Protection".

Step 2. Select your write protected USB, USB external disk or SD card, and click "Disable".
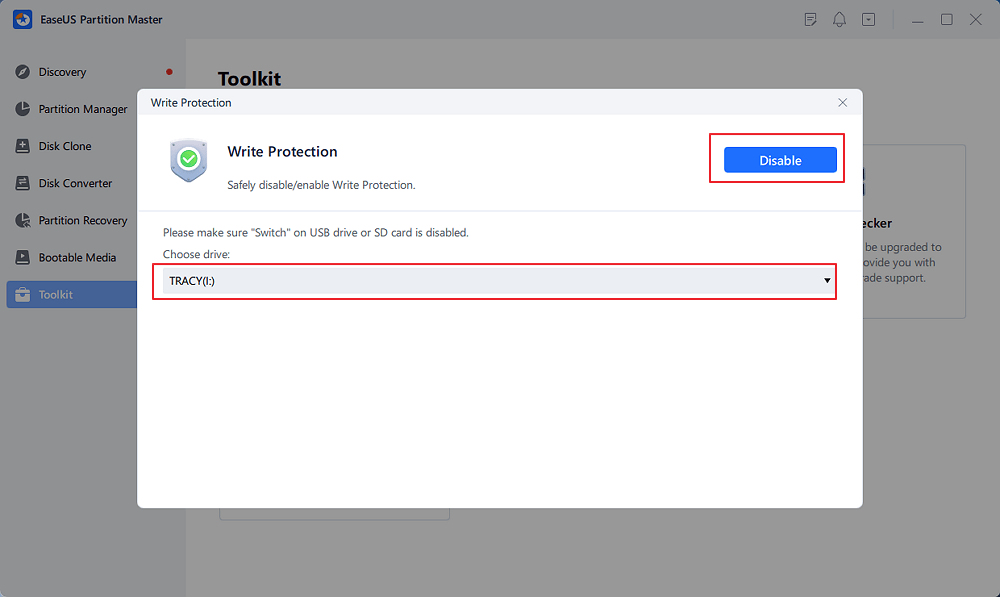
The physical write protection switch on the device may cause this error message. If the physical write protection switch is on, writing to the media will not be possible. To check the physical write protection switch, please follow the instructions below:
Step 1: Locate the physical write protection switch on the device. The location of the switch will vary depending on the make and model of the device. The switch is located on the side or the bottom of many devices.

Step 2: Check the switch position. If the switch is in the "on" position, moving it to the "off" position to write to the media will be necessary.
Step 3: Once the switch has been moved to the "off" position, try writing to the media again. Please contact your device manufacturer if you cannot write to the media. You can also try the following fixes in our article.
"The media is write-protected" error typically occurs because the file or drive is set to read-only, which means that it can only be read and not modified. The read-only setting can be disabled in the properties menu for the file or drive. Once disabled, the users should be able to copy, delete, or move the files without issues.
Step 1: Open "File Explorer" and select the write-protected files.
Step 2: Right-click the file and click "Properties".
Step 3: You can uncheck the "Read-Only" option under the "General" tab.

Corrupted system files can also cause "the media to be write-protected." If so, try running the System File Checker (SFC) and Deployment Image & Servicing Management (DISM) scans. The SFC checks and fixes corrupted system files, while the DISM scan will repair the Windows image. Share the detailed tutorial by clicking the buttons below since CMD commands are difficult for inexperienced users to understand.
To run the SFC and DISM scan, follow the steps given below:
Step 1: Press the Windows + R key simultaneously and type "cmd."
Step 2: Type "sfc /scannow" and press Enter. It may take 20-30 minutes to scan. Do not close the Command Prompt during this process.
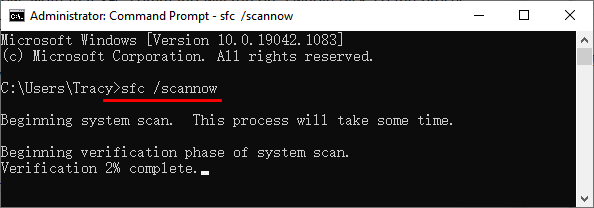
Step 3: Restart your computer and repeat step 1 to open the command prompt.
Step 4: Type the following command and press Enter after typing each command.

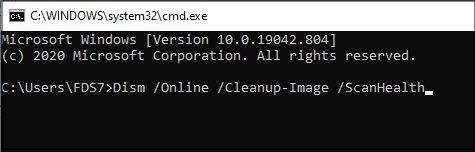

In some instances, the "media is write-protected" error may be caused by malware that has infected your computer. Malware can cause various issues on your computer, including errors. Some malware can write-protect drives to prevent their deletion. If you suspect that malware is the cause of the error, you should scan your system with an antivirus program. You can choose the Windows built-in Windows Defender antivirus to scan.
Step 1: Click "Update & Security" in Windows Settings.
Step 2: Click on "Windows Security".
Step 3: Click "Virus & threat protection" under the "Protection area."

Step 4: Click "Scan options." We recommend you choose "Microsoft Defender Offline" here.
Step 5: Click "Scan now."

Aside from trying Microsoft Defender, you can also turn to third-party anti-malware utilities like TotalAV for help. This software provides you with reliable time protection to fight against viruses, malware, and even online threats:
 TOTALAV
TOTALAVTotalAV is an Award Winning Antivirus and Security Software. It Provides Real-Time Protection from Viruses, Malware & Online Threats.
Antivirus Protection Enabled
The media is write-protected. An error can be fixed by following the methods above. Once write protection is removed, users can format their device with EaseUS Partition Master Professional.
Relate articles about removing write protection:
When the media is write-protected, the data on the media cannot be modified. This can be incredibly annoying for users, especially if they don't know how to fix the problem. In our article, we have shown you some solutions to remove write protection. Whichever method you choose, be sure to follow the instructions carefully so that you don't cause any damage to your computer. With a little effort, you should be able to get rid of the write protection and reaccess your files.
Was This Page Helpful?
Updated by Tracy King
Tracy became a member of the EaseUS content team in 2013. Being a technical writer for over 10 years, she is enthusiastic about sharing tips to assist readers in resolving complex issues in disk management, file transfer, PC & Mac performance optimization, etc., like an expert.
Related Articles
How to Wipe a Hard Drive without Deleting Windows
![]() Tracy King/Sep 28, 2025
Tracy King/Sep 28, 2025
Top Ways to Resolve 100% Disk Usage on Windows 10
![]() Brithny/Sep 28, 2025
Brithny/Sep 28, 2025
How to Execute Lenovo Wipe Hard Drive [Proven Ways]
![]() Cici/Sep 28, 2025
Cici/Sep 28, 2025
SFC SCANNOW Finds Corrupted Files But Unable to Fix [Solved]
![]() Tracy King/Sep 28, 2025
Tracy King/Sep 28, 2025
CHOOSE YOUR REGION
Start Your Free Trial!
Sign up to our newsletter, stay updated on news and exclusive offers from EaseUS. Don't worry, if you change your mind, you can unsubscribe at any time, free of charge. We value your privacy (Privacy Policy).
Start Your Free Trial!
Sign up to our newsletter, stay updated on news and exclusive offers from EaseUS. Don't worry, if you change your mind, you can unsubscribe at any time, free of charge. We value your privacy (Privacy Policy).