Start Your Free Trial!
Sign up to our newsletter, stay updated on news and exclusive offers from EaseUS. Don't worry, if you change your mind, you can unsubscribe at any time, free of charge. We value your privacy (Privacy Policy).
Page Table of Contents
How to Wipe a Windows Computer - 3 WaysHOT
How to Wipe a Mac Computer - 2 WaysHOT
ConclusionHOT
FAQs About How to Perform Hard Drive Data DestructionHOT
About the Author
Hot Topics
Updated on Apr 28, 2025
Computers store a wealth of personal and professional information. However, eventually, every laptop reaches the end of its operational life. This can occur for various reasons, such as upgrades, replacements, or securing sensitive data. In these moments, knowing how to wipe a computer clean becomes essential.
In this extensive article, EaseUS will go through the complexities of performing a computer wipe, addressing the demands of both Mac and Windows users. Upon completing this article, you will have the expertise to erase your computer thoroughly. Share this page on your social media to help users wipe all the sensitive data on their computer:
When it comes to how to wipe a computer, you'll find a variety of methods available. Each one is tailored to specific situations and personal preferences. Whether you aim to remove all personal information while keeping the operating system intact or lean towards performing a complete factory reset, we've got you covered. Below, we outline three distinct approaches for how to wipe a computer:
Resetting your Windows PC is a straightforward method to wipe it clean while retaining the operating system. This choice is perfect if you intend to maintain the computer for personal use or pass it on to another individual. Below is a step-by-step tutorial on how to reset your Windows PC:
Step 1: Use the "Win + I" keys combination to access your Windows computer's Settings, and there, select "Update & Security." Click "Recovery" from the left side panel and press the "Get Started" button located beneath the "Reset this PC" feature.

Step 2: Clicking "Get Started" will take you to two options. Here, choose "Remove Everything" and follow it by selecting "Just Remove My Files." Finally, click "Reset" to initiate the process and wait for it to complete.

If you want to ensure that no trace of your data remains on your Windows computer, Darik's Boot and Nuke (DBAN) is a powerful tool to consider. DBAN is free and open-source software that securely wipes data from the hard drive or storage device.
Read Also:
It performs a more comprehensive wipe, ensuring your data is virtually impossible to recover. Here's how to use DBAN to wipe your Windows computer:
Step 1: Use the official DBAN website (dban.org) and download the latest software version. Take a blank USB drive and use software like Rufus to burn the DBAN ISO image file.
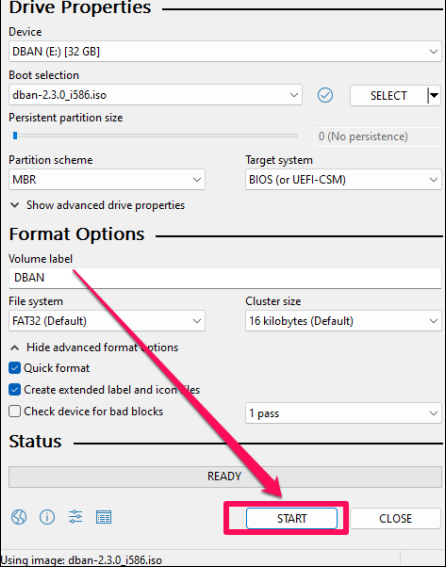
Step 2: Restart your computer to boot from your created USB drive. Use the BIOS key, a "Del" or an "F" key, to access BIOS settings. Here, move to the boot order and give the USB drive you created the highest boot priority.
Step 3: Now exit the BIOS setting using the exit key, usually "F10." Now wait for DBAN to load and use the "J" and "K" keys to choose the wipe method and move to the hard drive you want to erase. Select the hard drive using the "Space" key.
Step 4: Press "F10" to commence the data erasure process after selecting the drive. It can take hours to remove data, so ensure your computer is plugged in.

EaseUS Partition Master is a versatile and user-friendly disk management software. It grants you the capability to execute a range of tasks on your hard drive, such as resizing, relocating, consolidating, and, notably, completely securely erasing data. This utility offers a straightforward approach to eliminating all data from your Windows computer, presenting numerous benefits compared to alternative techniques.
Following are the steps you need to follow for how to wipe a computer with EaseUS Partition Master:
We've set two options for you to wipe data. Choose the one you need.
Option 1. Wipe Partition
Option 2. Wipe Disk
We highly recommend EaseUS Partition Master for a secure and efficient way to wipe your Windows computer. Its user-friendly interface, comprehensive features, and advanced data-wiping methods make it a reliable choice for safeguarding your data and ensuring a clean slate for your computer.
For a Mac computer, wiping the device is essential when selling it or upgrading to a new one. Discussed below are two methods for securely erasing a Mac:
Resetting your Mac is a straightforward method to wipe it clean while retaining the macOS operating system. If you intend to continue using your Mac, this choice is the perfect solution. Below, you'll find the instructions for resetting your Mac:
Step 1: Hit the Apple icon on the top left corner to access the Apple Menu and tap "Restart." Once the Mac is restarting, hold and press the "Command + R" keys to enter the Recovery Mode. Release the keys once you see the "macOS Utilities" window.

Step 2: Choose "Disk Utility" from the available options and click "Continue." Select your Mac drive from the left panel under the "Internal" section on the following screen. Now, click "Erase" from the top toolbar.

Step 3: It will lead to the pop-up window where you must click the "Format" option. In this step, choose the "Mac OS Extended" option from the drop-down menu. Finally, click "Erase" to start the resetting process. Once it is completed, press "Done" to complete the procedure.

Erasing your Mac involves a more comprehensive data wipe. It makes it an excellent choice when you're preparing to sell or give away your Mac. Here's how to securely erase Mac:
Step 1: Use the Apple Menu to restart your Mac, and once it reboots, immediately press the "Command + R" keys to enter Recovery Mode. Here, choose "Disk Utility" from the "macOS Utilities" and tap "Continue."
Step 2: Choose your Mac's hard drive from the left panel and click "Erase" from the top toolbar. On the coming-up pop-up window, tap "Security Options," and here, move the slider to full right at "Most Secure."

Step 3: After choosing "Most Secure," tap "OK" to close the window. Now click "Erase" to kickstart the Mac erasing process. This erase Mac process can take up to a few hours to complete.

To conclude, we've delved into the fundamental strategies for wiping a computer for both Windows and Mac. This equips you with the information and assurance to select the most effective approach to your requirements. For Windows users, we discussed the convenience of resetting your PC and the power of using DBAN for a thorough data wipe.
On the Mac side, we covered resetting your Mac and securely erasing your Mac to protect your data. Additionally, we introduced EaseUS Partition Master, a versatile and user-friendly tool for disk management, including data wiping. This software simplifies the process and offers advanced data security features, making it a standout choice for ensuring your data remains confidential.
As you embark on how to wipe a computer, you might encounter some common questions and uncertainties. Below, we've provided answers to address your concerns:
1. Does wiping a computer remove everything?
Yes, wiping a computer can remove all user data and applications, depending on the method chosen. However, it may not remove the operating system unless explicitly selected during the process. Always back up important data on your Windows PC or MacBook before proceeding.
2. How can I force my computer to factory reset?
Given below are general steps to factory reset your computer:
Step 1: Select the Start menu of Windows > "Settings." In the Settings window, go to "Update & Security."
Step 2: Navigate to the "Recovery" option in the left sidebar, then select "Get started" under the "Reset this PC" section.
Step 3: Opt for the "Remove Everything" option among the choices provided. Proceed by following the on-screen instructions to carry out the factory reset.
3. How long does it take to wipe a computer?
The duration required for computer data wiping can fluctuate based on different factors. These include the chosen method, the hard drive's capacity, and your computer's processing capability. A quick reset might finish in under an hour, whereas a comprehensive data erasure using tools like DBAN may consume several hours.
How Can We Help You
Oliver is an EaseUS professional writer who dares explore new areas. With a passion for solving tech issues with straightforward guides for common users, Oliver keeps honing his writing craft by developing in-depth solutions for disk and partition management, computer boot-up issues, file transfer, etc.
Cici is the junior editor of the writing team of EaseUS. She accepted the systematic training on computers at EaseUS for over one year. Now, she wrote a lot of professional articles to help people resolve the issues of hard drive corruption, computer boot errors, and disk partition problems.
It won't hot image your drives or align them, but since it's coupled with a partition manager, it allows you do perform many tasks at once, instead of just cloning drives. You can move partitions around, resize them, defragment, and more, along with the other tools you'd expect from a cloning tool.
Read MoreI love that the changes you make with EaseUS Partition Master Free aren't immediately applied to the disks. It makes it way easier to play out what will happen after you've made all the changes. I also think the overall look and feel of EaseUS Partition Master Free makes whatever you're doing with your computer's partitions easy.
Read MorePartition Master Free can Resize, Move, Merge, Migrate, and Copy disks or partitions; convert to local, change label, defragment, check and explore partition; and much more. A premium upgrade adds free tech support and the ability to resize dynamic volumes.
Read MoreIt won't hot image your drives or align them, but since it's coupled with a partition manager, it allows you do perform many tasks at once, instead of just cloning drives. You can move partitions around, resize them, defragment, and more, along with the other tools you'd expect from a cloning tool.
Read MoreI love that the changes you make with EaseUS Partition Master Free aren't immediately applied to the disks. It makes it way easier to play out what will happen after you've made all the changes. I also think the overall look and feel of EaseUS Partition Master Free makes whatever you're doing with your computer's partitions easy.
Read MoreRelated Articles
Inaccessible Boot Device After Clone? Fix It Now
![]() Cici/2025/04/28
Cici/2025/04/28
How to Create and Format exFAT Partitions in Windows 11/10/8/7 (Free Methods)
![]() Tracy King/2025/04/28
Tracy King/2025/04/28
5 Ways | Find BitLocker Recovery Key in Azure
![]() Shelly/2025/04/28
Shelly/2025/04/28
How to Check Disk Space in Mac Terminal
![]() Shelly/2025/04/28
Shelly/2025/04/28
EaseUS Partition Master

Manage partitions and optimize disks efficiently
Your best companion for disk partitioning, MBR to GPT/GPT to MBR conversion,even OS migration
CHOOSE YOUR REGION
Start Your Free Trial!
Sign up to our newsletter, stay updated on news and exclusive offers from EaseUS. Don't worry, if you change your mind, you can unsubscribe at any time, free of charge. We value your privacy (Privacy Policy).
Start Your Free Trial!
Sign up to our newsletter, stay updated on news and exclusive offers from EaseUS. Don't worry, if you change your mind, you can unsubscribe at any time, free of charge. We value your privacy (Privacy Policy).