Start Your Free Trial!
Sign up to our newsletter, stay updated on news and exclusive offers from EaseUS. Don't worry, if you change your mind, you can unsubscribe at any time, free of charge. We value your privacy (Privacy Policy).
Page Table of Contents
Method 1. Change Boot OrderHOT
Method 2. Change UEFI/BIOS Boot ModeHOT
Method 3. Check If the Cloned Disk Contains OS HOT
Method 4. Check and Fix Disk ErrorsHOT
Method 5. Run CHKDSK HOT
Method 6. Run SFC HOT
ConclusionHOT
FAQs About Inaccessible Boot Device After Clone HOT
About the Author
Hot Topics
Updated on Apr 28, 2025
Cloning a hard drive is simple, but issues like an inaccessible boot device after cloning can be a roadblock to seamless disk operations. There might be various culprits, such as wrong boot drive, wrong disk, bad sector, corrupted system, and GPT/MBR conflict.
EaseUS will teach you six efficient methods to resolve this issue. Whether you are an experienced user or a newbie, we have solutions. We have added detailed steps to make the process more effortless and help you get your disk running smoothly.
Check the solutions here:
EaseUS Partition Master Professional is an efficient tool with a friendly interface. Any Windows user can operate it to change the boot order. You don't need to dig into BIOS settings and perform complex manual adjustments.
This software automates the process, allowing users to finish the work easily and quickly. This software is accessible even to newbies, providing hassle-free experiences. We recommend you try EaseUS Partition Master changing boot order to fix inaccessible boot devices after the clone error.
Step 1. Launch EaseUS Partition Master on your computer and navigate to the "Boot Repair" section in "Toolkit."

Step 2. Go to the "UEFI items" tab and change the boot order by dragging the drive to the first position.
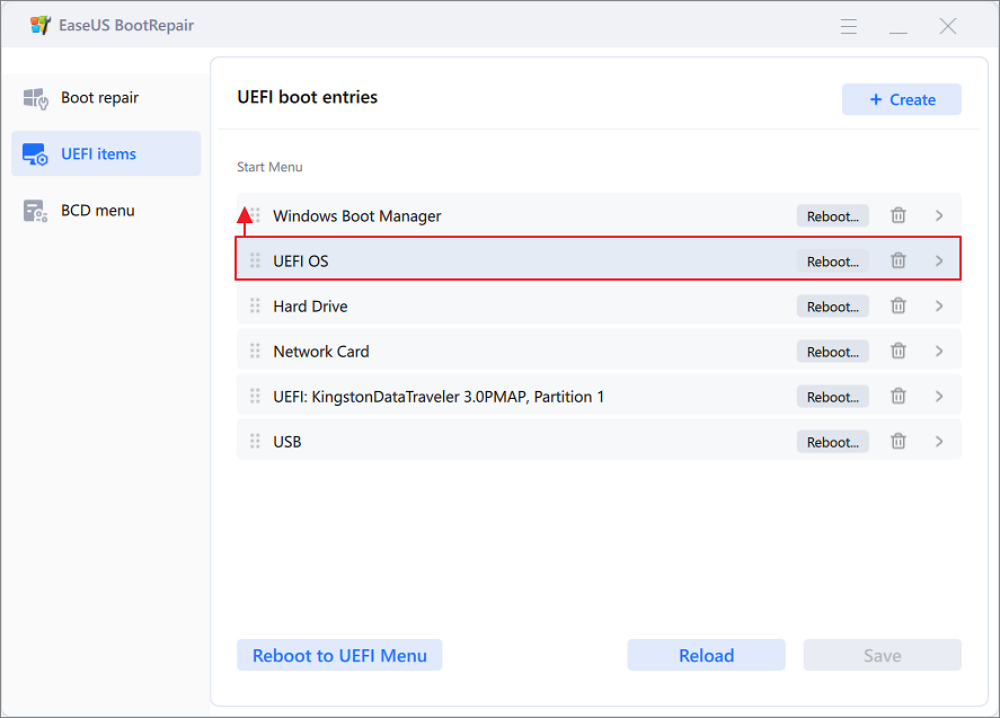
Step 3.Click "Save" to apply the changes. Then, your OS is set to boot from the new hard drive.
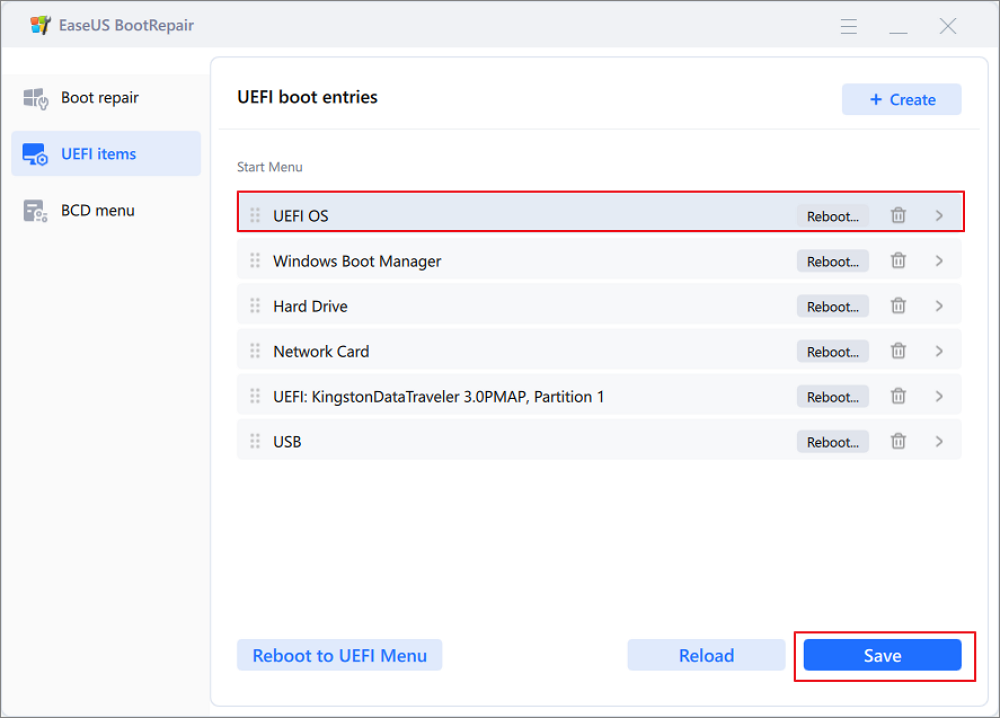
Note:If you hit on the "Reboot" button after the drive, the OS can boot from this disk at the next time for once.
If this method works and solves your issue, don't forget to share it online to help more friends around you to make their computer boot normally again:
If you're unsure about any step in this process, our support team is ready to assist you. Click the link below to get in touch with our experts.
EaseUS OS or Disk Cloning Online Services
Click here to contact EaseUS Partition Master experts for free
EaseUS experts are available to provide you with one-on-one manual services (24*7) and help solve system or disk cloning startup issues. Our experts will offer you free evaluation services and efficiently diagnose and resolve disk cloning or system disk boot problems using their decades of experiences.
Changing the UEFI/BIOS boot mode properly helps resolve the inaccessible boot device after the clone issue. However, you may need basic computer operating knowledge. Here are the steps:
Step 1: Restart the system and press the specific BIOS key to enter the BIOS configuration.
Note* Generally, F2, F8, F10, F12, or Delete keys are used as BIOS keys. If you are unsure, please search the internet using the model number of your computer.
Step 2: Navigate the "Boot" tab and choose the "UEFI/BIOS Boot Mode" option.
Step 3: Select "Legacy" or UEFI" options per the partition style.

Step 4: Go to "Save and Exit" and select.
Step 5: Check to see if the system starts normally after a restart.
Read Also: Boot Manager Failed to Find OS Loader
Please ensure that the cloned disk has the operating system files. If it does not have valid OS files, the computer fails to read the device and causes an inaccessible boot device after the clone error. Go through these steps to check the boot device.
Step 1: Connect the cloned disk to your computer.
Step 2: Restart the system using the old disk.
Step 3: Open "File Explorer" and select the cloned drive to open its files.
Step 4: Find if it contains the "Windows" folder.
If the presence of the "Windows" folder is confirmed, it indicates a successful cloning of the OS. In cases where the "Inaccessible Boot Device After Clone" issue arises, it's likely due to errors on other disks. Conversely, if the "Windows" folder is missing, you are required to re-clone the disk.
EaseUS Partition Master is an efficient tool for checking disk health and fixing errors without digging manually. Its advanced disk-analyzing features enable this tool to stand out from the list. You can use this tool to identify and resolve potential disk problems proactively. Its algorithm runs a deep scan to address bad sectors, corrupted files, disk health, physical damages, etc.
Download EaseUS Partition Master and follow these steps for a smooth disk check process.
Step 1. Right-click the target partition that may have a problem.
Step 2. Choose "Check" > "Check File System".
Step 3. In the Check File System window, check the "Try to fix errors if found" option by clicking the "Start" button.
Step 4. Please wait patiently. After the process, you can click the "Finish" button to exit the window.
EaseUS Partition Master is a comprehensive tool with more advanced repair features to fix all kinds of Windows problems:
If the original disk has bad sectors or is infected with malware, it can cause errors like an inaccessible boot device after clone. Running CHKDSK may help you fix this error. Here are the steps:
Step 1: Boot your computer using the original disk.
Step 2: Press the Windows key and type the command prompt.
Step 3: Right-click the first result and select "Run as administrator."
Step 4: Inset the following command and hit the "Enter" button.
chkdsk c: /f /r

The process may take some time, so be patient.
After restarting it, see if your computer functions.
System File Checker is an efficient Windows utility if the CHKDSK command fails to fix the corrupted files or bad sectors. It will scan the disk and protect the system files. Please note that the process may remove the corrupted files, so we advise you to back up your data. To perform an SFC scan, adhere to these steps:
Step 1: Restart the computer using the primary hard drive and search for Command Prompt.
Step 2: Right-click the first result and choose "Run as administrator."
Step 3: Type "SFC/scannow" and hit the "Enter" key.
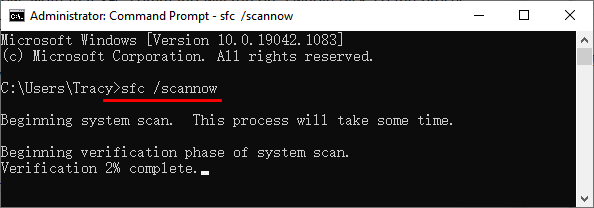
Step 4: After quitting the Command Prompt, restart your machine.
Check if the inaccessible boot device problem is resolved.
Read Also: SFC scannow There Is A System Repair Pending
So, that's all the workable solutions to get rid of the issue "Inaccessible Boot Device after Clone" on Windows PC, you should be able to boot up PC normally again by then. Don't forget to share the most efficient method online and help more people there:
This guide has helped you learn everything you need about the Inaccessible Boot Device After Clone error. Many solutions are covered in this guide, where you are free to choose your desired one. Generally, the solutions depend on the cause of the issue, but EaseUS Partition Master is a universal utility that fixes all your boot and cloning issues in one place. Thus, I strongly recommend this tool as it is the easiest and most secure bootable disk cloning method.
If any additional questions bother you, please go through this FAQs section. We have included the most common quarries about the topic discussed on the page.
1. Why can't I boot from SSD after cloning?
There might be various reasons why you are facing boot problems after cloning an SSD. Please use the most recent version of device drivers and BIOS settings. The cloned operating system requires compatible configurations to maintain boot order. Additionally, you can manually operate BIOS settings and change the cloned SSD at the top of the list.
2. How do I boot after cloning?
Modify the boot order in the BIOS settings. To do so, restart your computer, open the BIOS menu, and navigate BOOT Devices. Place your desired drive on the top to set it as the primary boot device.
3. How do I recover an inaccessible boot device?
Run a CHKDSK scan using the command prompt or find the potential disk errors. Find if the disk has physical damages or bad sectors. In addition, check if the cloned disk has a "Windows" folder. If you cannot find the folder, you are required to re-clone the disk.
How Can We Help You
Updated by Tracy King
Tracy became a member of the EaseUS content team in 2013. Being a technical writer for over 10 years, she is enthusiastic about sharing tips to assist readers in resolving complex issues in disk management, file transfer, PC & Mac performance optimization, etc., like an expert.
Cici is the junior editor of the writing team of EaseUS. She accepted the systematic training on computers at EaseUS for over one year. Now, she wrote a lot of professional articles to help people resolve the issues of hard drive corruption, computer boot errors, and disk partition problems.
It won't hot image your drives or align them, but since it's coupled with a partition manager, it allows you do perform many tasks at once, instead of just cloning drives. You can move partitions around, resize them, defragment, and more, along with the other tools you'd expect from a cloning tool.
Read MoreI love that the changes you make with EaseUS Partition Master Free aren't immediately applied to the disks. It makes it way easier to play out what will happen after you've made all the changes. I also think the overall look and feel of EaseUS Partition Master Free makes whatever you're doing with your computer's partitions easy.
Read MorePartition Master Free can Resize, Move, Merge, Migrate, and Copy disks or partitions; convert to local, change label, defragment, check and explore partition; and much more. A premium upgrade adds free tech support and the ability to resize dynamic volumes.
Read MoreIt won't hot image your drives or align them, but since it's coupled with a partition manager, it allows you do perform many tasks at once, instead of just cloning drives. You can move partitions around, resize them, defragment, and more, along with the other tools you'd expect from a cloning tool.
Read MoreI love that the changes you make with EaseUS Partition Master Free aren't immediately applied to the disks. It makes it way easier to play out what will happen after you've made all the changes. I also think the overall look and feel of EaseUS Partition Master Free makes whatever you're doing with your computer's partitions easy.
Read MoreRelated Articles
How to Install Windows 10 on Raspberry Pi 4 [Step-by-Step]
![]() Cici/2025/04/28
Cici/2025/04/28
What is Dynamic Foreign Disk, How to Import Foreign Disk Without Data Loss
![]() Brithny/2025/04/28
Brithny/2025/04/28
How to Format M.2 SSD in Windows 10 [Detailed Instruction]
![]() Cici/2025/04/28
Cici/2025/04/28
What to Do If PC Keeps Freezing | How to Fix PC Keeps Freezing
![]() Tracy King/2025/04/28
Tracy King/2025/04/28
EaseUS Partition Master

Manage partitions and optimize disks efficiently
Your best companion for disk partitioning, MBR to GPT/GPT to MBR conversion,even OS migration
CHOOSE YOUR REGION
Start Your Free Trial!
Sign up to our newsletter, stay updated on news and exclusive offers from EaseUS. Don't worry, if you change your mind, you can unsubscribe at any time, free of charge. We value your privacy (Privacy Policy).
Start Your Free Trial!
Sign up to our newsletter, stay updated on news and exclusive offers from EaseUS. Don't worry, if you change your mind, you can unsubscribe at any time, free of charge. We value your privacy (Privacy Policy).