Start Your Free Trial!
Sign up to our newsletter, stay updated on news and exclusive offers from EaseUS. Don't worry, if you change your mind, you can unsubscribe at any time, free of charge. We value your privacy (Privacy Policy).
Page Table of Contents
How to Format an M.2 SSD in Windows 10 - 3 WaysHOT
When Should I Format M.2 SSD in Windows 10HOT
ConclusionHOT
FAQs About How to Format an M.2 SSD in Windows 10HOT
About the Author
Hot Topics
Updated on Apr 28, 2025
Have you decided to format your M.2 SSD to improve its performance or because you're planning to change the file system to a more recent one, like exFAT, for your Windows 10 PC? Whatever the reason, there are several methods you can try. Continue reading this article, as EaseUS will show you how to format your M.2 SSD in Windows 10 and the different methods you can use to do that.
There are three different ways to format an M.2 SSD in Windows 10. They are all easy and quick to perform. Here's a comprehensive look at them to decide which works for you and use that solution to quickly format your M.2 SSD.
| ⏱️Duration | About 5 Minutes |
| 💻Goal | Format an M.2 SSD in Windows 10 |
| 🧰Preparation | Computer, an M.2 SSD, EaseUS Partition Master |
| 🛠️Methods |
✔️[Easy] EaseUS Partition Master ✔️[Medium] Disk Management ✔️[Complex] CMD/BIOS |
If you're formatting your drive to change the file system, try to use EaseUS Partition Master. It is an all-featured partition management software that allows you to format M.2 SSD from NTFS to FAT32 or exFAT successfully and efficiently. With the help of its powerful "Partition Manager" feature, you can format your M.2 SSD within 4 steps. Try it out today to format your SSD in no time!
Quick steps to format M.2 SSD in Windows 10 with EaseUS Partition Master:
Step 1. Launch EaseUS Partition Master, right-click the partition on your external hard drive/USB/SD card which you want to format and choose the "Format" option.

Step 2. Assign a new partition label, file system (NTFS/FAT32/EXT2/EXT3/EXT4/exFAT), and cluster size to the selected partition, then click "OK".

Step 3. In the Warning window, click "Yes" to continue.

Step 4. Click the "Execute 1 Task(s)" button in the top-left corner to review the changes, then click "Apply" to start formatting your external hard drive/USB/SD card.

EaseUS Partition Master is a versatile tool for disk management beyond SSD formatting. This software allows you to do the following operations:
You can view, create, and manage the disk drives installed on your computer using the Disk Management utility for Windows. Here's how to use it to format your M.2 SSD:
Step 1. Right-click on the "Start" option and select "Disk Management."

Step 2. Select the SSD you want to format. Right-click on it and select "Format."

Step 3. Select the file system to which you want to format your M.2 SSD by clicking on the "File system" drop-down.

Step 4. Click on "OK."
Step 5. A pop-up box will open. Click on "OK."
If the Disk Management's format option is greyed out, you can refer to the reliable methods below to fix this issue:
How to Fix Disk Management Format Option Greyed Out in Windows 11/10/8/7
This article will teach you three useful ways to repair the format option that is greyed out in disk management on your Windows PC.
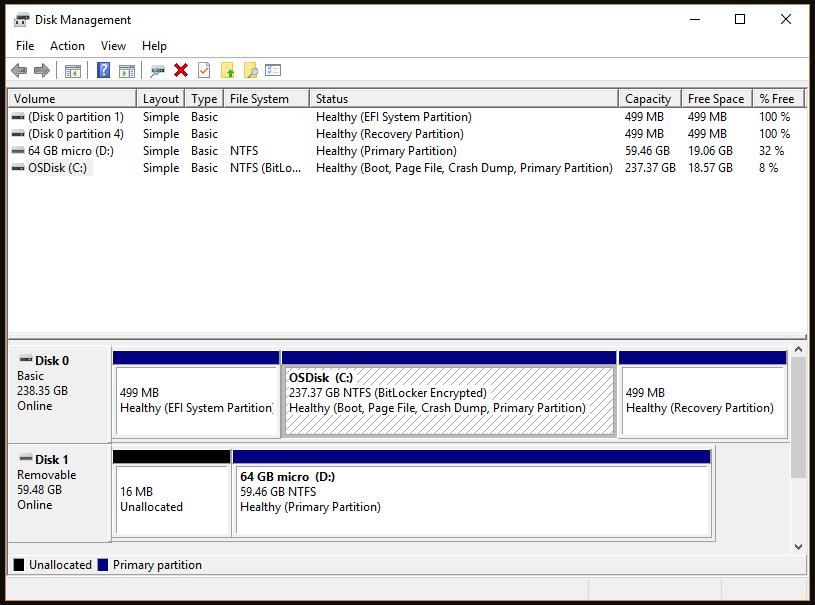
You can also use the command prompt to format your M.2 SSD. This step is beneficial if your SSD crashes and isn't booting Windows or functioning correctly. You can open the command prompt from the BIOS window and format your M.2 SSD to make it work again.
Here's how to do that:
Step 1. In the BIOS, boot your computer from the Windows 10 installation media. Click "Next" in the setup window.
Step 2. Choose the "Repair your computer" and "Troubleshoot" options.
Step 3. And then, in the next window, select "Command Prompt," where you can type the following CMD:

Step 4. Lastly, type and enter exit to quit this program.
For more solution to format hard drive from BISO, click the link below:
How to Format Hard Drive from BIOS Windows 10
This guide will provide three complete guides to formatting the hard drives from BIOS Windows 10, including format via EaseUS Partition Master, Command Prompt, and formatting the drive during Windows installation.
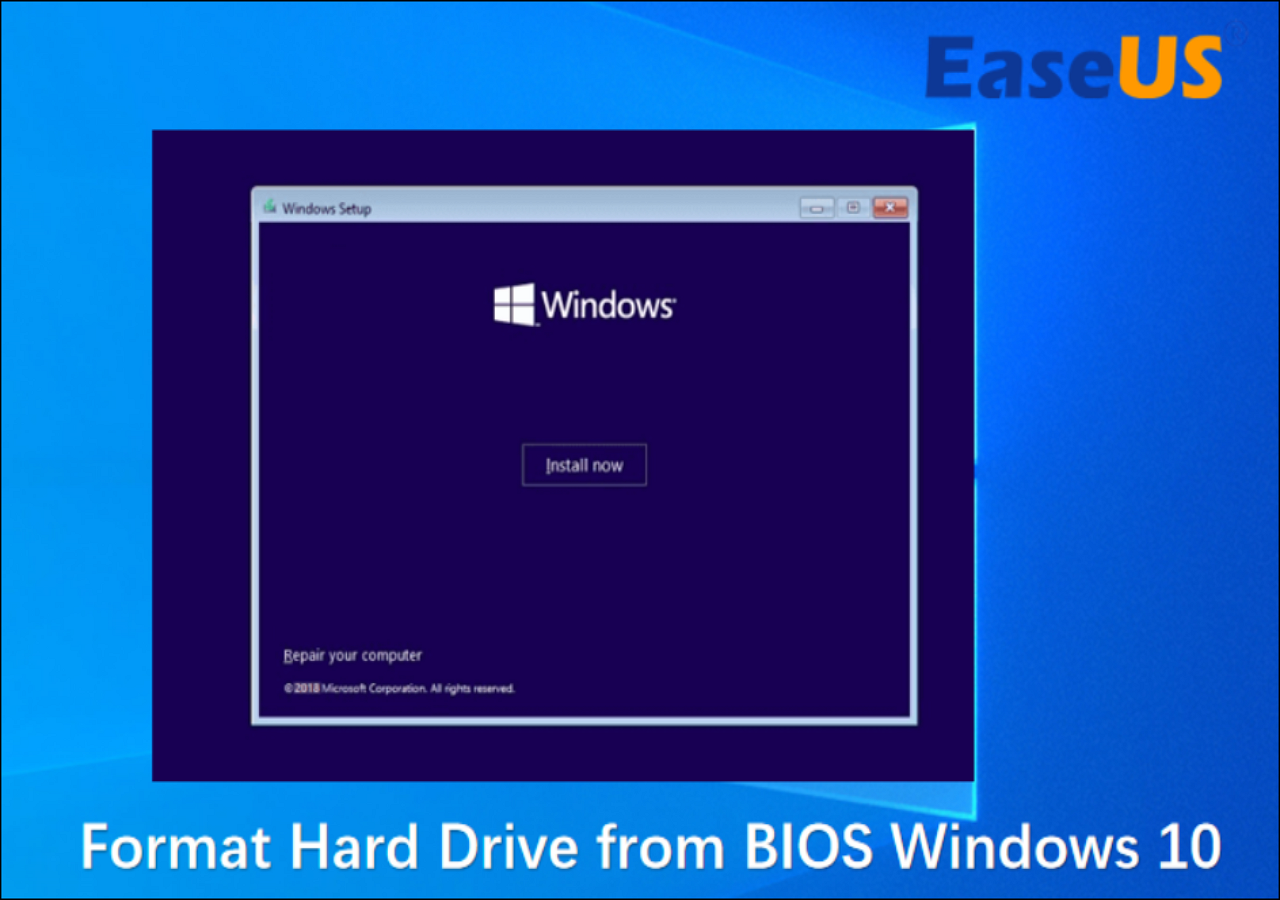
This passage includes three effective ways how to format an M.2 SSD, which you can share on your social media to help more users in such trouble:
There are multiple reasons why you should consider formatting your M.2 SSD. Some of the reasons why you should care:
If you're facing a problem with your M.2 SSD, if it has gotten slow over time, or if you're buying or selling your SSD, no matter the reason, you need to format it. If you want to format your SSD just because you want to change the file system, with EaseUS Partition Master, you can change the file system without formatting, saving you precious files and lots of time. It's also your all-in-one solution for your SSD. Otherwise, you can also format your SSD using Disk Management or the command prompt, but they aren't as advanced and easy to use.
Do you have any other questions about how to format an M.2 SSD on Windows 10? Here, we answer a few questions about it.
1. Should I format M.2 SSD before installing Windows 10?
It's best to format your M.2 SSD before installing Windows. Not only will its performance improve, but you can also select the file system beforehand. Otherwise, you must reformat your SSD and install Windows again if you want to change the file system. And then, you can install Windows 10 on SSD.
2. How can I format M.2 drive to NTFS?
You can use EaseUS Partition Master to format your M.2 drive to NTFS, or you can also use Disk Management or the command prompt to do that as well. We've shown you how to format your SSD in our above solutions, but remember to select NTFS instead of a different file system.
3. How to format a new SSD from the BIOS Windows 10?
Here's how to format a new SSD from the BIOS:
Step 1. Start your computer using the Windows 10 installation media in the BIOS. In the setup window, select "Next."
Step 2. Locate "Repair your computer" to Choose "Troubleshoot."
Step 3. In the following menu, select "Command Prompt." Type and enter the following commands one by one:
That's it! Your SSD is now formatted to the NTFS file system.
How Can We Help You
Roxanne is one of the main contributors to EaseUS and has created over 200 posts that help users solve multiple issues and failures on digital devices like PCs, Mobile phones, tablets, and Macs. She loves to share ideas with people of the same interests.
Cici is the junior editor of the writing team of EaseUS. She accepted the systematic training on computers at EaseUS for over one year. Now, she wrote a lot of professional articles to help people resolve the issues of hard drive corruption, computer boot errors, and disk partition problems.
It won't hot image your drives or align them, but since it's coupled with a partition manager, it allows you do perform many tasks at once, instead of just cloning drives. You can move partitions around, resize them, defragment, and more, along with the other tools you'd expect from a cloning tool.
Read MoreI love that the changes you make with EaseUS Partition Master Free aren't immediately applied to the disks. It makes it way easier to play out what will happen after you've made all the changes. I also think the overall look and feel of EaseUS Partition Master Free makes whatever you're doing with your computer's partitions easy.
Read MorePartition Master Free can Resize, Move, Merge, Migrate, and Copy disks or partitions; convert to local, change label, defragment, check and explore partition; and much more. A premium upgrade adds free tech support and the ability to resize dynamic volumes.
Read MoreIt won't hot image your drives or align them, but since it's coupled with a partition manager, it allows you do perform many tasks at once, instead of just cloning drives. You can move partitions around, resize them, defragment, and more, along with the other tools you'd expect from a cloning tool.
Read MoreI love that the changes you make with EaseUS Partition Master Free aren't immediately applied to the disks. It makes it way easier to play out what will happen after you've made all the changes. I also think the overall look and feel of EaseUS Partition Master Free makes whatever you're doing with your computer's partitions easy.
Read MoreRelated Articles
Paragon Migrate OS to SSD 4.0 Free Alternative [2025 Guide]
![]() Cici/2025/04/28
Cici/2025/04/28
Effective Fixes for Hard Drive Not Detected in Windows 10 Installation
![]() Jean/2025/04/28
Jean/2025/04/28
[2025 Update]How to Resize EXT4 Partition in Windows 11/10
![]() Daisy/2025/04/28
Daisy/2025/04/28
There Is Not Enough Space on C Drive to Extract This Package [Solved]
![]() Brithny/2025/04/28
Brithny/2025/04/28
EaseUS Partition Master

Manage partitions and optimize disks efficiently
Your best companion for disk partitioning, MBR to GPT/GPT to MBR conversion,even OS migration
CHOOSE YOUR REGION
Start Your Free Trial!
Sign up to our newsletter, stay updated on news and exclusive offers from EaseUS. Don't worry, if you change your mind, you can unsubscribe at any time, free of charge. We value your privacy (Privacy Policy).
Start Your Free Trial!
Sign up to our newsletter, stay updated on news and exclusive offers from EaseUS. Don't worry, if you change your mind, you can unsubscribe at any time, free of charge. We value your privacy (Privacy Policy).