Start Your Free Trial!
Sign up to our newsletter, stay updated on news and exclusive offers from EaseUS. Don't worry, if you change your mind, you can unsubscribe at any time, free of charge. We value your privacy (Privacy Policy).
Page Table of Contents
IntroductionHOT
Guide to Diagnose M.2 SS Problems on Windows 11 Quickly HOT
Troubleshooting M.2 SSD Not Showing Up in Windows 11 [Fixes] HOT
Conclusion HOT
About the Author
Hot Topics
Updated on Apr 28, 2025
| Workable Solutions | Step-by-step Troubleshooting |
|---|---|
| FIX 1. EaseUS Partition Master | Step 1. Right-click the target partition that has a problem; Step 2. Choose "Advanced" > "Check File System"...Full steps |
| FIX 2. Windows and Hardware Troubleshooter | Step 1: Windows PowerShell can be accessed by right-clicking the Start button and selecting it (Admin)...Full steps |
| FIX 3. Disk Management | Step 1: To access Disk Management, connect the SSD to the computer and click on the Disk Management...Full steps |
| FIX 4. Update Storage Controller Drivers | Step 1: Device Manager can be accessed by right-clicking the Start menu and selecting it; Step 2: Locate the Storage...Full steps |
| FIX 5. Examine Cables and Connections | To rule out a cable problem, you can connect the SSD through a separate connection. Some SSDs do not need...Full steps |
| FIX 6. Format the Disk to NTFS | Step 1: cmd should be typed into the search box, then right-clicked and selected Run as administrator...Full steps |
Many PC and laptop users have experienced the frustration of an M.2 SSD failing to be recognized. This issue is more common with NVMe SSDs, although it can also occur with M.2 SATA drives. M.2 drives are sometimes invisible to the BIOS, while other times they are visible to the BIOS but invisible to Windows.
Frequently, compatibility and configuration concerns are to blame. The driver, the operating system, and, in rare cases, a faulty solid-state drive all play a role in this issue. If you're having trouble with this problem, we've got a list of the potential reasons and solutions below. So, without further ado, you can fix M.2 SSD Not Showing Up In Disk Management Windows 11.

The moment you get this problem, you will want to fix this. While there are many fixes, we must first focus on what leads to M.2 disk not showing on Windows 11 - it causes! Besides, you can share this article by clicking the buttons below to let more users know why they get this error.
It may be the time for you to do a thorough hard disk health check for your computer.
Now that we are done with the causes, we can shift our focus to the potential fixes that will help you diagnose the M.2 Not Showing Up in Windows 11. Starting with the first fix…
Third-party Disk Management similar product EaseUS Partition Master, regarded as one of the best Windows disk management tools in 2020, addresses the drawbacks of Disk Management and provides customers with an alternative method of resolving the most prevalent hard disk difficulties. When you're attempting to edit, add, or assign a drive letter to a local disk or external hard drive in Disk Management but have encountered an issue, you'll need an alternate tool that can correct the problem and allow you to proceed.
When it comes to managing a hard drive or a removable/external hard disk, EaseUS free partition manager performs very identically to Windows Disk Management, including the ability to modify a drive letter and routes. It simply assists in changing and adding a new drive letter to an SSD, initializing a new SSD, and creating a partition for the new SSD to appear on the computer's hard drive.
Step 1. Right-click the target partition that may have a problem.
Step 2. Choose "Check" > "Check File System".
Step 3. In the Check File System window, check the "Try to fix errors if found" option by clicking the "Start" button.
Step 4. Please wait patiently. After the process, you can click the "Finish" button to exit the window.
Main Features
Another way to fix M.2 disk not showing up in Windows is by running Windows and hardware troubleshooter. This fix will erase the root problem. Here's how:
Step 1: Windows PowerShell can be accessed by right-clicking the Start button and selecting it (Admin). As a result, Windows PowerShell will be executed as an administrator.

Step 2: Enter the command msdt.exe -id DeviceDiagnostic into the command line and hit the Enter key. The Hardware and Device troubleshooter will display on the screen after that.
Step 3: To finish the scanning and repairing process, click the Next button on the wizard.

One of the reasons behind the problem was that you could not initialize your SSD in the system. Here's how you can do that:
Step 1: To access Disk Management, connect the SSD to the computer and click on the Disk Management icon. Select Disk Management from the Start menu by selecting it with the right-click mouse button.

Step 2: If you have not yet initialized the SSD, you will see that it is labeled as Not Initialized. As seen below, right-click it and pick the Initialize Disk option from the menu:

Step 3: Select a partition compatible with both the MBR (Master Boot Record) and the GPT (GUID Partition Table) and press the OK button.
Step 4: Select New Simple Volume from the context menu of the SSD. The wizard will guide you through the process of creating a partition and assigning a drive letter to your SSD.

Note: In rare instances, the SSD can be inaccessible. You can make it reactive again by right-clicking it and selecting Online from the context menu.
One of the major reasons your M.2 doesn't show up in Windows is old storage controllers that aren't updated. Here's how you can update their fix:
Step 1: Device Manager can be accessed by right-clicking the Start menu and selecting it.
Step 2: Locate the Storage controllers in Device Manager once they appear. Update the driver by selecting it from the context menu.
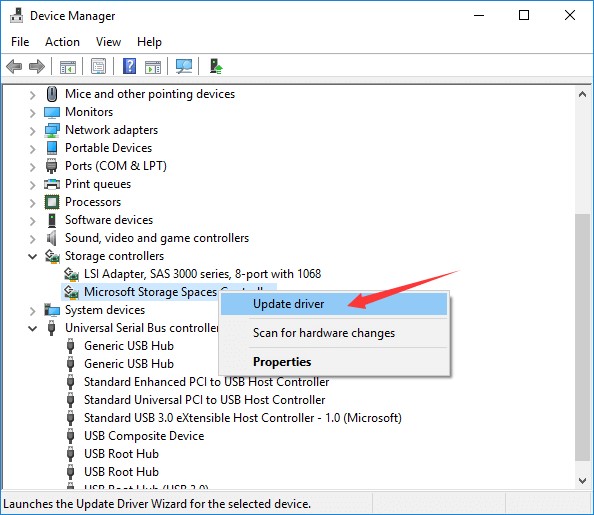
Step 3: With the option to search automatically for updated driver software selected, Windows will search your computer and the Internet for the most recent drivers available.
Step 4: After the new drivers have been installed, the computer should be restarted.
In most cases, SSDs are linked to motherboards by SATA cables, and if the connections are damaged, the device will not be identified by the computer or even by the BIOS.
To rule out a cable problem, you can connect the SSD through a separate connection. Some SSDs do not need a connection to be attached, such as the M.2 SSD placed into a slot on the motherboard.
Whether this is the case, you can try installing the SSD on a separate computer to see if it is detected there.
Whether the file system is the problem, you can attempt to format it to NTFS using Diskpart or a third-party program to see if it solves the problem. First, you can use DiskPart.exe to reformat the disk to a file system compatible with your operating system.
Step 1: cmd should be typed into the search box, then right-clicked and selected Run as administrator.
Step 2: In the command prompt, type diskpart and press the Enter key.
Step 3: Enter the following instructions into the text box and Enter.

Step 4: To quit Diskpart, type exit and check to see whether it worked.
After reading this article, you will understand that SSDs not showing up on Windows 11 can be caused by various factors. The probable reasons and remedies are discussed in detail in this article. You can test each of the possible options one at a time.
If you don't want to lose your data, please attempt to format the disk at the very end. EaseUS Partition Master is highly recommended for creating new partitions and labeling partitions with various letters, among other things.
How Can We Help You
Updated by Tracy King
Tracy became a member of the EaseUS content team in 2013. Being a technical writer for over 10 years, she is enthusiastic about sharing tips to assist readers in resolving complex issues in disk management, file transfer, PC & Mac performance optimization, etc., like an expert.
It won't hot image your drives or align them, but since it's coupled with a partition manager, it allows you do perform many tasks at once, instead of just cloning drives. You can move partitions around, resize them, defragment, and more, along with the other tools you'd expect from a cloning tool.
Read MoreI love that the changes you make with EaseUS Partition Master Free aren't immediately applied to the disks. It makes it way easier to play out what will happen after you've made all the changes. I also think the overall look and feel of EaseUS Partition Master Free makes whatever you're doing with your computer's partitions easy.
Read MorePartition Master Free can Resize, Move, Merge, Migrate, and Copy disks or partitions; convert to local, change label, defragment, check and explore partition; and much more. A premium upgrade adds free tech support and the ability to resize dynamic volumes.
Read MoreIt won't hot image your drives or align them, but since it's coupled with a partition manager, it allows you do perform many tasks at once, instead of just cloning drives. You can move partitions around, resize them, defragment, and more, along with the other tools you'd expect from a cloning tool.
Read MoreI love that the changes you make with EaseUS Partition Master Free aren't immediately applied to the disks. It makes it way easier to play out what will happen after you've made all the changes. I also think the overall look and feel of EaseUS Partition Master Free makes whatever you're doing with your computer's partitions easy.
Read MoreRelated Articles
How to Solve Windows 10/7 C Drive Red Bar (Low Disk Space) Problem
![]() Cedric/2025/04/28
Cedric/2025/04/28
Top 5 Best SD Card Benchmark Software Recommend 2025
![]() Tracy King/2025/04/28
Tracy King/2025/04/28
The Disk Is Write Protected in Windows 11/10/8/7 | 6 Fixes
![]() Jean/2025/04/28
Jean/2025/04/28
Your Best Guide to Clone Windows to M.2 SSD [2025 Tutorial]
![]() Tracy King/2025/04/28
Tracy King/2025/04/28
EaseUS Partition Master

Manage partitions and optimize disks efficiently
Your best companion for disk partitioning, MBR to GPT/GPT to MBR conversion,even OS migration
CHOOSE YOUR REGION
Start Your Free Trial!
Sign up to our newsletter, stay updated on news and exclusive offers from EaseUS. Don't worry, if you change your mind, you can unsubscribe at any time, free of charge. We value your privacy (Privacy Policy).
Start Your Free Trial!
Sign up to our newsletter, stay updated on news and exclusive offers from EaseUS. Don't worry, if you change your mind, you can unsubscribe at any time, free of charge. We value your privacy (Privacy Policy).