Featured Articles
- 01 How to Open Disk Management in Windows 11
- 02 How to Use Unallocated Free Space
- 03 How to Create New Simple Volume Using Disk Management
- 04 Top Disk Management Software Free Download
- 05 Extend Volume Grey Out in Disk Management
- 06 Format Greyed Out in Disk Management
- 07 New Simple Volume Not Working in Disk Management
- 08 How to Fix Can't Shrink Volume in Windows 11/10/8/7
Quick Navigation - Format Option Not Available in Disk Management
When you are making hard drive maintenance with free disk management tools, you may encounter the issue - "Disk Management format greyed out". You are unable to format a partition because the "Format" option is greyed out in Windows 11/10/8/7. To solve the "Format volume greyed out" issue, we have offered these solutions:
| Workable Solutions | Step-by-step Troubleshooting |
|---|---|
| Fix 1. Restart PC to Fix Format Option Greyed Out | Step 1: Click the "Start" icon;Step 2: Go to "Shut down or sign out > Restart".....Full steps |
| Fix 2. Fox Format Greyed Out Error with Software | (Partition Master) Step 1: Right-click the hard drive partition and choose the "Format" option...Full steps |
| Fix 3. Repair Format Volume Greyed Out Using CMD | Step 1: Type cmd in the search box. Right-click on Command Prompt and choose "Run as administrator"...Full steps |
"Hi there, do you know how to format a hard disk when the 'Format Volume' option is greyed out in Disk Management? Right-click formatting also doesn't work. Is there any else option that can help me to format the wanted partition or hard drive? And is it possible to repair and fix Disk Management 'format volume' greyed out? How?"
Are you having a similar problem that the Disk Management tool won't format your target hard drive since the Format Volume option is somehow greyed out? Don't worry. You'll find reliable methods and solutions to format a hard drive or external storage devices with simple clicks and fix 'Format Volume' invalid in Disk Management. Just follow to see how to get your problem solved now.
Note: If you have important data saved in the hard disk partition that you want to format, backup and save the data to a new location or safe spot first.
Fix 1. Restart PC to Fix the Format Option Greyed Out
When you are faced with this error, you can try to restart your system first. A restart solves much of the computer issues, and your Windows 11/10 format option not available is no exception. You can also restart your PC to tackle this problem.
Step 1. Click the "Start" icon.
Step 2. Go to "Shut down or sign out > Restart".

Then, you can try to format your hard drive with Disk Management again.
Fix 2. Fix Disk Management Format Option Greyed Out Error with Format Tool
Don't give up when you fail to format a hard drive or external storage device using Disk Management. You still have chances to format a hard drive. Free Disk Management alternative - EaseUS Partition Master Free makes it easy to format a hard drive, create a new partition, and resize an external hard drive.
With the steps, you can apply this software to format hard drive partitions in Windows 11/10/8/7 PCs even when Disk Management doesn't offer you the Format option.
Steps to Format a Hard Drive to Fix the "Format" Option Greyed Out in Disk Management
Step 1. Run EaseUS Partition Master, right-click the hard drive partition you intend to format and choose "Format".

Step 2. In the new window, set the Partition label, File system (NTFS/FAT32/EXT2/EXT3/EXT4/exFAT), and Cluster size for the partition to be formatted, then click "OK".

Step 3. Then you will see a warning window, click "Yes" in it to continue.

Step 4. Click the "Execute 1 Task(s)" button to review the changes, then click "Apply" to start formatting the partition on your hard drive.

Video Tutorial on How to Format an HDD
Aside from formatting disk partitions from "Format" option greyed out in Disk Management issue, EaseUS Partition Master has many highlights that you can't miss, for example:
- Merge partitions
- Clone a disk or partition
- Wipe data from HDD or SSD
- Check and repair partition errors
Fix 3. Repair Format Volume Greyed Out Using CMD
Another way to fix the "Format" option not working in Windows 11/10/8/7 is by CMD. You can make it with the command below.
Step 1. Type cmd in the search box. Right-click on Command Prompt and choose "Run as administrator".
Step 2. On the Command Prompt black window, type diskpart and press "Enter". Then, type the following command lines in order.
- Type list disk and press "Enter". All the disk drives will be listed, including your external drives.
- Type select disk + disk number, for example, select disk 2 and press enter.
- Type clean. This step starts to clean up all files and folders on the selected hard disk.
- Type create partition primary and press "Enter".
- Type format fs=ntfs (or format fs=fat) and press "Enter".
- Typing assign to assign a drive letter to the newly created partition.

Additional Information - What Is Disk Management
Whenever you manage your hard drive or SSD, you may use Disk Management. This Windows built-in tool allows full management of the disk-based hardware recognized by Windows. Users can view and manage the disk drives installed in their computers and the partitions associated with those drives. As you can see, each drive is displayed followed by the layout, type, file system, status, capacity, free space, % free, and fault tolerance.

There are various ways to enter Disk Management. Here are the most common ones:
Option 1. Press Windows + R to open Run, type diskmgmt.msc in the empty box.
Option 2. Right-click on the Start at the bottom left of the desk; choose Disk Management.
Option 3. Right-click on the Computer icon > choose "Manage" to open Computer Management > select "Disk Management".
Conclusion
That's all about how to deal with format volume greyed out in Windows 11/10/8/7. Any of the solutions above can do you a great favor. By the way, you can use EaseUS partition manager software to reformat the drive, create a new partition, convert MBR to GPT and more. If you have any questions on this subject, let us know.
Disk Management Format Greyed Out FAQs
If you have other related questions about the "Format" option not available in disk management, you can read these frequently asked questions below.
1. Why is the format option greyed out?
- Reason 1. When you format a system partition, the "Format" option would become unavailable. The system files and page files are not allowed to be deleted in Windows 11/10/8/7.
- Reason 2. The selected partition is corrupted or has bad sectors. You can repair bad sectors with this guide.
2. How do I format the disk using Windows 11/10 Disk Management?
To format a hard drive:
Step 1. Right-click "This PC" and choose "Manage".
Step 2. Go to "Disk Management".
Step 3. Right-click the target hard drive partition and choose "Format".
Step 4. Set the volume label, file system, and click "OK" to start formatting the drive.
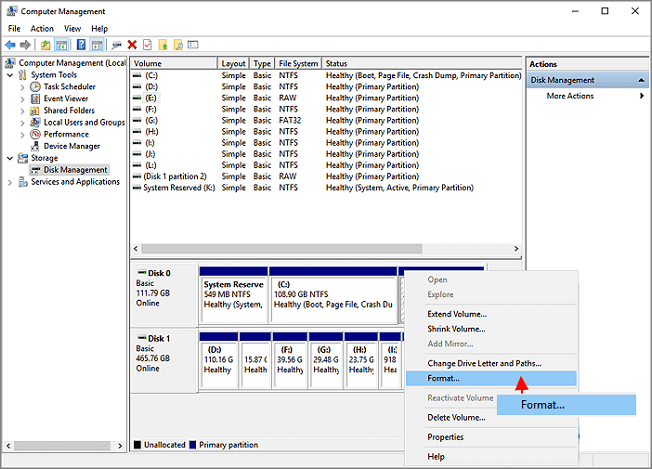
3. How do I fix Windows unable to complete the format?
You can fix Windows was unable to complete the format error with 6+ practical solutions. As the causes are different, the solutions may also be different.
Refer to: 7 Fixes for Windows was Unable to Complete the Format Error
4. Why can't I shrink my C drive?
The reason why Windows won't let you shrink the volume is as the message shown in Disk Management suggested because there are immovable system files at the very end of the volume.
Was This Page Helpful?
Updated by Tracy King
Tracy became a member of the EaseUS content team in 2013. Being a technical writer for over 10 years, she is enthusiastic about sharing tips to assist readers in resolving complex issues in disk management, file transfer, PC & Mac performance optimization, etc., like an expert.
Related Articles
-
System Clone VS System Migration, What's the Differences and How to Use?
![author icon]() Tracy King/Apr 28, 2025
Tracy King/Apr 28, 2025 -
How to Format USB Drive for PC and Mac Compatibility
![author icon]() Cedric/Apr 28, 2025
Cedric/Apr 28, 2025 -
Fix 'System C Drive Full' Error in Windows Server 2019/2016/2012
![author icon]() Tracy King/Apr 28, 2025
Tracy King/Apr 28, 2025 -
How to Reallocate Disk Space Without Losing Data in Windows 11/10/8/7
![author icon]() Brithny/Apr 28, 2025
Brithny/Apr 28, 2025