Start Your Free Trial!
Sign up to our newsletter, stay updated on news and exclusive offers from EaseUS. Don't worry, if you change your mind, you can unsubscribe at any time, free of charge. We value your privacy (Privacy Policy).
Featured Articles
When you happen to meet the 'can't shrink volume Windows 10' issue, here is the free EaseUS disk manager and other solutions you can try:
"Hi guys, do you know why Windows 10 cannot shrink volume? It doesn't allow me to shrink C: drive on my laptop? I want to shrink the C drive, but the Shrink button is greyed out.
Disk Management won't allow me to shrink or decrease C drive with an error message, saying that 'You cannot shrink a volume beyond the point where any unmovable files are located. See the 'defrag' event in the Application log for detailed information about the operation where it has completed.' Can you help me to fix the cannot shrink volume in Windows 10 issue? Thank you."

To fix this issue effectively, it's highly necessary to understand what causes unable to shrink C drive error. Here are the major reasons that disable you from shrinking partitions on Windows PC:
Any of the factors will lead to the cannot shrink volume Windows 10 problem. In these cases, how to shrink volume or how to shrink C drive? Don't fret. This article will learn to use a professional partition management tool to shrink volumes when Disk Management is not available. Moreover, we will also provide you effective methods to make the Shrink Volume option work again.
If you want shrink C drive with Windows built-in tools, you can click the link below to learn more detailed information.
How to Shrink C Drive without Losing Data [2023 Full Guide]
How to shrink C drive on Windows 10? You are in the right place if you are looking for a detailed answer about shrinking C drive. On this page, you can get three free tools to successfully shrink C drive without destroying data.
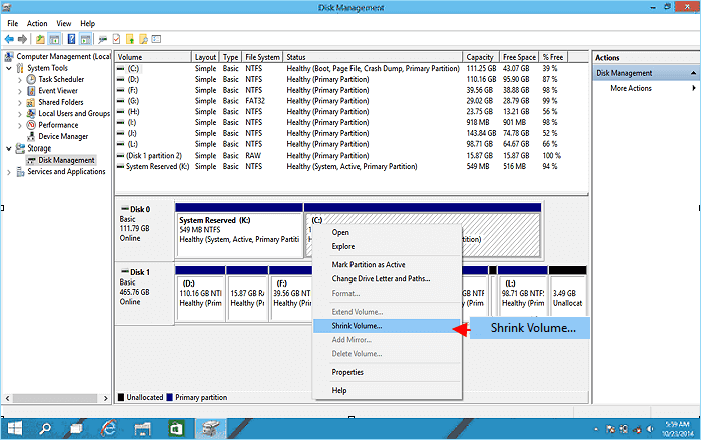
When you failed to shrink volume due to unmovable files or file system issues, don't worry. You can use third-party free software to partition hard drive to overcome the limitation of Microsoft technology. Powerful Disk Management alternative freeware - EaseUS Partition Master Free can help you easily shrink C drive in Windows 10/8/7 with simple clicks.
Download this user-friendly free disk management tool and learn how to shrink partitions with simple steps.
Step 1: Locate and select target partition to shrink
Go to the Partition Manager section, right-click on the partition that you want to shrink and select "Resize/Move".
Step 2: Adjust to shrink partition
Use your mouse to drag the end of the target partition to shrink partition space.
You can also adjust the partition size box to shrink the target partition. Once done, click "OK" to continue.
Step 3: Execute operation
Click the "Execute 1 Task(s)" button and "Apply" to keep all changes.
EaseUS Partition Master Free makes it effortless to partition hard drives in Windows 10. Check the following video and learn to resize C drive, allocate space from one drive to another, delete partition, and more.
Before you shrink partitions, you should check how much available space you have on your disk so that you can avoid not enough space error if you manually resize your partitions. If there is enough space, but you still can't shrink, take the following different solutions for different problems.
The easiest and quickest way to convert FAT32 to NTFS is using EaseUS Partition Master Free and finish the conversion with one-click. After converting, the cannot shrink volume problem won't appear, and you can start to shrink your partitions in Disk Management.
Step 1. Install and launch EaseUS Partition Master on your computer.
Step 2. Go to the Disk Converter tab, select "FAT => NTFS" and click "Next."
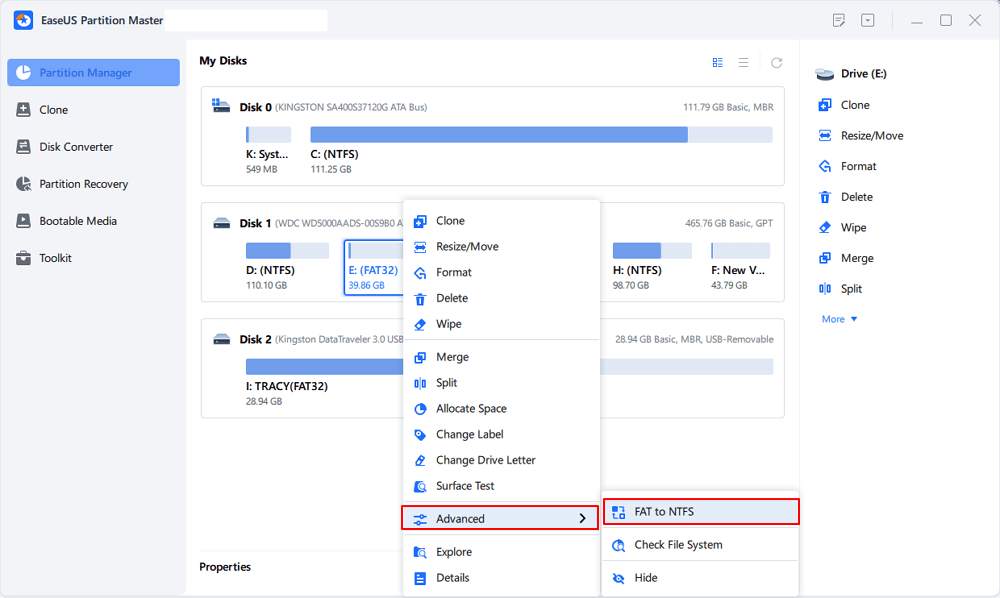
Step 3. Select the partition that you want to convert to NTFS and then click on "Convert." (Tick the "Show More" option in the panel's upper right corner to display the hidden partitions.)
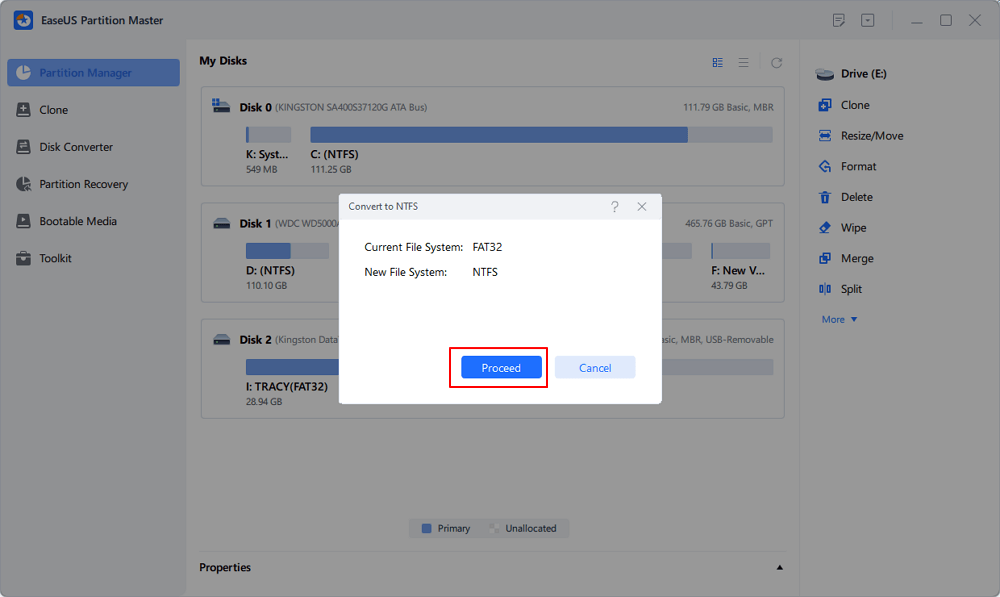
Step 4. Wait until the operation process is finished.
If you think this article is helpful for you to solve the Windows was unable to shrink volume in Windows 11/10, you can click the button below to share it to someone who needs it!
Another method to fix the can't shrink volume issue in Windows 10, 8, or 7 is to defragment and check disk error.
Note: To resolve this issue, you need to sign in to Windows 10/8/7 with your administrator account.
Defragment hard drive partition
Step 1. Click "Start" > Select "File Explorer".
Step 2. Expand This PC tree on the left pane, right-click "Local Disk (C:)" or other partition which can't be shrunk in Windows PC.
Step 3. Select "Properties" > Go to the "Tools" tab and click "Optimize" under the Optimize and defragment drive section.
Step 4. Select the system drive (C) box on the Optimize Drives box, click "Analyze".

Wait until Windows completes the analysis and displays the percentage of the fragmented files in the selected drive.
Check and fix disk file system errors
If the number of bad clusters detected by dynamic bad-cluster remapping is too high, you'll not be able to shrink the partition. So to perform a disk check and repair all file system errors is your next move:
Step 1. Right-click on the drive or partition, which can't be shrunk in Windows PC, and select "Properties".
Step 2. Go to the Tools tab, click the Check button under "Error checking".

Wait to let the process complete and fix the drive for file system error.
Windows won't let you shrink the volume because there are immovable system files at the very end of the volume, like page file, hibernation file, or system volume information folder.
The fix is to temporarily disable hibernation, the Paging file, as well as the System Restore feature. Once disabled these features, restart Windows and resize (shrink) the volume using Disk Management.
Disable System Restore
Step 1. Launch systempropertiesprotection.exe from the Run dialog.
Step 2. Select the system drive and click "Configure".
Step 3. Click "Disable system protection" and then click OK.

Disable hibernation file
Step 1. Click on Start, type cmd, and then right-click on Command Prompt to select "Run as administrator".
Step 2. Run the following command: powercfg /hibernate off. This will turn off the hibernate feature and clear the hiberfil.sys from the system drive.
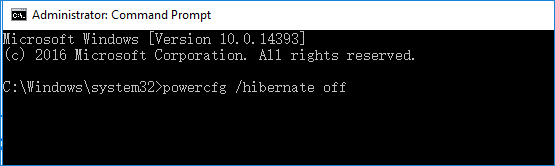
Disable paging file
Step 1. Launch systempropertiesadvanced.exe from the Run dialog.
Step 2. Click the "Advanced" tab. Under Performance, click "Settings", click the "Advanced" tab, then click the "Change" button.
Step 3. Select "No paging file", and click "Set".
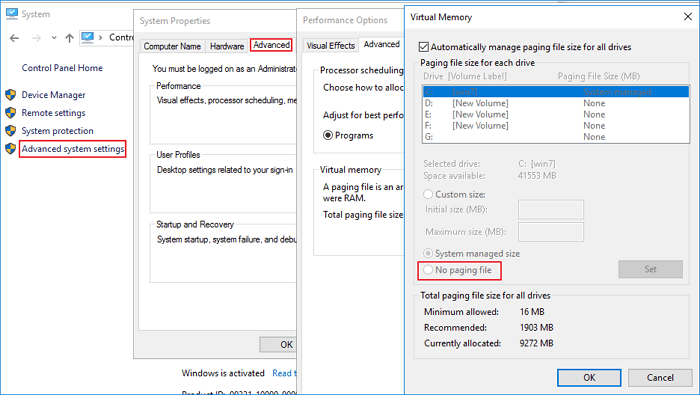
Or you can also disable kernel memory dump.
In the same Advanced Settings, go to "Startup and Recovery" > "Settings". Change the Write debugging information drop-down to "None" to disable the kernel memory dump.
By following the provided methods on this page, you can effectively resolve the can't shrink volume issue on Windows 11/10. We highly recommend you try EaseUS Partition Master Free to manage and optimize your disk partitions to extend your computer's life and capability.
Here are more relevant topics about cannot shrink volume Windows 11/10. Find solutions if you also have these questions.
Why can I not shrink my partition? There are several possible reasons:
When you use the Disk Management in Windows 10 to shrink a volume, you may see an error message "You cannot shrink a volume beyond the point where any unmovable files are located. See the "defrag" event in the Application log for detailed information about the operation when it has completed.".
It's usually the pagefile.sys (an unmovable file), hiberfil.sys hibernation file or System Volume Information folder used by the System Restore feature prevents you from shrinking the drive beyond a point.
To fix "You cannot shrink a volume beyond the point" when shrinking the partition, you can try:
The simplest way to shrink a volume in Windows 10 is using EaseUS partition management software. It allows you to shrink C drive or any other partition by easy drag-and-drop.
Step 1. Open EaseUS Partition Master, right-click on the partition that you want to shrink and select "Resize/Move".
Step 2. You can use your mouse to drag one of its ends to shrink partition space. Or you can also adjust the partition size box to shrink the target partition. Then, click "OK".
Step 3. Click the "Execute Operation" button and "Apply" to keep all changes.
It's very quick to shrink a partition. The amount of time it takes also depends on how much data you store in your partition.
Was This Page Helpful?
Sherly joined EaseUS in 2022 and she has always loved writing articles and enjoys the fun they bring. She receives professional training here, focusing on product performance and other relative knowledge. She has written over 200 articles to help people overcome computing issues.
Written by Tracy King
Tracy became a member of the EaseUS content team in 2013. Being a technical writer for over 10 years, she is enthusiastic about sharing tips to assist readers in resolving complex issues in disk management, file transfer, PC & Mac performance optimization, etc., like an expert.
Related Articles
How to Fix Yellow Triangle Warning on C Drive
![]() Cici/Apr 01, 2025
Cici/Apr 01, 2025
Fixes: BitLocker Password & Recovery Key Not Working
![]() Sherly/Mar 29, 2025
Sherly/Mar 29, 2025
How to Clone SD Card on Mac [Beginner's Guide]
![]() Oliver/Mar 28, 2025
Oliver/Mar 28, 2025
Tools to Run Toshiba Hard Drive Test - Health & Speed 2025
![]() Sherly/Mar 31, 2025
Sherly/Mar 31, 2025
CHOOSE YOUR REGION
Start Your Free Trial!
Sign up to our newsletter, stay updated on news and exclusive offers from EaseUS. Don't worry, if you change your mind, you can unsubscribe at any time, free of charge. We value your privacy (Privacy Policy).
Start Your Free Trial!
Sign up to our newsletter, stay updated on news and exclusive offers from EaseUS. Don't worry, if you change your mind, you can unsubscribe at any time, free of charge. We value your privacy (Privacy Policy).