Featured Articles
- 01 How to Open Disk Management in Windows 11
- 02 How to Use Unallocated Free Space
- 03 How to Create New Simple Volume Using Disk Management
- 04 Top Disk Management Software Free Download
- 05 Extend Volume Grey Out in Disk Management
- 06 Format Greyed Out in Disk Management
- 07 New Simple Volume Not Working in Disk Management
- 08 How to Fix Can't Shrink Volume in Windows 11/10/8/7
There are times when you cannot select the "New Simple Volume" option in Disk Management when you try to create a new partition. You are faced with a New Simple Volume greyed-out error. Here is the typical New Simple volume not working case:
Why doesn't my hard drive show New Simple Volume clickable? It's greyed out. If I initialize the disk, I get an I/O error. - Viety from Twitter

Don't worry. In the following, you'll find practical solutions for resolving this issue on your computer hard drive or external USB.
Fix New Simple Volume Greyed Out on Windows 11/10/8/7 Local Hard Drive
To make the New Simple Volume option work again on your Windows 11, 10, 8, or 7 local drive, the best solution is to convert MBR to GPT (You can figure out why in Part 3). Here is the comparison table for you to choose the perfect one:
| Workable Solutions | Target | Complex Level |
|---|---|---|
| 👑EaseUS Partition Master | Convert MBR disk to GPT disk without losing any data using professional skills. | Easy |
| 🥈Disk Management | Manually convert MBR to GPT by deleting existing partitions. | Medium |
Method 1. Convert MBR Disk to GPT Disk without Losing Any Data
- Free or Charge: Charge
- Duration: 3 Mins
- Tools: computer, EaseUS Partition Master.
Professional partition manager software - EaseUS Partition Master enables you to effectively convert MBR to GPT without deleting any partitions or losing any data. This excellent software has many other great features:
- Flexibly adjust partition size by sliding the partition left and right
- Clone an entire disk to another wanted disk
- Merge Windows partitions easily to enlarge partition space
- Correctly align partitions on SSDs
Get this easy-to-use software and convert MBR to GPT without data loss.
Video tutorial to convert MBR to GPT:
Step 1. Install and launch EaseUS Partition Master on your computer.
Step 2. Open the Disk Converter tab, select "MBR => GPT" and click "Next" to continue.
Step 3. Choose the target MBR disk, and click "Convert" to start the conversion.
- Important
- EaseUS Partition Master is able to convert an MBR disk containing the Windows operating system to GPT. But if you want to successfully boot from the GPT disk, you must know the following things:
- 1. UEFI mode should be supported and enabled.
- 2. Your operating system is 64-bit.
Method 2. Manually Change MBR to GPT with Disk Management
- Free or Charge: Free
- Duration: 6 Mins
- Tools: computer, Disk Management.
This method only works for the non-system disk as it requires first deleting all partitions or volumes on the drive. If the disk you tend to convert to GPT is a system disk, revert to Method 1 for help. In addition, if there are important files in the existing partitions, back up all valuable files to a big external hard drive first.
Step 1. Open Disk Management by right-clicking on This PC/My Computer > Manage > Disk Management.
Step 2. Right-click the partition on your MBR disk and then click "Delete Partition" or "Delete Volume" > Click "Yes" to confirm.
Then, repeat this step to delete all existing partitions on your MBR disk.

Step 3. Right-click the MBR disk, which is now a whole empty disk, and select "Convert to GPT disk".

After this, you can reuse Disk Management to create new volumes on your disk again. On a GPT disk, you can create as many partitions as you need, and the "New Simple Volume greyed out" issue won't come up on your computer again.
Fix "New Simple Volume" Greyed Out on USB Drive
As you've known that if the Windows OS or the USB device itself doesn't support two partitions, you'll always see the "New Simple Volume" greyed out. To resolve this issue, you have two choices. What's the difference between them? The table below will show you the following aspects:
| Workable Solutions | Target | Complex Level |
|---|---|---|
| 👑EaseUS Partition Master | Add unallocated space to the existing USB partition. | Easy |
| 🥈Disk Management | Manually make the New Simple Volume Available on USB. | Medium |
Solution 1. Add Unallocated Space to the Existing USB Partition
- Free or Charge: Charge
- Duration: 3 Mins
- Tools: computer, EaseUS Partition Master.
When USB and Windows OS both don't support two partitions, your best choice is to add the unallocated space to the existing partition. You may find out that the Extend Volume option is also greyed out in Disk Management.
Why is Extend Volume greyed out? Due to the limitation of the Extend Volume feature in Disk Management, it is now only available on internal and external hard drives. USB flash drive with its unique USB port and structure also disables this feature in extending partitions. So the best way to resolve this issue is to use the Resize/Move feature in EaseUS Partition Master to easily add unallocated space to the existing USB partition with ease:
Step 1. Shrink a neighbor partition to extend partition.
If the hard drive has enough unallocated space to extend the target partition, jump to Step 2, and continue. If not, free up space first:
- Go to the Partition Manager section, right-click on a partition next to the target partition and select "Resize/Move".
- Drag the partition ends to free up space, leaving enough unallocated space behind the target partition, click "OK".

Step 2. Extend the target partition with unallocated space.
Right-click on the target partition you want to extend and select "Resize/Move".
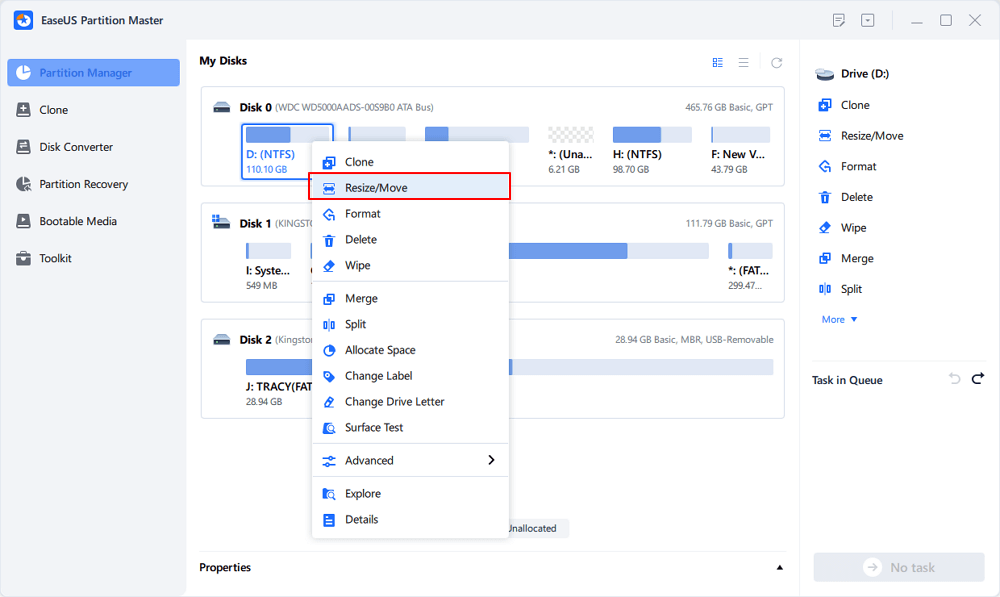
Drag the target partition handle into the unallocated space to extend partition.

Step 3. Keep all changes.
Click the "Execute Task" button and click "Apply" to keep all changes.
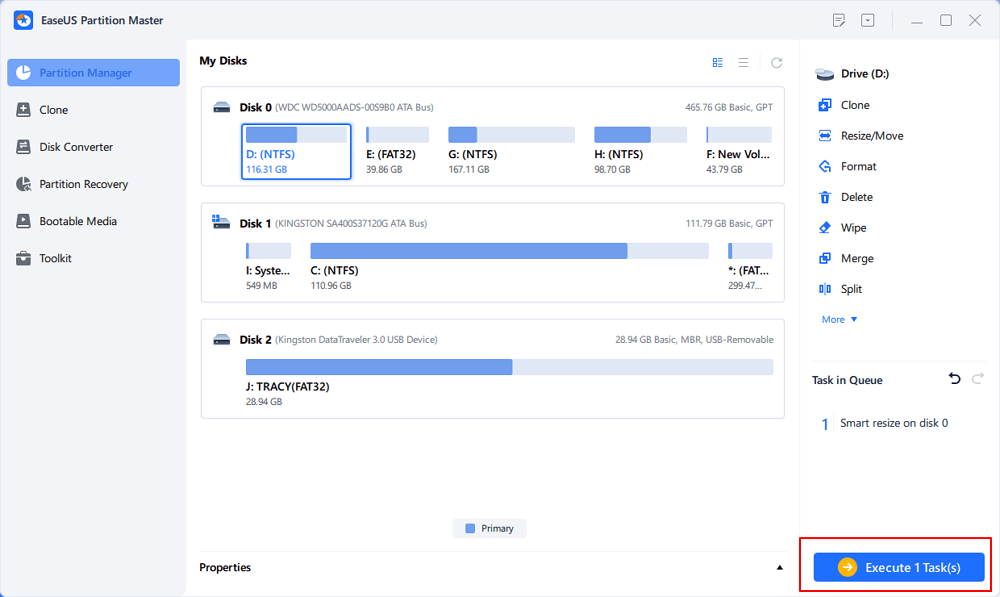
Solution 2. Manually Try: Make New Simple Volume Available on USB
- Free or Charge: Free
- Duration: 5 Mins
- Tools: computer, Disk Management.
Step 1. Update your Windows system to the latest version or new versions after Windows 10 1703.
Since Windows 10 version 1703, all new versions of Windows 10 support multiple partitions on removable disks, especially on an external hard drive or USB flash drive.
Step 2. Format the USB to NTFS first.
Step 3. Open Disk Management to right-click on the unallocated space to create a new partition by clicking "New Simple Volume."
Step 4. Set a new drive letter, file system, and size, etc., for the new partition on USB, and follow the on-screen guidelines to finish the process.

If this still doesn't work, your USB itself doesn't support creating two or more partitions. We suggest you follow solution 1 to add all space in one partition on USB, making it the best state for saving data.
If this tutorial successfully solves your problem, click the social buttons to share with others in need. And we will continue to figure out the reasons for this error.
Why Does the New Simple Volume Show Up as Greyed Out?
Although the Disk Management tool is a powerful partition management tool in Windows PC, supporting the creation of a new partition, shrinking the volume, or extending the partition, etc. However, some users may have encountered the "New Simple Volume" greyed-out issue while trying to create a partition on unallocated space on a local hard drive or external USB drive.
If you have the same questions listed below, read on to find the answers and apply the right solutions to eliminate this issue.
Why does the New Simple Volume option show as greyed out on your computer hard drive
The basic reason is that your disk is an MBR disk. Generally, due to the two limitations on MBR disk, it stops you from creating a new volume in Disk Management:
- There are already 4 primary partitions on the disk.
- The MBR Disk capacity is 2 TB; you cannot create a new partition beyond 2TB.
For the first situation, you can find the solution here: convert primary partition to logical so to create more than 4 partitions on MBR. About the second situation, you'll need to convert MBR to GPT with methods on this page so as to break the limit, creating more new simple volumes.
Why is the "New Simple Volume" greyed out on USB drive in Disk Management
Due to the Windows system and USB device limitations, usually, users are not allowed to create two partitions on a USB external hard drive or USB flash drive. Even if you managed to create two partitions on the computer, Windows may not display your second partition in Windows File Explorer.
Only Windows 10 (1703 or later versions) and a few new USB drives support creating two partitions. Solutions towards these two different devices with "New Simple Volume" not available issues can be easily solved in Part 1 and Part 2.
Conclusion
These solutions above can fix the New Simple Volume greyed out in the Windows server, on an internal hard disk, or on an external device like a USB flash drive or SD card. After fixing unable to create a new simple volume error, you can make full use of your hard drive or USB drive with the EaseUS Disk Management tool. With it, you can create a partition, merge unallocated space, and so on.
New Simple Volume Greyed Out FAQs
In addition to the solutions and instructions, many people want to know more about New Simple Volume not working. Here are some hot topics on the New Simple volume. Read on if you want to get additional help.
1. Will creating a new simple volume erase data?
Yes, it will erase the data. Use something like EASEUS Partition Master to recover the partition.
2. Why is extended volume greyed out?
Here are the reasons why the extended volume greyed out:
- The MBR Disk capacity is 2 TB; you cannot create a new partition beyond 2TB.
- Users are unable to create two partitions on a USB external hard drive or USB flash drive because of the USB and Windows limitations.
3. How do I create a new hard drive volume?
Follow the four steps to creating a new hard drive using EaseUS Partition Master:
Step 1. Install and launch EaseUS Partition Master.
Step 2. Shrink the partition size.
Step 3. Create a new partition.
Step 4. Set the size, partition label, drive letter, file system, etc. For the new partition and click "OK" to continue.
Step 5. Apply the changes.
Was This Page Helpful?
Roxanne is one of the main contributors to EaseUS and has created over 200 posts that help users solve multiple issues and failures on digital devices like PCs, Mobile phones, tablets, and Macs. She loves to share ideas with people of the same interests.
Written by Tracy King
Tracy became a member of the EaseUS content team in 2013. Being a technical writer for over 10 years, she is enthusiastic about sharing tips to assist readers in resolving complex issues in disk management, file transfer, PC & Mac performance optimization, etc., like an expert.
Related Articles
-
How to Use SSD and HDD Together at the Same Time
![author icon]() Cedric/Apr 28, 2025
Cedric/Apr 28, 2025 -
Fix the Selected GPT Formatted Disk Partition Not of Type
![author icon]() Tracy King/Apr 28, 2025
Tracy King/Apr 28, 2025 -
How to Wipe All Data from PC (Windows 7/8/10/Vista/XP)
![author icon]() Tracy King/Apr 28, 2025
Tracy King/Apr 28, 2025 -
7 Best FAT32 to NTFS Converters Recommend for Windows 2025
![author icon]() Tracy King/Apr 28, 2025
Tracy King/Apr 28, 2025