Featured Articles
- 01 How to Open Disk Management in Windows 11
- 02 How to Use Unallocated Free Space
- 03 How to Create New Simple Volume Using Disk Management
- 04 Top Disk Management Software Free Download
- 05 Extend Volume Grey Out in Disk Management
- 06 Format Greyed Out in Disk Management
- 07 New Simple Volume Not Working in Disk Management
- 08 How to Fix Can't Shrink Volume in Windows 11/10/8/7
What Is Windows Disk Management
Disk Management is a Microsoft Windows built-in program that performs to manages your hard drive for better performance, such as extend volume, shrink volume, initialize a new disk and change a drive letter.
How Do I Access Disk Management Disk Management
For Windows 11 users, the ways to access Disk Management have no changes in the operating process. You can take a look at these quick ways and perform resize or other functions right away.
- Open Disk Management CMD
- Launch Quick Access Menu
- Using Start Menu Search
- Run Dialog
- Run Control Panel
- Using Task Manager
- Launch Computer Management
If you think these methods are helpful for you to open disk management in Windows 11, you can click the social button below to share it with more people in need.
Method 1. Run Disk Management from Command Prompt
Command Prompt is the command utility that most Windows users are familiar with. This command-line interpreter is available to execute the fixed commands to set up your computer in a few seconds. Surely it works to access disk management in a shortcut. If you prefer to take a shortcut without complicated steps, this method is the best one for you.
Enter one word and press Enter. Then you can check disk management.
Step 1. Click the Search icon and type Command Prompt in the search box. Click to open it.
Step 2. Enter the "diskmgmt" command and hit the Enter key.

This Disk Management will be awake and you can close the cmd window.
Given command-line utility, the one goes for CMD, the other is Windows Powershell. You can type the same command line to reach Windows built-in disk manager.
Step 1. Click the Search icon and type Windows Powershell in the box. Launch it with a click.
Step 2. Input "diskmgmt" and press Enter key.
Method 2. Launch Quick Access Menu to Open Disk Management
The basic quick access has no changes in Windows 11. That means you can press "Windows + X" to access what you want in Windows 10, the same operations in Windows 11 are accessible to wake the disk management.
Step 1. Right-click the Windows icon and you can see a list of options on the user menu.

Step 2. Click the Disk Management.
Method 3. Using Start Menu Search to Open Disk Management
Whenever you want to open any app on a Windows computer, you can directly search it on the Start search bar. But one note is that the disk management is not named as "disk management" on the best match. How does it work? Follow the below instructions:
Step 1. Click the search icon and type disk management on the search box.
Step 2. Check the result and click the "Create and format hard disk partitions".

Or you can type "diskmgmt.msc" on the search box and directly click the appearing icon on the best match.
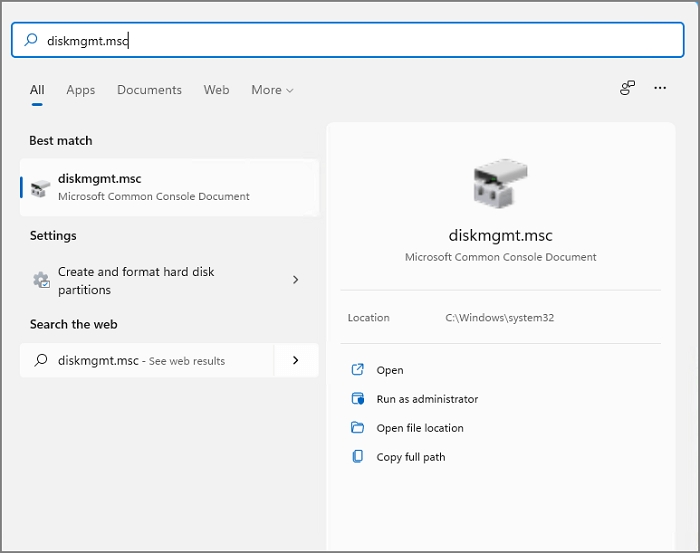
Method 4. Run Dialog to Open Disk Management
The Run Dialog in Windows is used to directly open any applications or files. So you can launch this Run box to access it.
Step 1. Press the Windows + R shortcut to wake the Run dialog.
Step 2. Type "diskmgmt.msc" in the open field and click the OK button.

The Disk Management will run instantly.
Method 5. Run Control Panel to Access Disk Management
The Control Panel in Windows lets users check and change hardware and software settings, which also includes the disk manager tool. So you can apply this path to enter manage software.
Step 1. Click the search icon (We've mentioned it a lot), search Control Panel on the search menu. Click the "Open" option to launch Control Panel.
Step 2. If Control Panel directly goes to the All Control Panel Items page, you can click Click "Control Panel" on the path and quit to the main menu.
Step 3. Click the System and Security.
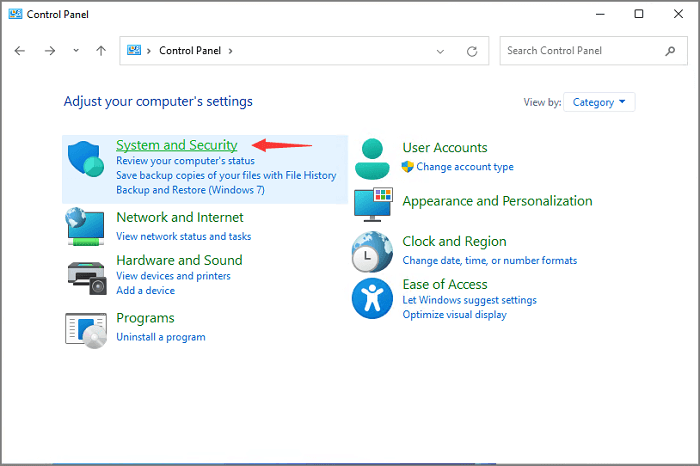
Step 4. Move to Windows Tools and click "Create and format hard disk partitions".
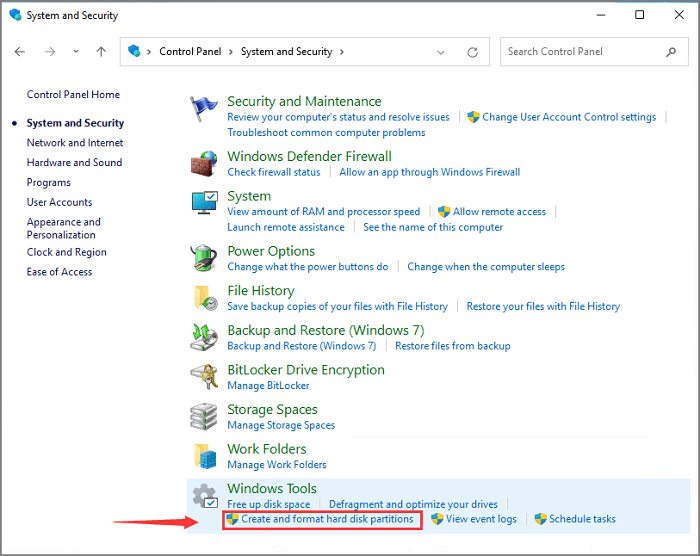
Method 6. Launch Computer Management to Access Disk Management
Computer Management is another useful collection to control PC settings.
Step 1. Click the Search icon and input Computer Management in the search bar.
Step 2. Open the Computer Management. Go to the Storage section and click Disk Management. You can see the interface of the disk manager tool on the right side. Directly manage your disk right away.

Method 7. Wake Disk Management Using Task Manager
Step 1. Right-click the Windows icon and select the Task Manager from the menu.
Step 2. Click the File tab and choose "Run new task".
Step 3. Then the "Create new task" run box will pop up. Type diskmgmt.msc and click the OK button.

Is There Any Disk Management Alternative? Yes!
We know that Disk Management features meet some basic needs for optimizing devices. However, if you want to search for some advanced functions, like clone hard disk to another new drive, migrate OS to SSD, recover damaged partitions, merge non-adjacent partitions, and more, this Windows-owned disk tool can do nothing for you unless. Time to seek help on the third-party software - EaseUS Partition Master.
Read an article about the top 8 disk management tools:
Was This Page Helpful?
Roxanne is one of the main contributors to EaseUS and has created over 200 posts that help users solve multiple issues and failures on digital devices like PCs, Mobile phones, tablets, and Macs. She loves to share ideas with people of the same interests.
Written by Tracy King
Tracy became a member of the EaseUS content team in 2013. Being a technical writer for over 10 years, she is enthusiastic about sharing tips to assist readers in resolving complex issues in disk management, file transfer, PC & Mac performance optimization, etc., like an expert.
Related Articles
-
How to Use SSD and HDD Together at the Same Time
![author icon]() Cedric/Apr 28, 2025
Cedric/Apr 28, 2025 -
How to Create Password Reset Disk Windows 10
![author icon]() Cici/Apr 28, 2025
Cici/Apr 28, 2025 -
What Is the Best MBR to GPT Convert Tool? Your Checklist Here
![author icon]() Tracy King/Apr 28, 2025
Tracy King/Apr 28, 2025 -
How to Upgrade Xbox One X to SSD - Guide with Pictures
![author icon]() Sherly/Apr 28, 2025
Sherly/Apr 28, 2025