Start Your Free Trial!
Sign up to our newsletter, stay updated on news and exclusive offers from EaseUS. Don't worry, if you change your mind, you can unsubscribe at any time, free of charge. We value your privacy (Privacy Policy).
Page Table of Contents
Why is My Computer Keep FreezingHOT
1. Check Your Computer FirstHOT
2. Shut Down Third-Party SoftwareHOT
3. Extend C Drive with EaseUS Partition MasterHOT
4. Delete Temp FileHOT
5. Update DriversHOT
6. Update or Reinstall Your ProgramsHOT
7. Replace External EquipmentHOT
Extra Tip: How to Export Your Data When PC Keeps FreezingHOT
About the Author
Hot Topics
Updated on Apr 28, 2025
Have you met the same "PC keeps freezing" as this guy?
"Computer FREEZING randomly!!! HELP! I've had my computer for about 2 years now. I have not replaced anything......it randomly fully freezes on, I have to manually turn off the computer......I really need help, im getting pissed because my computer is killing me!!!”
You are not alone. Most of us have annoyed by the crashing PC. It's always happened when you nearly reach the end of a task. Fine. Now it's time to do the troubleshoot with reliable solutions. Here we will teach you how to fix a computer that keeps freezing and no response.
To dig out the reasons behind the scenario, the culprits are usually problems with third-party software. Part of the reasons exist for hardware and virus issues, and more.
1. Running too many programs
Sometimes many applications could be open at the same time for meeting your needs. But it causes your computer to run slow and crash.
2. Not enough space on the hard drive
Your C drive stores system file and other files. If your C drive is out of space, your PC will show malfunctions.
3. Overheating Computer
Move your PC to a cool place and keep ventilation. CPU overheating is the important reason for PC's freezing.
4. Virus Infection
The temp files or external devices might carry unknown viruses.
5. Drive Errors/Outdated program
No matter what reasons result in this issue, what you gonna do next is to apply seven instant ways.
Once the PC keeps freezing, restart is our first choice. You need to back up your important data to avoid device crash again when the PC runs normally. If your PC constantly freezing or no response after the restart, you had better check for software and hardware problems via the below solutions.
Your device might be tired to run too many applications at the same time. Open Device Manager and Click to stop running.
Step 1. Right-click Windows icon and select Device Manager from list.
Step 2. Click Processes > Find the frozen program > Click End Task

If your C drive has no enough space, the PC will freeze randomly. You can resort to professional software, EaseUS Partition Master, to extend your C drive.
Extend System C drive with unallocated space
Your system can be attacked by viruses due to keeping unnecessary temporary files. So the wise option is to clean up those files.
Note: Is it safe to delete temp files? Don't delete temporary files in use (Program error happened). Make sure you have closed the program and the temp files still exist. Then you can delete data in a safe.
Step 1. Press Windows + R to open the Run window.
Step 2. Type content: %temp% and click OK to open the temp folder.
Step 3. Check the temp files and press Ctrl + A to select all.
Step 4. Click Delete > Yes

Drives show as a bridge to let Windows and applications run smoothly. You can update your drivers to fix the freezing problem.
Step 1. Press Windows + R and click Device Manager.
Step 2. Click Disk Drives.
Step 3. Right-click your hard drive and choose Update Driver.
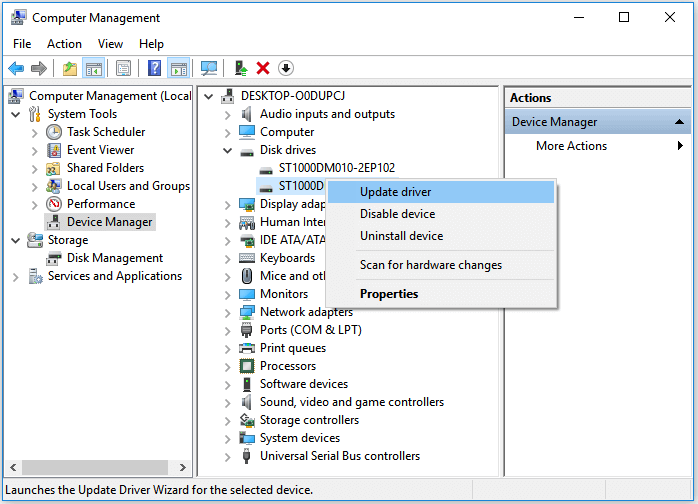
The corrupted program can also let your PC keep freezing or crashing. You can update your often-used software to the newest version or re-download it from the website.
The malware may exist on your computer. If the frozen issue happened constantly when you insert the external device, we recommend you replace it in time.
If the seven instant ways are useless for your computer, you can search for a professional computer service. Before sending it to a repair shop, you can migrate your files, applications, and settings to another computer for reuse. Try EaseUS Todo PCTrans and apply the "Data Rescue" feature.
Step 1. Take out the disk from the old PC.
Step 2. Connect the hard disk to the new PC.
Multiple connection methods:
Step 3. Recover/Migrate the applications, files, accounts from the old disk.
1. On the new PC, open EaseUS Todo PCTrans and select "This is New PC" in the Data Transfer tab.

2. Choose "Transfer via disk" and click on "Next" > "Scan."
(If the old PC system disk's registry is corrupted, it will fail to detect your disk. There is no way to rescue your applications anymore. You are suggested to copy your file data as soon as possible to avoid further loss.)

3. Select the target disk you want to recover data from and click "Continue."

4. Your programs, files, and accounts will be listed after the analysis. Select the data you want to transfer and then click "Recover."

5. Wait patiently till it's done. When the transfer is finished, a reboot is required to refresh all transferred information.

How Can We Help You
Oliver is an EaseUS professional writer who dares explore new areas. With a passion for solving tech issues with straightforward guides for common users, Oliver keeps honing his writing craft by developing in-depth solutions for disk and partition management, computer boot-up issues, file transfer, etc.
Written by Tracy King
Tracy became a member of the EaseUS content team in 2013. Being a technical writer for over 10 years, she is enthusiastic about sharing tips to assist readers in resolving complex issues in disk management, file transfer, PC & Mac performance optimization, etc., like an expert.
It won't hot image your drives or align them, but since it's coupled with a partition manager, it allows you do perform many tasks at once, instead of just cloning drives. You can move partitions around, resize them, defragment, and more, along with the other tools you'd expect from a cloning tool.
Read MoreI love that the changes you make with EaseUS Partition Master Free aren't immediately applied to the disks. It makes it way easier to play out what will happen after you've made all the changes. I also think the overall look and feel of EaseUS Partition Master Free makes whatever you're doing with your computer's partitions easy.
Read MorePartition Master Free can Resize, Move, Merge, Migrate, and Copy disks or partitions; convert to local, change label, defragment, check and explore partition; and much more. A premium upgrade adds free tech support and the ability to resize dynamic volumes.
Read MoreIt won't hot image your drives or align them, but since it's coupled with a partition manager, it allows you do perform many tasks at once, instead of just cloning drives. You can move partitions around, resize them, defragment, and more, along with the other tools you'd expect from a cloning tool.
Read MoreI love that the changes you make with EaseUS Partition Master Free aren't immediately applied to the disks. It makes it way easier to play out what will happen after you've made all the changes. I also think the overall look and feel of EaseUS Partition Master Free makes whatever you're doing with your computer's partitions easy.
Read MoreRelated Articles
How to Find and Recover Missing Space on Hard Drive in Windows
![]() Brithny/2025/04/28
Brithny/2025/04/28
How to Fix Virtual Disk Manager the System Cannot Find the File Specified in Windows 10/8/7
![]() Tracy King/2025/04/28
Tracy King/2025/04/28
How to Repair and Restore Not Working/Failed/Dead SSD 🔥
![]() Tracy King/2025/04/28
Tracy King/2025/04/28
What to Do with Corrupted Operating System
![]() Tracy King/2025/04/28
Tracy King/2025/04/28
EaseUS Partition Master

Manage partitions and optimize disks efficiently
Your best companion for disk partitioning, MBR to GPT/GPT to MBR conversion,even OS migration
CHOOSE YOUR REGION
Start Your Free Trial!
Sign up to our newsletter, stay updated on news and exclusive offers from EaseUS. Don't worry, if you change your mind, you can unsubscribe at any time, free of charge. We value your privacy (Privacy Policy).
Start Your Free Trial!
Sign up to our newsletter, stay updated on news and exclusive offers from EaseUS. Don't worry, if you change your mind, you can unsubscribe at any time, free of charge. We value your privacy (Privacy Policy).