Page Table of Contents
About the Author
Hot Topics
Updated on Apr 28, 2025
Most people are using the hard drive and it is one of the main storage media. But some people find some hard drive space is missing without knowing the exact reason. Here's a case from CNET.
"I have a PC running Windows 7 Professional with a 250GB SSD for the system and some programs, and an additional 3TB SATA hard disk drive. Explorer shows that this drive has a usable capacity of 2.72TB and 470GB of free space whilst indicating that folders and files are using 2.2TB of space. The drive has no partitions or hidden files but when I add up the space taken by all of the folders and files Explorer shows just under 300GB of space used. What might be the explanation for only 470GB of free space being shown when in fact there should be something like 2.4GB of free space??"
Are you troubled by the same case? If the answer is yes, you are lucky. You can find 6 possible causes and corresponding solutions. Now, find out what's taking up space and why space is missing.
| Workable Solutions | Step-by-step Troubleshooting |
|---|---|
| Fix 1. Unhide Partitions with Software | Choose a partition > Right-click it and click "Explore"...Full steps |
| Fix 2. Restore Missing Space | Right-click the unallocated space and select "New Simple Volume" to create...Full steps |
| Fix 3. Reformat the Partition | Run EaseUS Partition Master again and select the partition and click"Format"...Full steps |
| Fix 4. Disable System Protection | Right-click on This PC/Computer and choose "Properties" and then click "System Protection"...Full steps |
| Fix 5. Delete Hibernate File | Go to Start menu, type cmd and right-click on the results "Command Prompt" and...Full steps |
| Fix 6. Contact the Manufacturers | If your missing space is far more than 7% disk space, you should contact the manufacturers...Full steps |
What Takes Up the Missing Space - 6 Causes
What if the windows lose too much space on a hard drive, PS3 hard drive, XBOX 360 and portable hard drive? To find out the missing storage on the hard disk drive or SSD, we need first to figure out what is taking up space on my SSD. In general, there about 6 situations that cause windows missing space on the hard drive.
🚩Read More: How to Find Large Files on Windows 10
1. Hard Disk Manufacturers Does not Give Capacity They Promise
There are different capacities of the hard disk, including 500GB, 1TB, 2TB, and so on. However, when checking the capacity of the newly bought hard disk in Windows Disk Management or by adding space of each drive, we may find the real disk size is always smaller than those manufacturers advertise. What's the reason? Where is the missing space?
In fact, for hard disk manufacturers 1 GB = 1000 MB, 1 MB = 1000 KB, and 1KB = 1000 B (byte), but actually 1 GB = 1024 MB, 1 MB = 1024 KB, and 1 KB = 1024 B. Therefore a 500 GB hard disk for manufacturers is just 465GB for user. Therefore, around 7% of disk space missing on a hard drive is reasonable.

2. Hidden Partitions Take Up Space
Most computers and laptops come with the hidden partition, such as OEM partition, recovery partition, and Microsoft reserved partition. You can see hidden partitions in Disk Management, or delete OEM partition if you have backed up the system.
3. System Protection Takes Up Much Space
System protection is a feature that regularly creates and saves information about your computer's system files and settings. It creates restore points just before significant system events, for example, install a program or device driver. If the restore points set to half the drive capacity, much space will be taken. Check the "System Volume Information" folder to view the data.
4. There Is Unpartitioned Hard Disk Space
A newly bought hard disk cannot be used to save data unless we partition it. To be specific, we need to create partitions on the disk. Only partitioned space can be visible in Windows Explorer, but we can see unpartitioned space or unallocated space in Disk Management.
Although you have found what occupies the missing space, you may want to know the way to recover the missing space and get the real capacity of your hard drive.
5. Hibernate File or Page File Eats up a Lot of Space
Both hibernate file (hiberfil.sys) and page file (pagefile.sys) are hidden system files. Hiberfil.sys is a file created by the operating system when the computer goes into Hibernation Mode. The size of this file is half of the RAM space. For example, if your computer RAM is 8GB, the hibernation file (hiberfil.sys) is about 4GB in size. Both hibernate file (hiberfil.sys) and pagefile are invisible by default. You can see them when you enter "Folder Options" and then uncheck "Hide protected operating system files".
🚩Read More: How to Fix Pagefile.sys Huge Issue on Windows 11/10
6. Employed Unreasonable Cluster Size
A cluster is the smallest logical amount of disk space. One cluster can only hold the content of one file. If a file is 3 times larger than the cluster size of the partition, it will occupy 3 clusters. When we are viewing how much space our files are taking up, we may find a strange situation where real file size is 8.37 KB but these files occupy 12 KB space on the disk. The occupied disk space is always larger than real file size if this partition saves small files. Fortunately, we can make them take up less space by decreasing cluster size.

6 Fixes to Recover Missing Space and Restore the Hard Drive to Full Capacity
Now that you have figured out what's taking up your HDD space and why space is missing, you can follow the 6 solutions below to make the hard disk shows its full capacity and regain the missing space.
Fix 1. Unhide Partitions with Software
When you install Windows OS on a never used hard disk, hidden partitions will also be created by default. All these hidden partitions will not be shown in Windows Explorer. They can be shown in Disk Management. But Disk Management does not give an option to browse the contents of these partitions. If you want to view and the contents of the hidden partitions, you need useful software. EaseUS Partition Master can not only show us all hidden partitions but offers a feature to view the contents of these hidden partitions.
This software also provides a Hide/Unhide feature that you can directly show any hidden partitions that take up the actual 'missing space' on your drive. Here is how to do so:
#1. View the partition information and status
- Launch EaseUS Partition Master.
- Take a view of the status of the existing partitions on your drive.
- If you find a volume marked as '*', 'others', or 'New Simple Volume' without a drive letter.
- It means that your drive is hidden.
Then, you can see which partition has no drive letter or which is partition. Under this situation, we can figure out where the missing space is and decide to assign a drive letter or unhide partitions.
#2. Unhide partitions
Here is a step-by-step guide that you can follow to unhide the target partition:
Option 1 - Hide Partition
- Right-click the partition, and choose "Advanced". Select "Hide" from the drop-down menu.
- Then you will see a window showing the notification. Read the instructions and click "Yes" to continue.
- Click the "Execute 1 Task(s)" button in the top-left corner. Then, click "Apply" to hide your partition.
Option 2 - Unhide Partition
- Right-click the partition you want to view and access. choose "Advanced" and select "Unhide" from the drop-down menu.
- Read the instructions and click "Yes" to continue.
- Click the "Execute 1 Task(s)" button in the top-left corner. Check the pending operations, then click "Apply" to unhide the partition on Windows 11/10/8/7.
;
Fix 2. Partition the Space and Restore Missing Space
Unpartitioned space is known as "Unallocated space". When you see unallocated space, you cannot use this disk until you have created a partition on it. To partition it and restore the hard drive to full capacity, you can do the following things:
Method 1. Recover the unallocated space manually
1. Right-click the unallocated space and select "New Simple Volume" to create a new partition with that space. You can create multiple partitions using this space, just choose the size properly.

2. Alternatively, right-click the partition before the unallocated space and select "Extend Volume" to extend the partition to this space.

Method 2.Restore missing space by using a partition tool
If you have a problem with partitioning the unallocated space manually, you can use professional partition software to finish the work easily.
Step 1. Open EaseUS Partition Master and click "Partition Recovery". Select the target disk with your lost partition and click "New Scan".
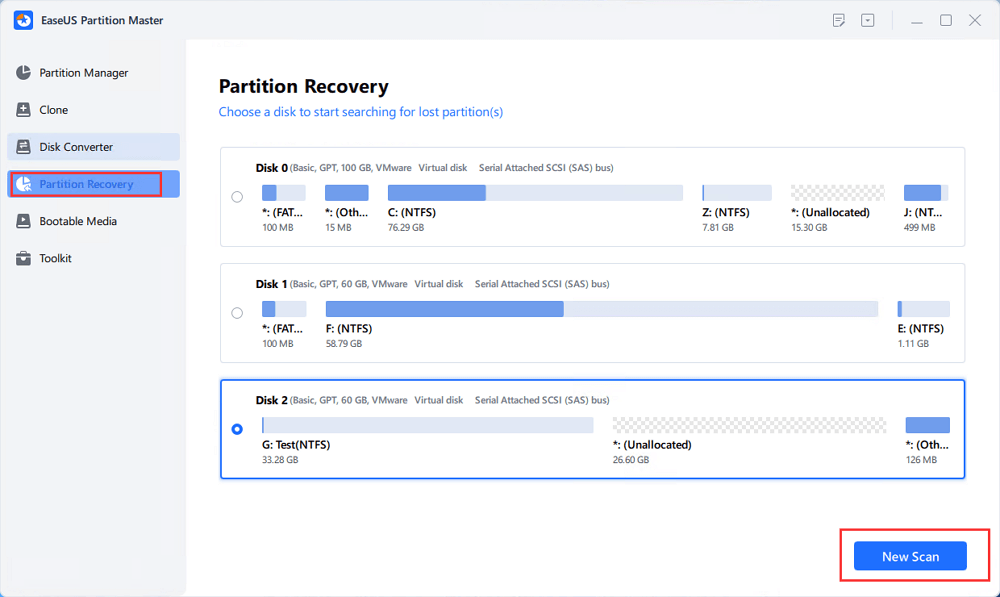
Step 2. Wait patiently to let the software execute "Quick Scan" and "Full Scan" operation. It will mark your deleted partition as "lost" as the Status section. Select the lost partition, and click "Recover".
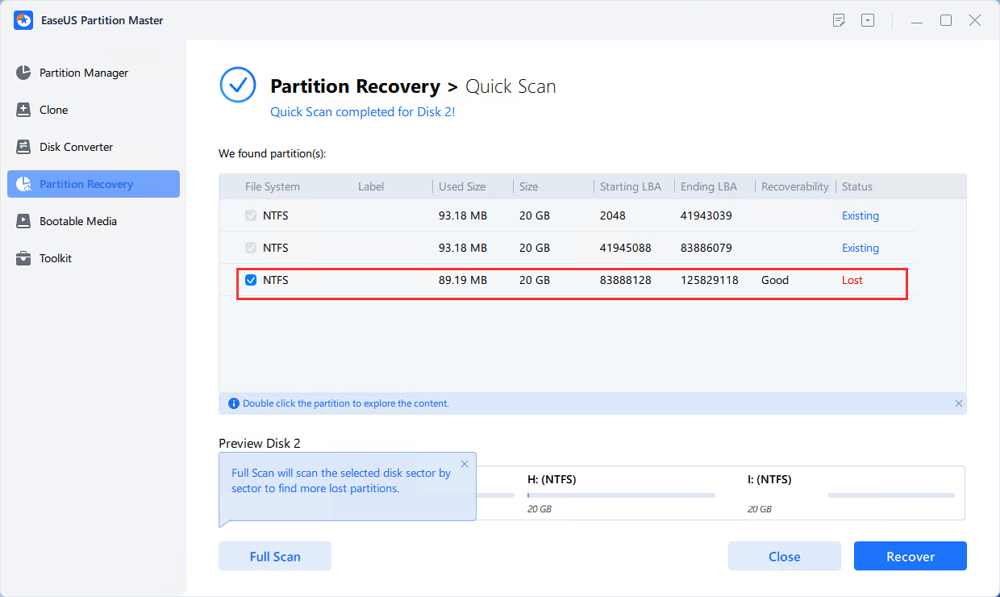
You can also double click on the partition you're looking for to preview its content and click "OK" to confirm.
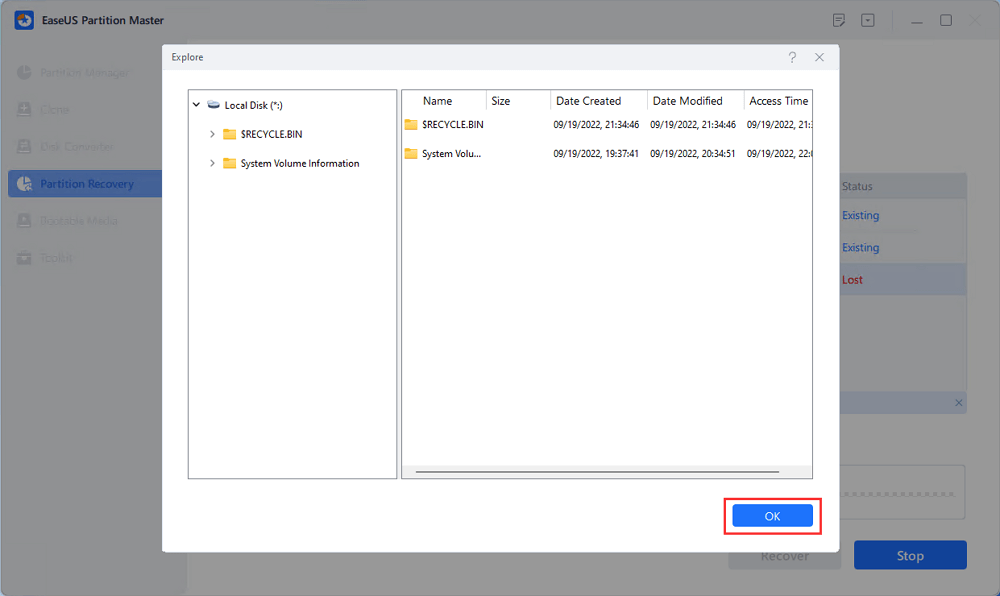
Step 3. Wait patiently and click "Done" when the partition recovery process completes.
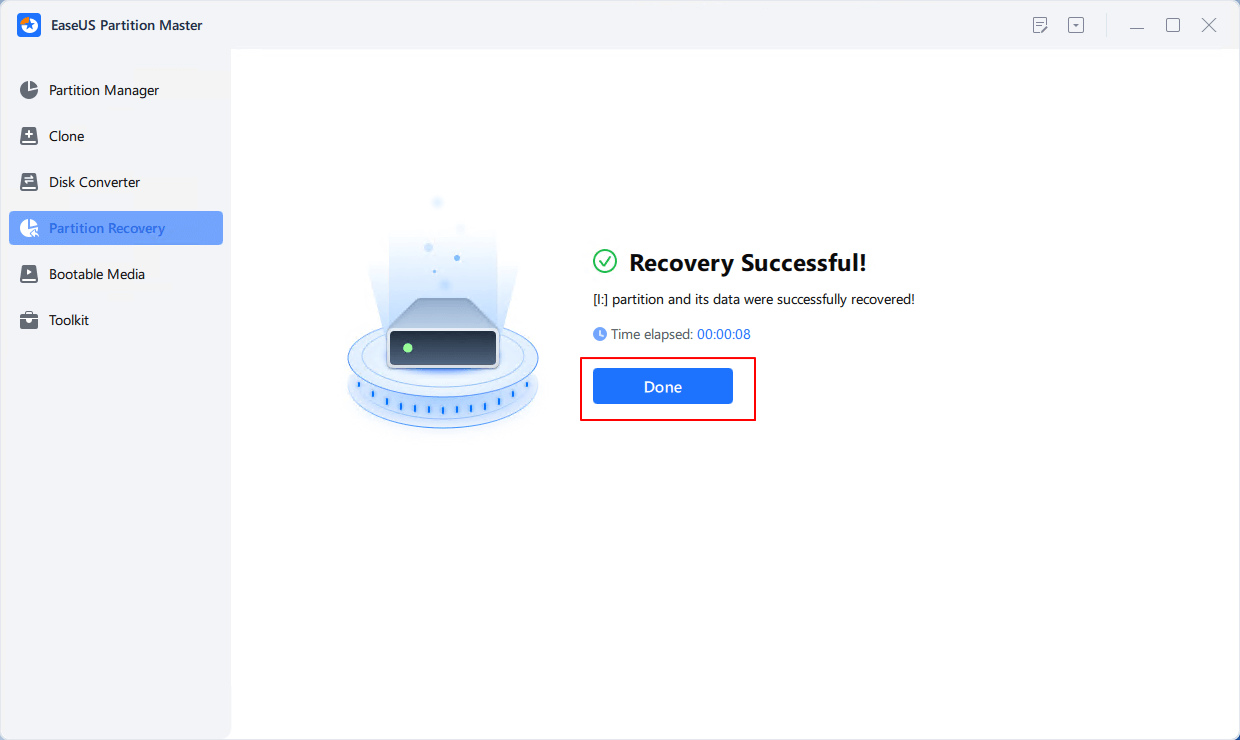
Fix 3. Reformat the Partition to Decrease Cluster Size
Cluster size is set when we are formatting a partition. When you employed an unreasonable cluster size, you can format this partition to reset cluster size. Follow the steps below to format partition with the best HDD format tool. You can change the cluster size during the process. Here, we recommend 512 bytes.
Step 1. Right-click the hard drive partition and choose the "Format" option.
Step 2. In the new window, you can set a new name for your selected hard drive partition. Then click the "OK" button.
Step 3. Click the "Execute 1 Task(s)" button, then click "Apply" to start formatting the hard drive partition.
Fix 4. Disable System Protection
System protection creates and saves information about your computer's system files and settings, which could take up a lot of space. Then, disabling system protection is a nice choice to free up space.
Step 1. Right-click on This PC/Computer and choose "Properties" and then click "System Protection".
Step 2. Click on the Configure button under the "System Protection" tab.
In the Restore Settings, you will see an option asking you to Turn off system protection. Select this option and Apply the changes you made.

If you have a large space on your HDD, you can keep this option on, for it protects your system.
Fix 5. Delete Hibernate File
Hibernate file can also take up lots of space, you can delete them to restore missing space on HDD. Here are the steps to delete hiberfil.sys file.
Step 1. Go to Start menu, type cmd and right-click on the results "Command Prompt" and select "Run as administrator".
Step 2. Then type powercfg -h off and press "Enter".

Fix 6. Contact the Manufacturers
As I have mentioned above, around 7% of disk space missing on a hard drive is reasonable. If your missing space is far more than 7% disk space, you should contact the manufacturers. But, if your missing space is around 7%, for example, a 1TB hard disk shows 931GB, under this situation, we have nothing to do for the missing disk space.
Any one of the solutions could have solved your problem. If you still have questions you can contact the live chat or send an email to us.
People Also Ask
1. Why does my hard drive not show full capacity?
There about 6 situations that cause windows missing space on the hard drive:
- Hard disk manufacturers do not give the capacity they promise
- Hidden partitions take up much space
- There is unpartitioned hard disk space
- Too many hibernate files
- Employed unreasonable cluster size
2. How do I recover lost space on my hard drive?
You can either follow the 6 fixes above or use partition recovery software to recover lost partition.
3. Why is my C drive so full?
Your C drive gets full due to various reasons. If my C drive is full without reason issue appears in Windows 7/8/10, you can clean up junk files and other unimportant data to free up hard disk space. Refer to SSD full for no reason.
4. How do I find a hidden partition on my hard drive?
The easiest way to find hidden partitions is to try EaseUS Partition Master.
- Launch EaseUS Partition Master and right-click the New Volume which is hidden.
- Select Unhide partition and click OK.
- Then click Apply and restart the computer to keep all changes in your PC.
How Can We Help You
About the Author
Updated by Tracy King
Tracy became a member of the EaseUS content team in 2013. Being a technical writer for over 10 years, she is enthusiastic about sharing tips to assist readers in resolving complex issues in disk management, file transfer, PC & Mac performance optimization, etc., like an expert.
Brithny is a technology enthusiast, aiming to make readers' tech lives easy and enjoyable. She loves exploring new technologies and writing technical how-to tips. In her spare time, she loves sharing things about her game experience on Facebook or Twitter.
Product Reviews
-
I love that the changes you make with EaseUS Partition Master Free aren't immediately applied to the disks. It makes it way easier to play out what will happen after you've made all the changes. I also think the overall look and feel of EaseUS Partition Master Free makes whatever you're doing with your computer's partitions easy.
Read More -
Partition Master Free can Resize, Move, Merge, Migrate, and Copy disks or partitions; convert to local, change label, defragment, check and explore partition; and much more. A premium upgrade adds free tech support and the ability to resize dynamic volumes.
Read More -
It won't hot image your drives or align them, but since it's coupled with a partition manager, it allows you do perform many tasks at once, instead of just cloning drives. You can move partitions around, resize them, defragment, and more, along with the other tools you'd expect from a cloning tool.
Read More
Related Articles
-
Hard Drive Keeps Losing Disk Space
![author icon]() Jean/2025/04/28
Jean/2025/04/28 -
How to Fix Windows 10 Start Menu Not Working | 7 Ways🏅
![author icon]() Cedric/2025/04/28
Cedric/2025/04/28 -
How to Encrypt an SD Card on Windows & Android
![author icon]() Cici/2025/04/28
Cici/2025/04/28 -
Effective Fixes for Hard Drive Not Detected in Windows 10 Installation
![author icon]() Jean/2025/04/28
Jean/2025/04/28
Hot Topics
EaseUS Partition Master

Manage partitions and optimize disks efficiently








