Featured Articles
- 01 Does Formatting a Drive Erase Everything? No!
- 02 High-Level Format vs Low-Level Format, What's The Difference
- 03 6 Best Hard Drive Disk Format Tool | HDD Format Tools
- 04 Best Low Level Format Tool in Windows 11/10/8/7
- 05 Best USB Format Tool | USB Formatter
- 06 How to Format Disk Using CMD
- 07 How to Format C Drive With Windows on It
- 08 How to Format USB
- 09 How to Format SD Card
- 10 Can't Format My USB Drive as FAT32
- 11 Unable to Format SD Card, How to Fix It
- 12 How to Fix Windows Was Unable to Complete the Format
- 13 4 Ways to Fix 'The Format Did Not Complete Successfully' Error
- 14 RAW Drive Fix: How to Fix RAW Hard Drive
- 15 How to Unformat Hard Dive and Recover All Lost Data
The best disk format tool in 2024 comes out. They are third-party EaseUS HDD format tool, HP USB Disk Storage Format Tool, HDD Low Level Format Tool, and the built-in HDD formatter like File Explorer, Disk Management, and CMD in Windows 10/8/7. Choose one of the six to format a disk, HDD, SSD, USB flash, pen drive, and SD card with ease.
6 Best Hard Drive Disk Format Tools in 2024
- 1. EaseUS Partition Master Format Tool
- 2. HP USB Disk Storage Format Tool
- 3. HDD Low Level Format Tool
- 4. Windows File Explorer
- 5. Windows Disk Management
- 6. Windows Command Prompt (CMD)
Each hard disk format tool in the list can be used to format any drive in Windows 10/8/7/XP/Vista and Windows Server operating system. Some of them are free to use, while some are for commercial use. Next, you'll learn the details of the product description, as well as its advantages and disadvantages.

IMPORTANT: Back Up Data Before Formatting Disk
In general terms, we format a disk in two ways:
- Quick Format: This method erases data completely, but the data is recoverable by some third-party data recovery software.
- Low-Level Format: This manner erases the whole disk surface and makes data restoration impossible!
No matter which way you'll need to format a disk, to protect important data from completely erasing, always create a backup in advance:
Manually copy useful files and documents to another device. Or, use Windows backup software to back up the whole disk/partition or target files and folders to another device at one time.
#1. EaseUS Partition Master - Best Hard Disk Format Tool Free Download
- Supported file system: NTFS, FAT16, FAT32, EXT2, EXT3, and EXT4
- User interface: simple, graphical, clean, and user-friendly to beginners
EaseUS Partition Master Free is an all-around disk & partition management tool that includes but is not limited to a disk formatting feature. It's placed on the top position of the best hard drive format tool due to the facts of the following:
Pros & Cons:
| Pros | Cons |
|---|---|
|
|
Video Tutorial:
#HDD Format Tool#Free Disk Format Tool#Free Format Utility#Windows
Guide - How to Format Disk - HDD/SSD, USB, etc., with EaseUS Format Tool:
Step 1. Right-click the hard drive partition and choose the "Format" option.
Step 2. In the new window, you can set a new name for your selected hard drive partition. Then click the "OK" button.
Step 3. Click the "Execute 1 Task(s)" button, then click "Apply" to start formatting the hard drive partition.
If you like this method, feel free to share EaseUS disk formatter software to help more of your friends format disk drives flexibly like an expert:
#2. HP USB Disk Storage Format Tool - Windows XP Disk Format Tool
- Supported file system: FAT, FAT32, and NTFS
- User interface: kind of outdated but relatively easy to use

HP USB Disk Storage Format Tool is a Windows-based disk format utility to format any drive. It should work on all the older and newer Windows OS versions, but viewing from the formatting speed and performance, it stands out on usually the Windows XP operating system. With HP USB Disk Storage Format Tool, you can format any USB Flash drive, hard drive, or memory card in FAT, FAT32, and NTFS file systems. Moreover, create DOS startup disks that can help boot a PC after it dies.
Pros & Cons:
| Pros | Cons |
|---|---|
|
|
#HP USB Disk Format Tool#Format Disk#Free
Guide - How to Format Hard Drive with HP Disk Storage Format Tool
Step 1. Connect the USB drive to your Windows XP computer, click Devices, and select the USB drive you want to format.
Step 2. From the File System menu, select a file system and enter a name for the reformatted disk in the Volume Label input box.
Step 3. Click the Quick Format option to enable a quick format. If you leave this option unchecked, a slower, low-level format will be performed.
Step 4. Click Start to begin the USB formatting.
#3. HDD LLF Low-Level Format Tool - Best Low-level HDD Format Tool
- Supported operating systems: Windows XP, Vista, 7, 8, and Windows Server 2003, 2008, 2008R2
- User interface: kind of outdated and complex to use
HDD Low Level Format Tool is a utility exclusively designed for low-level hard disk drive formatting. After running this low level format tool, the whole disk surface will be erased. As a result, data restoration is impossible after using this utility! This HDD Low Level Format utility is free for personal/home use, but the speed is restricted at 80GB per hour, which is 50 MB/s.

Pros & Cons:
| Pros | Cons |
|---|---|
| The only disk format tool for a low level format | Almost paid software. Personal license without speed limit is $3.30 while the commercial license is $27.00 per seat (PC) |
#Low Level Disk Format Tool#Low Level Format Utility#Free
Guide - How to Format Disk with HDD Low Level Format Tool:
Step 1. Download and run HDD LLF Low Level Format Tool on your computer.
Step 2. Plug your HDD or USB drive into the computer and launch the low-level format tool.
Step 3. Select the desired drive and click Continue. Confirm the option by clicking Yes.
Step 4. Select Low-Level Format in the tab to start the low-level formatting process.
#4. Windows File Explorer - Easiest Disk Format Tool in Windows 10/8/7
- Supported operating system: NTFS, exFAT and FAT32
- User interface: Simple design and operation throughout the formatting procedure
It's the first native Windows disk formatting choice we'll introduce. Press Windows + E keys so we can easily evoke the File Explorer. The local disk drives and the externally connected drives will appear there. As long as the drive you tend to format is visible, you can use the Format option to start a quick format with a few simple steps.

Pros & Cons
| Pros | Cons |
|---|---|
|
|
#Windows Disk Format Tool#Free Hard Drive Partition Formatter#Windows
Guide - How to Format HDD/SSD or Storage Device in File Explorer
Step 1. Open Windows File Explorer, locate and right-click on the target hard drive which you need to format, select "Format".
Step 2. Rename the hard drive, reset its file system to NTFS or other formats.
Step 3. Click "Start" to begin the formatting.
#5. Windows Disk Management - Free Built-in Hard Drive Format Tool
- Supported operating system: NTFS, exFAT and FAT32
- User interface: Designed with a couple of useful disk management features in the clean organization
Windows Disk Management is a free Windows built-in tool, which means you can easily open it on your computer without downloading. It comes to use when you're trying to format a drive that is not showing up in the File Explorer. It's good at formatting some storage devices that have something wrong, like file system corruption, not formatted error, not accessible, etc.
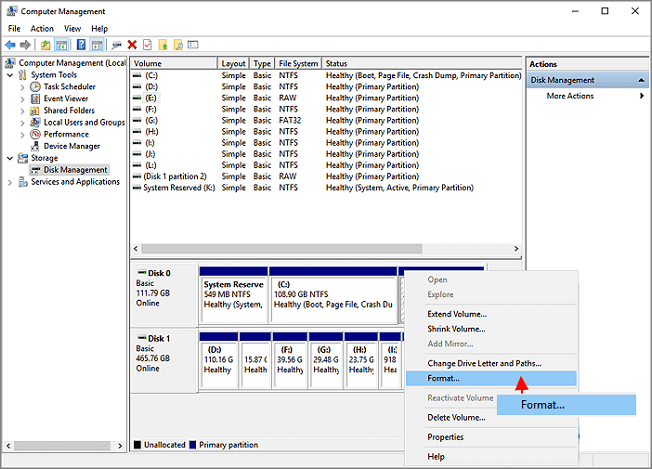
Pros & Cons
| Pros | Cons |
|---|---|
|
|
#Disk Format Tool#Windows Disk Format Tool#Free
Guide - How to Format Hard Drive Partition in Disk Management
Step 1. Right-click "This PC" and choose "Manage".
Step 2. Go to "Disk Management".
Step 3. Right-click the target hard drive partition and choose "Format".
Step 4. Set the volume label, file system and click "OK" to start formatting the drive.
#6. CMD (Command Prompt) - Powerful Disk Formatting Tool for Professionals
- Supported file system: NTFS, FAT16, FAT32, EXT2, EXT3, and EXT4
- User interface: Very unfamiliar to beginners
Windows Command Prompt, for average computer users, is a hidden but powerful computer troubleshooting program that is able to solve most of the computer and hard drive problems. You can apply a variety of command lines to examine, check or repair computer issues. For example, to format a disk drive, you'll use the diskpart command lines.

Pros & Cons:
| Workable Solutions | Step-by-step Troubleshooting |
|---|---|
|
|
#Free CMD Disk Format Tool#Windows Disk Format Utility#Free
Guide - How to Format Disk with DiskPart Command
Step 1. Open Command Prompt by right-clicking on Windows icon, select "Search" and type: command prompt.
Right-click on Command Prompt and select "Run as administrator".
Step 2. Typediskpart in Command Prompt and hit Enter.
Step 3. Hit Enter each time when you type below command lines in DiskPart to quick format hard drive:
- list disk
- select disk 2 (Replace 2 with your disk number)
- list volume
- select volume 10 (Replace 10 with the volume number of the partition that you want to format)
- format fs=ntfs quick (If you need to format a hard drive partition to FAT32 or other file systems, replace with fat32, exfat, etc.)
- Warning
- If you accidentally input format without fs=ntfs quick or fs=fat32 quick in DiskPart command prompt, it will execute a full format on your selected hard drive partition.
Step 4. Type exit and hit Enter to close the program when DiskPart reports it has successfully formatted the volume.
If you like this article or consider it helpful, share it to help more users.
Conclusion: What To Do with Hard Drive After Formatting
Some of you may have the same question about what to do after formatting the hard drive. Here is a list that you can follow to make full use of your formatted hard drive:
# 1. Re-partition hard drive to make full use of space on your hard drive.
To do so, you may need a reliable partition management tool like EaseUS Partition Master Free to partition hard drive on your computer for free. You may also use this tool to merge partitions or extend hard drive partition based on your needs.
# 2. Save files to the formatted hard drive.
# 3. Recover lost files due to formatting.
If you didn't back up data before formatting and lost valuable files, you may apply professional data recovery software to recover data after formatting.
Was This Page Helpful?
Sherly joined EaseUS in 2022 and she has always loved writing articles and enjoys the fun they bring. She receives professional training here, focusing on product performance and other relative knowledge. She has written over 200 articles to help people overcome computing issues.
Written by Tracy King
Tracy became a member of the EaseUS content team in 2013. Being a technical writer for over 10 years, she is enthusiastic about sharing tips to assist readers in resolving complex issues in disk management, file transfer, PC & Mac performance optimization, etc., like an expert.
Related Articles
-
Windows 11 GPT or MBR | How to Convert MBR to GPT
![author icon]() Tracy King/Jan 16, 2025
Tracy King/Jan 16, 2025 -
How to Format a USB for Xbox 360 on PC/Mac/Xbox 360 [Newest Solution]
![author icon]() Cici/Jan 23, 2025
Cici/Jan 23, 2025 -
How Do I Clone Disk in Windows Server? 2025 Full Guide
![author icon]() Tracy King/Mar 28, 2025
Tracy King/Mar 28, 2025 -
How to Convert MBR to GPT in Windows Server 2022/2019/2016/2012
![author icon]() Tracy King/Mar 29, 2025
Tracy King/Mar 29, 2025