Featured Articles
- 01 Use Diskpart to Create Volume (Boot, System, RAID, etc.)
- 02 Use DiskPart to Delete All Partitions in Windows
- 03 Use Diskpart to Convert GPT Disk to MBR
- 04 Use Diskpart to Merge Partitions
- 05 Best Diskpart Alternatives for Windows 11/10/8/7
- 06 Use Diskpart to Fix Device Read Only Issue
- 07 Troubleshooting 1: Fix DiskPart I/O Device Error in Windows 10/8/7
- 08 Troubleshooting 2: Fix Diskpart Has Encountered an Error Access Is Denied
- 09 Troubleshooting 3: Fix Diskpart Failed to Clear Disk Attributes
- 10 Troubleshooting 4: 8 Fixes to Remove System Cannot Find the File Specified Error
- 11 Troubleshooting 5: How to Fix DiskPart Virtual Disk Service Errors
- 12 Diskpart Delete Partition Override Not Working
- 13 Diskpart Clean Not Working on Disk/USB/SD Card
Fix the System Cannot Find The File Specified (8 Fixes)

If "The system cannot find the file specified" or virtual disk manager the system cannot find the file specified errors occur while you are using Windows Backup, you can check if your system partition is set to active to fix this issue. To do so, you just need to open Disk Management, right-click the system drive (usually C drive) and choose the "Mark Partition as Active" option.
| Workable Solutions | Step-by-step Troubleshooting |
|---|---|
| Fix 1. Format Disk Partition | Run EaseUS Partition Master, right-click the hard drive partition you intend to format and...Full steps |
| Fix 2. Check and Remove Errors | Press the Windows key and type cmd. Right-click "Command Prompt" and choose...Full steps |
| Fix 3. Run CHKDSK Alternative | DOWNLOAD EaseUS CleanGenius for Free and install it. Open the software and select the "File showing"...Full steps |
| Fix 4. Check System Log File | Navigate to the C:/Windows/inf directory and open the Inf folder...Full steps |
| Other Effective Solutions | Change Registry > Update Your Hard Disk Driver > Reinstall Some Programs...Full steps |
Overview - Diskpart Has Encountered an Error: The System Cannot Find The File Specified
I have a USB flash drive, which I may have mucked up, so I used DISKPART's CLEAN to clean it up. I created a simple volume and tried to format it. (This is all using Windows Disk Management.) I was told The system cannot find the file specified. When I plug in the drive, the computer makes a beeping noise as though it has recognized something, but nothing appears in My Computer. How can I format the disk so I can use it again?

If you are having a similar problem as shown below that the computer doesn't allow you to format a disk, partition, or an external storage device with "system cannot find the file specified" error, don't worry. Reliable methods are available to help, and you can follow to remove this error from your PC so as to format your devices back to work again.

How to Fix Virtual Disk Manager The System Cannot Find The File Specified
Here in this part, we collected 8 methods that work to efficiently fix the "Virutal Disk Mananager the System Cannot Find the File Specified" error. Follow and try thme one by one, you'll successfully make your device readable and writeable again.
Fix 1. Format Disk Partition with Free Partition Manager Software
When you are unable to complete the format process on your computer, you can refer to professional partition manager software - EaseUS Partition Master for help.The free version - EaseUS Partition Master Free allows you to directly format devices that you may not be able to format with Windows Explorer or Disk Management tool.
Download and install this free partition manager software on your Windows PC and apply it to fix 'unable to format' issue on your disk partition and storage devices:
Step 1. Run EaseUS Partition Master, right-click the hard drive partition you intend to format and choose "Format".

Step 2. In the new window, set the Partition label, File system (NTFS/FAT32/EXT2/EXT3/EXT4/exFAT), and Cluster size for the partition to be formatted, then click "OK".

Step 3. Then you will see a warning window, click "Yes" in it to continue.

Step 4. Click the "Execute 1 Task(s)" button to review the changes, then click "Apply" to start formatting the partition on your hard drive.

Video Tutorial of How to Format Hard Drive
All you need is to wait for the process to complete and then you'll get a newly formatted hard drive partition or USB for saving data again.
Fix 2. Check and Remove Errors on Disk Partition to Fix the Error
If you prefer a manual way to fix "can't format disk partition" error when the system cannot find the file specified than downloading and applying third-party software for help. You can just run CHKDSK to remove this issue from your disk partition:
Step 1. Press the Windows key and type cmd.
Step 2. Right-click "Command Prompt" and choose "Run as administrator".
Step 3. Enter the following command: chkdsk E: /f /r /x
"E" means the drive letter of the partition you want to repair or fix.

Also read: Fix 'CHKDSK Is Not Available for RAW Drive/USB/SD Card' Error
Fix 3. Run CHKDSK Alternative to Fix the System Cannot Find The File Specified
Download EaseUS CleanGenius and install it on your computer. Let's start checking and refixing file system error on your device now.
Step 1. Click "File Showing" to enter the next step.

Step 2. Choose the target device and tick the box of "Check and fix file system error". Click "Execute" to start fixing the problematic device.

Step 3. When the fixing process completes, click "here" to open and use your device.

Fix 4. Check System Log File If the System Cannot Find The File Specified
If you get the prompt "The system cannot find the file specified" while accessing files/folders, you can try this operation.
Step 1. Navigate to the C:/Windows/inf directory and open the Inf folder.
Step 2. Locate the setupapi.dev or setupapi.dev.log file and open it.
Step 3. Press "Ctrl + F" hotkey and type cannot find the file in the search.
Step 4. Press "Enter" to run the search. You should get the missing file.
Step 5. Copy and paste it into the Windows/inf folder.
Step 6. Reinstall the driver and reboot the system.

Fix 5. Change Registry to Fix System Cannot Find File Specified
According to users, you can fix this error simply by making few changes to your registry.
Step 1. Press "Windows + R" and enter Regedit. If there is a prompt asking for permission, click "Yes".
Step 2. Go to HKEY_LOCAL_MACHINE\SOFTWARE\Microsoft\Windows\CurrentVersion and check if there is "RunOnce". If not, add it manually.
Step 3. Go to HKEY_CURRENT_USER\Software\Microsoft\Windows\CurrentVersion and check whether there is "RunOnce". If not, create it manually.
Step 4. Quit Registry Edit, restart your computer and install hard disk drivers again.
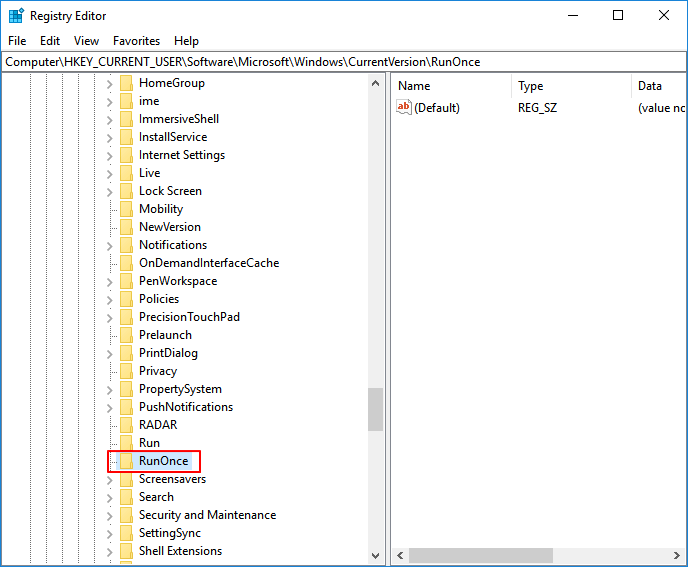
Fix 6. Update Your Hard Disk Driver
If you are faced with the system cannot find the file specified error while launching programs, update your disk driver to fix it.
Step 1. Go to "This PC" > "Manage" > "Device Manager".
Step 2. Expand "Disk drives".
Step 3. Right-click the disk and choose "Update driver".
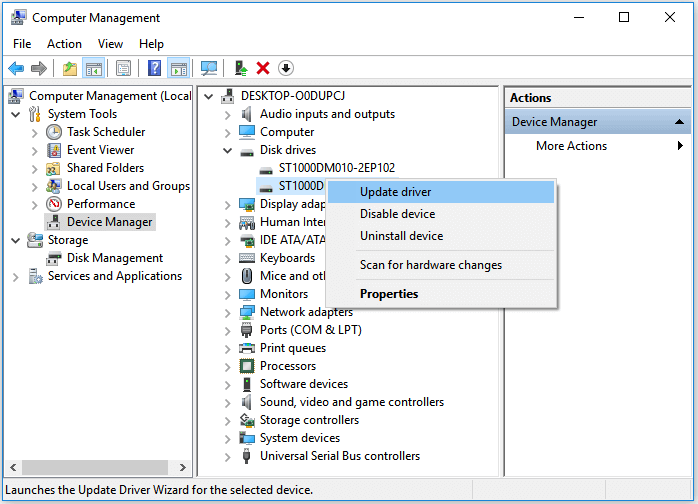
Fix 7. Uninstall and Reinstall Some Programs
If you receive this error when you are opening some specific programs, you can fix the error by uninstalling and reinstalling.
Step 1. Go to "Windows Settings" > "Apps" > "Apps & features".
Step 2. Click the problematic program and choose "Uninstall".
Step 3. Go to Microsoft Store, download the application, and then install it again.

Fix 8. Install Windows Update to Fix Cannot Find The File Specified
If you get this error when you are backing up the system, try this method to solve the system cannot find the file specified.
Step 1. Click "Start" and type update.
Step 2. Choose "Check for updates".
Step 3. Windows will show you the new updates available. Click "Install now" to update your Windows.

Diskpart Has Encountered an Error: The System Cannot Find The File Specified Conclusion
You can get a complete guide to fix the system cannot find the file specified error in Windows 10. EaseUS partition manager software can not only format your drive but also resize/partition your hard drive to manage your disk space. You can always turn to EaseUS Partition Master for help.
FAQs About Virual Disk Manger the System Cannot Find the File Specified
If you have further doubts about this error, follow the questions listed here and find answers below:
1. How do I fix the system cannot find the file specified?
- Format disk with EaseUS Partition Master.
- Run CHKDSK to check and fix device file system error.
- Check system lock file.
- Change Registry and create "RunOnce" value.
- Update hard disk error.
- Uninstall some corrupted programs.
- Reinstall Windows update.
2. Can I format USB drive with the system cannot find file specified error?
Yes, when you encounter "Virtual Disk Mananager: The System Cannot Find the File Specified" error while using Diskpart to format a USB drive, first, run CHKDSK command to check and fix device internal file system error at first. Then, turn to EaseUS Partition Master to complete formatting the USB and get it to reusable again.
3. How do I fix "Diskpart has encountered an error: access is denied" error?
When you come across with 'Diskpart has encrounted an error: access is denied" error, try the 3 methods as listed here:
- #1. Run Command Prompt as Administrator and repeat to exeucte operations on your disk.
- #2. Remove write protection and get full perfmission to access the target disk.
- #3. Use third-party Diskpart altenrative like EaseUS Partition Master to manage, format, erase, or execute other operations on your device.
Was This Page Helpful?
Sherly joined EaseUS in 2022 and she has always loved writing articles and enjoys the fun they bring. She receives professional training here, focusing on product performance and other relative knowledge. She has written over 200 articles to help people overcome computing issues.
Written by Tracy King
Tracy became a member of the EaseUS content team in 2013. Being a technical writer for over 10 years, she is enthusiastic about sharing tips to assist readers in resolving complex issues in disk management, file transfer, PC & Mac performance optimization, etc., like an expert.
Related Articles
-
How to Fix Error No Such Partition Grub Rescue in Windows 11/10
![author icon]() Tracy King/Apr 28, 2025
Tracy King/Apr 28, 2025 -
What Is Dell Default Admin Password & How to Reset It
![author icon]() Cici/Apr 28, 2025
Cici/Apr 28, 2025 -
How to Test NVMe I/O Speed on Windows and Mac? [2025 Checklist]
![author icon]() Tracy King/Apr 28, 2025
Tracy King/Apr 28, 2025 -
FREE MBR Repair Tool: How to Fix MBR on Internal and External Hard Disk
![author icon]() Jean/Apr 28, 2025
Jean/Apr 28, 2025