Featured Articles
- 01 Use Diskpart to Create Volume (Boot, System, RAID, etc.)
- 02 Use DiskPart to Delete All Partitions in Windows
- 03 Use Diskpart to Convert GPT Disk to MBR
- 04 Use Diskpart to Merge Partitions
- 05 Best Diskpart Alternatives for Windows 11/10/8/7
- 06 Use Diskpart to Fix Device Read Only Issue
- 07 Troubleshooting 1: Fix DiskPart I/O Device Error in Windows 10/8/7
- 08 Troubleshooting 2: Fix Diskpart Has Encountered an Error Access Is Denied
- 09 Troubleshooting 3: Fix Diskpart Failed to Clear Disk Attributes
- 10 Troubleshooting 4: 8 Fixes to Remove System Cannot Find the File Specified Error
- 11 Troubleshooting 5: How to Fix DiskPart Virtual Disk Service Errors
- 12 Diskpart Delete Partition Override Not Working
- 13 Diskpart Clean Not Working on Disk/USB/SD Card
Diskpart is a Windows built-in tool for users to clean up disk, format drive, or convert disk for free. However, sometimes Diskpart may not work due to some errors. If the Diskpart command fails to execute your command, don't worry.
You can either follow fixes on this page to make Diskpart work normally again or choose a Diskpart alternative tool to resolve this issue on your own:
| Workable Solutions | Step-by-step Troubleshooting |
|---|---|
| Fix 1. Reconnect the Target Device to PC | Step 1: Unplug your USB, SD card from PC; Step 2: Reconnect the target device to your PC again...Full steps |
| Fix 2. Check if Drive Is Being Occupied or Locked | Step 1: Keep the target device connect to your PC and open File Explorer; Step 2: Try to open the device to...Full steps |
| Fix 3. Unlock Drive, Remove Write Protection |
#1. Unlock External USB/SD Card: Connect the external USB or SD card to PC correctly...Full steps #2. Remove Read-only State from Device: Keep the device connected to your PC correctly...Full steps #3. Remove Write Protection by Editing Registry Key: Connect the write-protected device to PC...Full steps #4. Decrypt Device using Third-party Tool: Note that if your hard drive, USB, or SD card is encrypted by...Full steps |
| Fix 4. Clean Disk/USB/SD Card Using Free Diskpart Alternative Tool | (BitWiper) Step 1: Open EaseUS BitWiper and then select "Wipe Disk."; Step 2: Choose the external (Or USB, SD, Memory) hard drive to wipe...Full steps |
| Fix 5. Run Diskpart Clean Command to Clean Drive/USB/SD Card | Step 1: Connect your device to PC; Step 2: Press Windows + R keys, type cmd and hit Enter to open Command Prompt....Full steps |
Among these fixes, EaseUS BitWiper can assist you in erasing your USB, SD Card, or drive with ease.
Case - DiskPart Clean Not Working Error
"Hi there, do you know how to clean up a whole disk or USB drive when the diskpart clean command is not working in Windows 10? I was planning to use the Diskpart to erase my external hard drive so to wipe out all data. But it won't work.
Instead, it prompts an error message, warning that 'DiskPart has encountered an error: Access is denied...'. How can I fix this error, any DiskPart alternative method that can help me fix this issue? "

Are you having the same error on your computer? You want to use Diskpart to format or clean a hard drive, USB, or SD card, but the command window warns that Diskpart has encountered an error.
So why is Diskpart not working? Mostly, the Diskpart not working error is caused by the following reasons:
- 1. Drive is occupied or being used by other programs.
- 2. USB or SD card is locked or write-protected.
- 3. Hard disk is encrypted by a third-party encryption tool.
With one of the listed problems on your device, Diskpart won't be able to execute any formatting or disk erasing command. As for the specific fixes, follow the next part, you can find all the detailed steps shown below.
How to Fix Diskpart Clean Not Working Error
Applies to: Fix Diskpart clean not working, cannot clean disk in Diskpart error in Windows 10/8.1/8/7, etc.
When Diskpart stops working or won't work for formatting or cleaning disk, follow the 5 fixes that you can apply to fix not working Diskpart on your computer immediately. Then, you can complete cleaning up disk or formatting drive, USB or SD card, etc. on your own.
Fix 1. Reconnect the Target Device to PC
Sometimes, when your hard drive or external USB, SD card is not correctly connected to the computer, Diskpart won't be able to execute any formatting or cleaning command lines. So your best choice is to reconnect the device:
Step 1. Unplug your USB, SD card from PC.
If it's a hard drive, reinstall it to your computer via a SATA cable and a power cable.
Step 2. Reconnect the target device to your PC again.
Step 3. Log in your computer as an Administrator.
Now, you can move to Fix 2 to check if the drive is currently locked or encrypted.
Fix 2. Check if Drive Is Being Occupied or Locked
Step 1. Keep the target device connect to your PC and open File Explorer.
Step 2.Try to open the device to see if you can access all data.
Step 3.Once the target device is accessible, follow Fix 4 or Fix 5 to clean the drive.
If the system warns that your device is being occupied by a running program or file, close the running program or opening file. Then move to Fix 4 or Fix 5 to execute the disk cleaning operation.
If you receive a notification, telling that your disk is write-protected, unlock or remove write protection from the device first with tutorials in Fix 3.
Fix 3. Unlock Drive, Remove Write Protection
Note that when a storage device is locked, encrypted, or write-protected, you won't be able to access nor make any changes to the drive. So the first thing to fix Diskpart not working error is to unlock, decrypt, and remove write-protection from your target disks.
You have four options:
#1. Unlock External USB/SD Card
Step 1. Connect the external USB or SD card to PC correctly.
Step 2. Change the Switch on USB or SD card to the Off-side.
Unlock SD card:
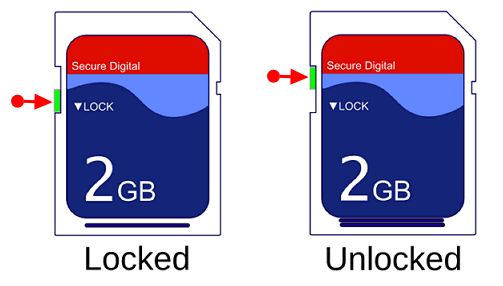
Unlock USB:

After this, you can run Diskpart clean command to clear the USB or SD card now. For an easier way, turn to EaseUS Partition Master as shown in Fix 4 for help.
#2. Remove Read-only State from Device
Device display as Read-only is a common issue that stops Diskpart from cleaning or formatting a storage device. If your disk shows as Read-only in Disk Management or says it's read-only, take the steps below to clear this state, making your drive accessible again:
Step 1. Keep the device connected to your PC correctly.
Step 2. Press Windows + R, type cmd and hit Enter to open Command Prompt.
Step 3. Type the command lines here and hit Enter each time to clear read-only state from your device:
- diskpart
- list disk
- select disk #
- attributes disk clear readonly
Replace # with the disk number of your target device.
Step 4. Type exit to close the program once the process completes.

#3. Remove Write Protection by Editing Registry Key
When a storage device is write-protected, you can follow the steps here to remove write protection by editing the registry key:
Step 1. Connect the write-protected device to PC.
Step 2. Type regedit in the Run dialog and click "OK" to open Registry.
Step 3. Navigate to: HKEY_LOCAL_MACHINE\SYSTEM\CurrentControlSet\Control\StorageDevicePolicies.
Step 4. Double click "WriteProtect" key and change the value to "0", click "OK" to confirm.

After this, exit Registry and restart your PC. There, you should be able to access the drive and clean it via Diskpart clean command now.
Remove Write Protection Tool
If you don't consider yourself a pro-computer user and you're not familiar with command-lines, don't worry. There are graphical-based solutions to help you remove write-protection from your hard drives, USB drives, and even SD cards.
EaseUS CleanGenius is one of these tools that helps you fix aforementioned issues on your drives without knowing a thing about command-line.
Here's an easy-to-follow guide on how to use this tool to get your issues sorted:
Step 1: DOWNLOAD and install EaseUS CleanGenius (free) on your computer.
Step 2: Run EaseUS CleanGenius on your PC, select Optimization and choose the Write Protection mode.
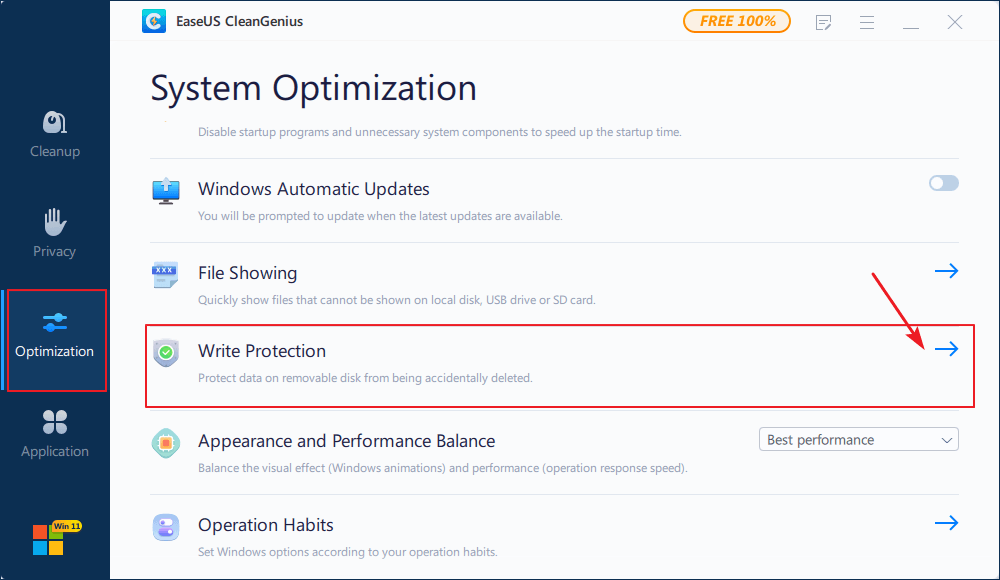
Step 3: Select the device that is write-protected and click Disable to remove the protection.
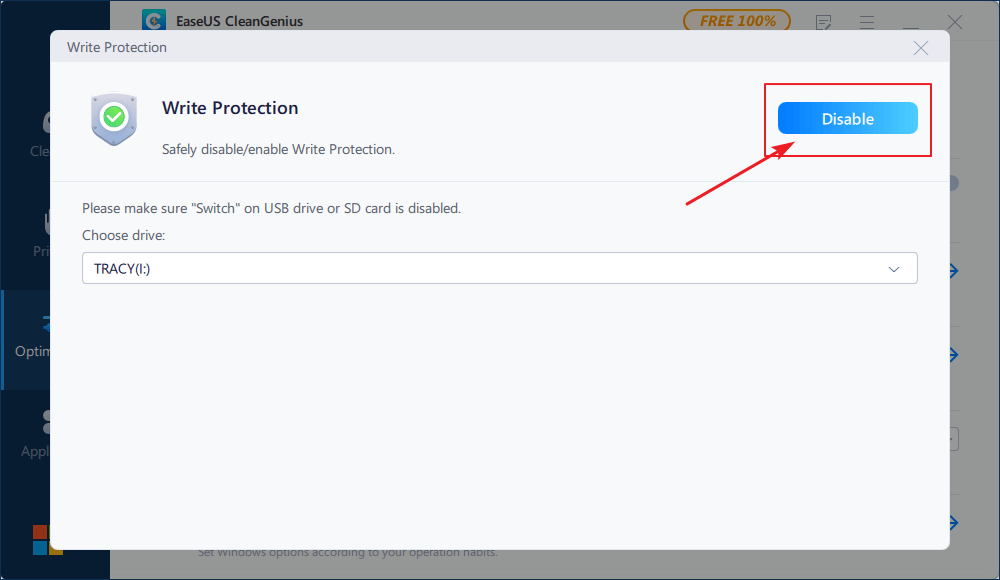
#4. Decrypt Device using Third-party Tool
Note that if your hard drive, USB, or SD card is encrypted by a third-party software or encryption program, you will need to use the encryption tool to decrypt the drive.
Fix 4. Clean Disk/USB/SD Card Using Free Diskpart Alternative Tool
Best for: Windows beginners, all levels of Windows users;
Note that if you prefer an all-in-one disk cleaning tool, Diskpart is not the best shot. It's even too complicated for Windows beginners.
Here, we'd like to recommend you to try Diskpart alternative freeware - EaseUS BitWiper. It works as equivalently as diskpart in shred files, cleaning up and erasing data on your USB, SD card, or hard drive.
Follow to clean up your disk, USB, or SD card now:
Step 1. Open EaseUS BitWiper and then select "Wipe Disk."

Step 2. Choose the external (Or USB, SD, Memory) hard drive to wipe. Then click "Next."
Important: Make sure you have chosen the targeted external disk. The data is irrecoverable.

Step 3. Choose the proper wiping method based on the security level and wipe speed. And then click "Next."

Step 4. Confirm the Warning message and then select "Wipe."

Step 5. Wait for the wiping process to complete.

Fix 5. Run Diskpart Clean Command to Clean Drive/USB/SD Card
Finally, you should have fixed all the errors which stop diskpart from working in the system disk, external storage devices. And then, you can run a disk clean command in Diskpart to make it 100% working again:
Clean Disk via Diskpart Clean Command:
Step 1. Connect your device to PC.
Step 2. Press Windows + R keys, type cmd and hit Enter to open Command Prompt.
Step 3. Type the clean command lines here to wipe your disk and hit Enter each time:
- diskpart
- list disk
- select disk #
- clean or clean all
Replace # with your drive number.
"Clean" means to delete everything on your drive but files are recoverable.
"Clean all" means to erase your drive, data, both partitions and data will be unrecoverable.
Step4. Type exit to close the Window.

Conclusion
On this page, we explained the causes of Diskpart clean not working error, and provide the complete resolution to help you fix this issue. If you are with this error, reconnect your drive, and remove the write protection first.
Then, apply the easiest Diskpart clean alternative tool - EaseUS Partition Master Free to easily wipe the hard drive, clean everything on your drive in only a few simple clicks.
If you have more questions related to Diskpart clean, check the questions and answers listed here. Hope we can solve your doubts.
People Also Ask About Diskpart Clean
1. Does Diskpart clean erase data?
Note that Diskpart clean command is set to delete all partitions and data on the target device. Accordingly, the data that gets cleaned is recoverable. So the answer is no.
Diskpart clean command will not erase data. But the Diskpart clean all command will do.
2. How long does Diskpart clean take?
According to most users and EaseUS partition master expert, Diskpart clean is a very shot process. It only takes 1-2 minutes to delete everything from the drive.
But the clean all command in Diskpart will last longer, about 4-5 minutes or so. Because it will delete all the partitions on your target device and erase all saved files.
3. How do I format disk via Diskpart command?
If you want to format a hard drive, USB, or SD card using Diskpart, here is a simple guide that you can follow:
- 1. Connect target disk to PC.
- 2. Press Windows + R, type diskpart, and hit Enter.
- 3. Type list disk and hit Enter.
- 4. Type select disk # and hit Enter.
- 5. Type format fs=ntfs quick or format fs=fat32 quick and hit Enter.
- 6. Type exit and hit Enter.
Read More: Format USB Flash Drive using CMD.
Now that you can apply diskpart to format a disk, clean up data in hard drive partition or change the file system of USB/SD card, etc. storage devices in your PC again.
Was This Page Helpful?
Sherly joined EaseUS in 2022 and she has always loved writing articles and enjoys the fun they bring. She receives professional training here, focusing on product performance and other relative knowledge. She has written over 200 articles to help people overcome computing issues.
Written by Tracy King
Tracy became a member of the EaseUS content team in 2013. Being a technical writer for over 10 years, she is enthusiastic about sharing tips to assist readers in resolving complex issues in disk management, file transfer, PC & Mac performance optimization, etc., like an expert.
Related Articles
-
How to Resize EFI System Partition on Windows 11/10/8/7
![author icon]() Daisy/Apr 28, 2025
Daisy/Apr 28, 2025 -
How to Transfer Data from Mac to External Hard Drive | 6 Ways
![author icon]() Sherly/Apr 28, 2025
Sherly/Apr 28, 2025 -
How to Resize Partitions with Windows XP Partition Manager Software
![author icon]() Tracy King/Apr 28, 2025
Tracy King/Apr 28, 2025 -
3DS SD Card Format | How to format 3Ds SD Card🔥
![author icon]() Daisy/Apr 28, 2025
Daisy/Apr 28, 2025