Page Table of Contents
About the Author
Hot Topics
Updated on Mar 28, 2025
The 3DS is a handheld gaming device from Nintendo that allows you to play your favorite games on the go. The 3DS SD card is an SD card that can be used with the 3DS. Are you planning to upgrade the standard micro SD card that came with your 3DS handheld to a bigger one, like 16GB to 32GB or 32GB to 64GB? Then, it's extremely important to know the file system of your 3DS SD card.
What Format Does 3Ds SD Card Use
So far, Nintendo products, including the New Nintendo 3DS, New Nintendo 3DS XL, Nintendo 3DS, Nintendo 3DS XL, and Nintendo 2DS, only support SD/microSD memory cards up to 2GB, SDHC/microSDHC memory cards up to 32GB that pre-formatted with FAT32 file system.
That is to say, SDXC and fast-transfer UHS-type memory cards are not compatible, to make 3DS system read SD card over 32GB, you have to reformat your 3DS SD card to FAT32.
The overall requirements of 3DS are summed up into:
- Memory cards with a capacity equal or less than 32GB;
- Formatted to the FAT32 file system.
So, if you want to put in a 32GB NTFS or Ext2/3/4 file system SD card to 3DS, reformat it to FAT32 first. To meet your needs more perfectly, you can download EaseUS Partition Master in advance for help.
As Nintendo console needs the FAT32 format for SD and SDHC cards, you must be very clear about what your memory cards come pre-formatted and whether it needs to be formatted out of the box. Memory cards are formatted with the following standards:
| SD/microSD | 2GB or lower | FAT16 |
| SDHC/microSDHC | 4GB to 32GB | FAT32 |
| SDXC/microSDXC | 64GB or higher | exFAT |
Do you have a brief understanding of the 3DS SD card file system now? If you do, share this article to help more users in need.
How to Format SD Card for 3DS
Those microSD cards have been tested to work seamlessly with the Nintendo 3DS
- 1. SanDisk Extreme microSDHC
16GB: SDSDQXL-016G-A46A
32GB: SDSDQXL-032G-A46A
- 2. SanDisk Extreme PLUS microSDHC
16GB: SDSDQX-016G-A46A
32GB: SDSDQX-032G-A46A
- 3. SanDisk Extreme PRO microSDHC
16GB: SDSDQXP-016G-A46A
32GB: SDSDQXP-032G-A46A
- 4. Toshiba microSDHC
8GB: PFM008U-1DCK
- 5. Samsung
No matter you got a memory card under 32GB or beyond the capacity, you can adjust it and make it workable on the handheld console. All you need is the help of EaseUS Partition Master. On the one hand, SD cards under 32GB with NTFS file system can apply to 3DS by converting NTFS to FAT32; on the other hand, SDXC memory cards between 64GB and 128GB can also go compatible with 3DS provided it is somehow formatted to FAT32.
- Notice:
- Formatting this SD card will remove all existing data. Back up any data you want to retain.
#1. Using EaseUS Partition Wizard for 3DS SD Card Format
Put your 3DS SD card into the card reader of your computer. Follow the guide below to use EaseUS free partition manager - Partion Master Free Edition to select and format the SD card with the FAT32 file system and create a partition with the cluster size set to 32KB. Set it to the primary partition and it will work on any Nintendo 3DS.
Step 1. Launch EaseUS Partition Master, right-click the partition you intend to format and choose "Format".
Step 2. In the new window, enter the Partition label if you prefer to rename it, choose the FAT32/EXT2/EXT3/EXT4 file system, and set the cluster size according to your needs, then click "OK".
Step 3. Then you will see a warning window, click "Yes" in it to continue.
Step 4. Click the "Execute 1 Task(s)" button in the top-left corner to review the changes, then click "Apply" to start formatting the partition to FAT32/EXT2/EXT3/EXT4.
#2. Format SD Card for 3DS in Disk Management
In connection with the 3DS memory card format, Windows Disk Management is another easy-access tool. Format the Nintendo 3DS SD card by the steps.
Step 1. Press Windows + X to enter the Windows Disk Management interface. You will see the hard drive and removable one.
Step 2. Right-click the SD card and choose Format. And choose FAT32 as your file system of Nintendo 3DS SD Card.

#3. Format 3DS SD Card in File Explorer
You must be familiar with the File Explorer, the interchange to visit files or drives. Check the memory card shown on the interface and apply the format.
Step 1. Open File Explorer, right-click the 3DS SD card on the pop-menu and choose Format.
Step 2. Choose the FAT32 as your file system.
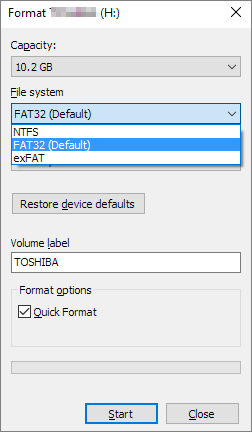
#4. Format SD Card for 3DS in Command Prompt
Aside from the above three methods, we also recommend CMD to manage partitions. To operate cmd, you need to execute the following commands one by one.
Step 1. Open Start Menu, run Command Prompt as administrator.
Step 2. Input the commands and press Enter.
Diskpart > list disk > select disk* > list partition > format fs=fat32 quick > Exit

If you think the four solutions are helpful in formatting your 3DS SD card, click the social buttons and share it with others in need.
Video Tutorial: Format 3DS SD Card to FAT32
This video tutorial includes all the 4 ways to format a storage device to FAT32 in Windows computers. If you need a more detailed guide, follow this video for help:
Format 3DS SD Card to FAT32 Is Easy
On this page, we collected and showed you 4 efficient ways to successfully format 3DS SD card to FAT32 successfully. Among the 4 methods, EaseUS Partition Master Free and File Explorer are the simplest two ways of formatting SD cards for Windows beginners.
However, when your SD card gets 64GB or even larger storage capacity, File Explorer, Disk Management, and even CMD can't format it to FAT32 successfully because the maximum volume size limit on Windows operating systems is 32GB. To format a 3DS SD card with 64GB or larger storage size, turn to EaseUS Partition Master for help.
You'll learn that formatting a 3DS SD card is easy with the correct formatting tool.
FAQs About Formatting 3DS SD Card
If you have further questions or doubts on formatting 3DS SD card, follow and find answers below:
1. How do you format a 128GB SD card for 3DS?
- Connect the 3DS SD card to Windows PC via a SD card adapter.
- Launch EaseUS Partition Master and right-click on the SD card.
- Select "Format" and set the file system as FAT32 or other format you want.
- Then, tick "Perform a quick format" and click "OK", and click "Execute Task".
2. Does formatting 3DS format SD Card?
Nitendo 3DS for now, doesn't have a format option. To make use of your SD card for Nitendo 3DS, you'll need to format the SD cad in advance. For the formatting solutions, you can refer to the above 4 methods recommended for help.
3. How do I get 3DS to recognize my SD Card?
To make Nitendo 3DS recognize your SD card, you need to first check if your SD card is containing the supported file system format by 3DS - FAT32 (32GB or smaller), exFAT (64GB or larger).
If yes, try the tips here to get 3DS recognize your SD card:
- Turn of 3DS, open the SD card enclosure and insert SD crd.
- Lock the SD card enclosure and turn to 3DS system.
- Go to settings, and check the SD card at the storage settings.
4. Does 3DS read exFAT?
When you use SD card with 32GB or larger capacity, you can formta it to exFAT. And 3DS will be able to read the exFAT SD card. If your SD card is smaller than 32GB, set it as FAT32 for better device recognition on 3DS.
How Can We Help You
About the Author
Roxanne is one of the main contributors to EaseUS and has created over 200 posts that help users solve multiple issues and failures on digital devices like PCs, Mobile phones, tablets, and Macs. She loves to share ideas with people of the same interests.
Daisy is the Senior editor of the writing team for EaseUS. She has been working at EaseUS for over ten years, starting as a technical writer and moving on to being a team leader of the content group. As a professional author for over ten years, she writes a lot to help people overcome their tech troubles.
Product Reviews
-
I love that the changes you make with EaseUS Partition Master Free aren't immediately applied to the disks. It makes it way easier to play out what will happen after you've made all the changes. I also think the overall look and feel of EaseUS Partition Master Free makes whatever you're doing with your computer's partitions easy.
Read More -
Partition Master Free can Resize, Move, Merge, Migrate, and Copy disks or partitions; convert to local, change label, defragment, check and explore partition; and much more. A premium upgrade adds free tech support and the ability to resize dynamic volumes.
Read More -
It won't hot image your drives or align them, but since it's coupled with a partition manager, it allows you do perform many tasks at once, instead of just cloning drives. You can move partitions around, resize them, defragment, and more, along with the other tools you'd expect from a cloning tool.
Read More
Related Articles
-
Best SSD Repair Tool Free Download | 100% Safe
![author icon]() Sherly/2025/03/28
Sherly/2025/03/28 -
How to Install Windows 11 24H2 with Low Storage - 3 Methods
![author icon]() Sherly/2025/01/23
Sherly/2025/01/23 -
How to Boot Raspberry Pi From USB [Step-by-Step]
![author icon]() Cici/2025/03/29
Cici/2025/03/29 -
How to Fix RAW External Hard Drive Without Formatting ✔️
![author icon]() Sherly/2025/03/29
Sherly/2025/03/29
Hot Topics in 2024
EaseUS Partition Master

Manage partitions and optimize disks efficiently








