Page Table of Contents
Best SSD Repair Tool Free DownloadHOT
How to Use SSD Repair Tool on Windows 11/10/8/7?HOT
ConclusionHOT
About the Author
Hot Topics
Updated on Apr 28, 2025
Even though solid-state drives (SSDs) are fast and reliable alternatives to hard disk drives, they're often prone to damage. These storage devices are fragile, and any little damage can disrupt their functionality over time. Such problems can slow down your system or lead to data loss, which is why it's important to constantly monitor them for any unfortunate issue. Usually, users can face the following issues when their storage drive is damaged:
- Corrupted and inaccessible data files.
- Bad sectors and physically damaged storage areas.
- Damaged MBR, causing boot information to become corrupted.
- File system errors lead to incorrect file organization or structure.
- The read-only mode does not allow data modification.
In any such case, users are at a risk of losing their important information and the only way out is to get some external help. We highly recommend EaseUS Partition Master, an all-in-one SSD repairing tool. In this guide, we'll explain how users can fix their storage devices using this SSD repairing software.
Best SSD Repair Tool Free Download
Out of all the available options, EaseUS Partition Master Professional is the most reliable SSD repair tool. Its friendly UI makes it not only easy to use but also compatible with all Windows versions. Offering comprehensive repair features, this SSD repair tool is free to download, can easily detect bad sectors on your solid-state drive, and offers solutions to prevent further damage.
In addition to that, users can bypass the annoying "Read-only" error on their external devices by using EaseUS Partition Master to disable the "Write Protection." Similarly, it offers various features to format data drive comprehensively to remove all errors and prepare it for reuse. This software also helps people recover their lost partitions and files that are often lost after Windows updates.
Key Features
- ⚒️Repair File System Errors: Users can easily repair the file system errors that prevent them from organizing and accessing their data.
- 🧑💻Partition Recall Protection: When something goes wrong with the partition while adjusting them, this software recovers the drive in the previous stable condition.
- 🔽Bootable Partition Manager: It also comes in handy in creating a bootable partition manager in the Windows boot menu to troubleshoot restart problems and recover data.
- 🛞Quick Partition Creation: Instead of performing various steps, it lets users instantly create disk partitions and perform quick scans to locate and remove errors in them.
- An easy RAW drive repair tool: It can repair a RAW drive to NTFS/exFAT/FAT32 with simple clicks.

In short, EaseUS Partition Master Professional is a one-stop solution to every SSD-related issue. Due to its robust features to optimize the drive for better performance, it is a must-have software for every PC.
How to Use SSD Repair Tool on Windows 11/10/8/7?
Before going into specific fixes, users should know how easy it is to use EaseUS Partition Master on different Windows operating systems. Whether you're using Windows 11 or an older version, this tool provides straightforward solutions to check for bad sectors, fix file system errors, and even repair damaged MBRs. The following guides will explain how to use this SSD repair tool:
Guide 1. Check Bad Sectors
The first method to ensure your drive's longevity and optimal performance is to check it for any bad sectors that may be holding back important sections of your data. EaseUS Partition Master simplifies this process by ensuring that you identify and repair any bad sectors quickly.
You can follow these steps to check for bad sectors in your storage device:
Step 1. Open EaseUS Partition Master. Go to Toolkit and select "Bad Sector Scan."
Step 2. Tick "Scan Disk" and choose the target disk from the drop-down menu.
Step 3. Click "Scan" to apply the bad sector scaning process.
Guide 2. Check File System Errors on SSD
You need to pay special attention to file system errors as they can cause various issues, including data corruption and the inability to access files. Therefore, EaseUS Partition Master provides an easy way to scan and fix corrupted SSD.
The following steps will help you scan for such errors on your PC:
Step 1. Open EaseUS Partition Master on your computer. Then, locate the disk, right-click the partition you want to check, and choose "Advanced" > "Check File System".

Step 2. In the Check File System window, keep the "Try to fix errors if found" option selected and click "Start".

Step 3. The software will begin checking your partition file system on your disk. When it completes, click "Finish".

Guide 3. Fix Damaged MBR on SSD
A Master Boot Record (MBR) is used by storage devices to load PCs with operating systems. So, a damaged MBR can prevent your system from booting and prevent you from accessing your SSD and data.
You can follow the given steps to use this SSD repair tool to rebuild MBR easily and restore your system's ability to boot up properly:
Step 1. Create a WinPE bootable disk
- Launch EaseUS Partition Master, and click "Bootable Media" on the toolbar. Select "Create bootable media".
- Click "Next" to finish the process.

Step 2. Boot EaseUS Partition Master Bootable USB
- Connect the bootable USB or CD/DVD to your PC.
- Press F2 or Del when you restart the computer to enter the BIOS screen. Set and boot your computer from "Removable Devices" or "CD-ROM Drive". And then EaseUS Partition Master will run automatically.
Step 3. Rebuild MBR
- Click "Toolkit" and choose "Rebuild MBR".

- Select the disk and the type of MBR. Then, click "Rebuild".

- After that, you can see "MBR has been successfully rebuilt on Disk X".

Guide 4. Fix "SSD Read Only" Error
One common problem with SSDs is the "read-only" error, where the drive becomes locked, and you're unable to modify data. EaseUS Partition Master solves this issue by disabling the write protection of a drive by formatting it completely and removing all the settings and properties. Make sure to back up your data beforehand, as formatting your drive will delete everything.
The following steps are for you if you're facing this specific issue:
Step 1. Launch EaseUS Partition Master and go to the "Toolkit" section.
Step 2. Select "Write Protection," select the target drive, and click "Disable."
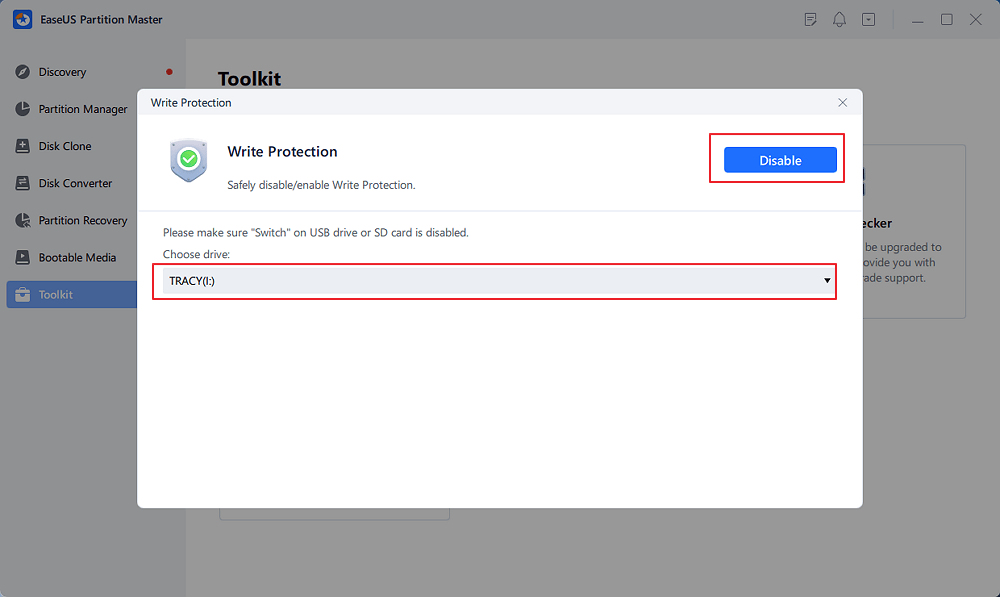
This can directly remove write protection from your SSD and fix the "SSD read-only" error.
Guide 5. Format SSD
Formatting your SSD can remove most of your issues and give a fresh start to your drive by enhancing its performance. Instead of using the built-in format for your PC, we recommend EaseUS Partition Master because it is quick and prevents issues. Again, don't forget to create a backup of your data so as not to lose it in the process. To completely overhaul your drive, follow the given steps:
Step 1. To format your problematic SSD, launch the EaseUS Partition Master and select the SSD partition that needs formatting. Here, right-clicking on the drive will pop up a few options from which you need to choose the "Format" option.
Step 2. Now, you must assign a new label to the partition and pick the file system and cluster size for it. Upon finalizing these settings, press the "Ok" button to proceed further. From the warning window that pops up, click "Yes."

Step 3. Lastly, confirm your choices and click on the "Execute 1 Task(s)" button that appears on the bottom right side of your screen. In the end, click the "Apply" button on the following screen to start formatting your SSD.
To get more storage repair tools, click the following links:
Conclusion
In conclusion, EaseUS Partition Master is the ideal solution for anyone looking for a reliable and easy-to-use SSD repair tool for free download. Whether you're dealing with bad sectors or even damaged MBRs, this tool provides a comprehensive set of features to get your SSD back in working order. With its friendly interface and broad compatibility with all versions of Windows, it's a must-have for keeping your SSD in top shape.
FAQs About Free Download SSD Repair Software Tool
When looking for the best SSD repair tools, users often have several questions about the available options and methods.
1. Is there any SSD repair tool available?
Many software solutions, such as DiskGenius and HDDScan, exist to repair storage devices. However, out of all these options, EaseUS Partition Master is highly recommended as it is very easy to use and has comprehensive features.
2. How to repair a corrupted SSD?
Command Prompt can easily repair a corrupted SSD in your PC with the help of the following steps.
Instructions. Simply run Command Prompt in administrator mode and type in "chkdsk / f c:" in the dialogue window. After you press the Enter button, it will scan your SSD and repair it for all problems.
3. How do I know if my SSD is failing or dying?
Before your SSD dies, it will frequently crash, or the drive will become unrecognizable by your system. Additionally, it will slow down, and your files will often get corrupted.
How Can We Help You
About the Author
Sherly joined EaseUS in 2022 and she has always loved writing articles and enjoys the fun they bring. She receives professional training here, focusing on product performance and other relative knowledge. She has written over 200 articles to help people overcome computing issues.
Product Reviews
-
It won't hot image your drives or align them, but since it's coupled with a partition manager, it allows you do perform many tasks at once, instead of just cloning drives. You can move partitions around, resize them, defragment, and more, along with the other tools you'd expect from a cloning tool.
Read More -
I love that the changes you make with EaseUS Partition Master Free aren't immediately applied to the disks. It makes it way easier to play out what will happen after you've made all the changes. I also think the overall look and feel of EaseUS Partition Master Free makes whatever you're doing with your computer's partitions easy.
Read More -
Partition Master Free can Resize, Move, Merge, Migrate, and Copy disks or partitions; convert to local, change label, defragment, check and explore partition; and much more. A premium upgrade adds free tech support and the ability to resize dynamic volumes.
Read More -
It won't hot image your drives or align them, but since it's coupled with a partition manager, it allows you do perform many tasks at once, instead of just cloning drives. You can move partitions around, resize them, defragment, and more, along with the other tools you'd expect from a cloning tool.
Read More -
I love that the changes you make with EaseUS Partition Master Free aren't immediately applied to the disks. It makes it way easier to play out what will happen after you've made all the changes. I also think the overall look and feel of EaseUS Partition Master Free makes whatever you're doing with your computer's partitions easy.
Read More
Related Articles
-
How to Merge Partitions on SSD in Windows 11/10 [Step-by-Step Guide]
![author icon]() Sherly/2025/04/28
Sherly/2025/04/28 -
5 Blackmagic Disk Speed Test Alternatives for Mac
![author icon]() Oliver/2025/04/28
Oliver/2025/04/28 -
How to Extend Partition in Windows 11/10 - 3 Ways
![author icon]() Brithny/2025/04/28
Brithny/2025/04/28 -
How to Repair MBR in Windows 11? Here Is Your Guide
![author icon]() Tracy King/2025/04/28
Tracy King/2025/04/28
Hot Topics
EaseUS Partition Master

Manage partitions and optimize disks efficiently








