Start Your Free Trial!
Sign up to our newsletter, stay updated on news and exclusive offers from EaseUS. Don't worry, if you change your mind, you can unsubscribe at any time, free of charge. We value your privacy (Privacy Policy).
Page Table of Contents
Overview of Bad Sectors on SSDHOT
How to Check and Repair Bad Sectors on SSD - 5 SolutionsHOT
Conclusion HOT
FAQs: How to Check SSD for Bad SectorsHOT
About the Author
Hot Topics
Updated on Apr 28, 2025
In the world of digital storage, ensuring the health and integrity of your SSD (Solid State Drive) is crucial for maintaining optimal performance and data reliability. One common issue that can affect the functionality of an SSD is the presence of bad sectors that can lead to data loss and decreased performance. Regularly checking your SSD for bad sectors is essential to maintain its health and ensure data integrity. In this article, EaseUS will explore five effective methods to check your SSD for bad sectors.
Bad sectors, also known as bad blocks, refer to areas in an SSD's NAND flash memory that have become unreliable for data storage. These sectors can no longer be accurately written to or read from, leading to potential data loss or corruption. There are two main types of bad sectors:
Share all the information about bad sectors on SSD with more users:
🧰Physical damage: Dropping the drive or exposing it to extreme temperatures or moisture can cause physical damage to the drive, leading to bad sectors.
📖Manufacturing defects: Some SSDs may have defects from the manufacturing process that can result in bad sectors.
❎Wear and tear: Over time, SSDs can experience wear and tear from regular use, leading to bad sectors' development.
🔒Power surges or electrical issues: Power surges or electrical issues can damage the drive and result in bad sectors.
EaseUS Partition Master Professional is a comprehensive disk management tool that offers a range of features to help users manage their hard drives and partitions effectively. One of the features of EaseUS Partition Master Professional is the ability to check for bad sectors on SSDs. Here is an overview of how you can use EaseUS Partition Master Professional to test and check for bad sectors on your SSD:
Step 1. Open EaseUS Partition Master. Go to Toolkit and select "Bad Sector Scan."
Step 2. Tick "Scan Disk" and choose the target disk from the drop-down menu.
Step 3. Click "Scan" to apply the bad sector scaning process.
Additional Key Features of EaseUS Partition Master
Download this tool to manage your SSD in a professional way:
S.M.A.R.T. (Self-Monitoring, Analysis, and Reporting Technology) is a built-in monitoring system for storage devices that tracks various attributes related to the drive's health. Most modern SSDs utilize S.M.A.R.T. to report on their status, providing valuable insights into potential issues.
Step 1. Open the Command Prompt by typing "cmd/command prompt" in the Windows search bar and selecting "Run as administrator" to open a Command Prompt with administrative privileges.
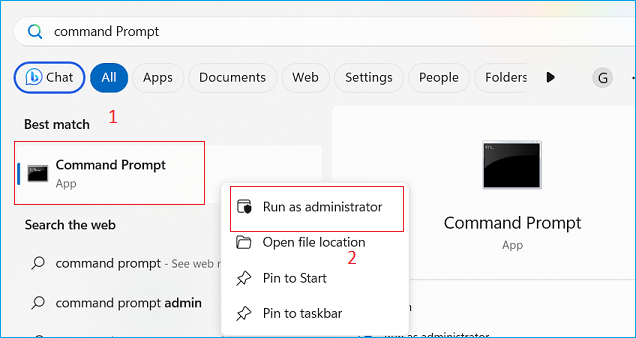
Step 2. In the Command Prompt, type the following command and press Enter: wmic diskdrive get status

Step 3. This command will display the S.M.A.R.T. status of all connected drives. Look for your SSD on the list and check its status. If it says "OK" or "PASSED," your drive is healthy.
Step 1. Click on the Apple logo in the top-left corner of the screen and select "About This Mac."
Step 2. In the window that opens, click on "System Report."
Step 3. In the System Information window, click "Storage" in the sidebar.
Step 4. Look for your SSD in the list of drives and select it. You will see detailed information about your SSD, including the S.M.A.R.T. status.
CHKDSK can identify and repair logical file system errors and mark bad sectors so they are not used in the future, helping maintain the integrity of your SSD.
Step 1. Open a Command Prompt with administrative privileges by typing "cmd" in the Windows search bar, right-clicking on the Command Prompt, and selecting "Run as administrator."
Step 2. In the Command Prompt window, type the following command and press Enter: chkdsk #: /f /r /x(Replace # with the letter of the SSD drive you want to check for bad sectors.)
Note: The "/f" parameter tells CHKDSK to fix any errors it finds, the "/r" parameter tells it to locate bad sectors and recover readable information, and the "/x" parameter forces the volume to dismount before the scan begins.

Step 3. CHKDSK will start scanning the SSD for bad sectors and other disk errors. This process may take some time, depending on the size of the drive and the amount of data stored on it.
Step 4. Once the scan is complete, CHKDSK will display a summary of the results. If any bad sectors are found, CHKDSK will attempt to repair them.
Step 5. After CHKDSK has completed its scan and repair process, you can review the results to see if any bad sectors were detected and repaired.
🚩Extended Reading: How to Run CHKDSK to Check Hard Drive Errors
If you suspect that your SSD may have bad sectors, one effective method to check its health is through the Windows Partition Properties feature. This built-in tool allows you to scan your SSD for errors and attempt recovery of any bad sectors. Here’s a step-by-step guide on how to use this method.
Step 1. Click on the Start menu and select This PC, or simply type "This PC" in the search bar and hit Enter.
Step 2. In the File Explorer window, find your SSD under the "Devices and drives" section.
Step 3. Right-click on your SSD and select Properties from the context menu.
Step 4. In the Properties window, click on the Tools tab at the top.
Step 5. Under the "Error-checking" section, click on the Check button. A new window will pop up.
Step 6. In the new window, check both options:
Step 7. Click on Start to begin the scanning process.
Most SSD manufacturers provide proprietary software that can monitor drive health and perform diagnostics.
Examples of Manufacturer Tools
Regularly checking your SSD for bad sectors is crucial for maintaining its performance and safeguarding your data against potential loss. By utilizing methods such as S.M.A.R.T. monitoring, built-in Windows tools like CHKDSK, manufacturer-specific software, surface tests, and third-party diagnostic tools, you can effectively assess your drive's health and address any issues before they escalate into serious problems.
For beginners, we highly recommend EaseUS Partition Master as an effective tool for checking your SSD for bad sectors. This versatile disk management software simplifies the process of diagnosing and repairing issues with your SSD, making it accessible even for those who may not be tech-savvy.
This FAQ section collected some related questions in case you have additional queries about how to check SSD for bad sectors:
1. How do I check the health of SSD?
To check the health of your SSD, you can run a surface test process that provides insights into its performance and potential issues: : Use disk management tools like DiskGenius to perform a surface test that scans the entire drive for bad sectors by reading every block of data.
2. What is the lifespan of a SSD?
The lifespan of an SSD is influenced by several factors, primarily measured in Total Bytes Written (TBW) and Drive Writes Per Day (DWPD). Current estimates suggest that the average lifespan of an SSD is around 5 to 10 years, although this can vary based on usage patterns:
3. Can I repair a dead or bad SSD?
Repairing a dead or bad SSD can be challenging but not impossible, depending on the nature of the failure:
How Can We Help You
Roxanne is one of the main contributors to EaseUS and has created over 200 posts that help users solve multiple issues and failures on digital devices like PCs, Mobile phones, tablets, and Macs. She loves to share ideas with people of the same interests.
Cici is the junior editor of the writing team of EaseUS. She accepted the systematic training on computers at EaseUS for over one year. Now, she wrote a lot of professional articles to help people resolve the issues of hard drive corruption, computer boot errors, and disk partition problems.
It won't hot image your drives or align them, but since it's coupled with a partition manager, it allows you do perform many tasks at once, instead of just cloning drives. You can move partitions around, resize them, defragment, and more, along with the other tools you'd expect from a cloning tool.
Read MoreI love that the changes you make with EaseUS Partition Master Free aren't immediately applied to the disks. It makes it way easier to play out what will happen after you've made all the changes. I also think the overall look and feel of EaseUS Partition Master Free makes whatever you're doing with your computer's partitions easy.
Read MorePartition Master Free can Resize, Move, Merge, Migrate, and Copy disks or partitions; convert to local, change label, defragment, check and explore partition; and much more. A premium upgrade adds free tech support and the ability to resize dynamic volumes.
Read MoreIt won't hot image your drives or align them, but since it's coupled with a partition manager, it allows you do perform many tasks at once, instead of just cloning drives. You can move partitions around, resize them, defragment, and more, along with the other tools you'd expect from a cloning tool.
Read MoreI love that the changes you make with EaseUS Partition Master Free aren't immediately applied to the disks. It makes it way easier to play out what will happen after you've made all the changes. I also think the overall look and feel of EaseUS Partition Master Free makes whatever you're doing with your computer's partitions easy.
Read MoreRelated Articles
How to Format Read Only Disk to Normal Windows 11
![]() Tracy King/2025/04/28
Tracy King/2025/04/28
How to Clone a Mac Drive with Disk Utility | No Data Loss
![]() Sherly/2025/04/28
Sherly/2025/04/28
How to Convert a Bootable USB Drive to Normal【2025 Guide】
![]() Cici/2025/04/28
Cici/2025/04/28
Can I Make a System Clone on Windows 11? Yes, Sure! Your Guide Is Here
![]() Tracy King/2025/04/28
Tracy King/2025/04/28
EaseUS Partition Master

Manage partitions and optimize disks efficiently
Your best companion for disk partitioning, MBR to GPT/GPT to MBR conversion,even OS migration
CHOOSE YOUR REGION
Start Your Free Trial!
Sign up to our newsletter, stay updated on news and exclusive offers from EaseUS. Don't worry, if you change your mind, you can unsubscribe at any time, free of charge. We value your privacy (Privacy Policy).
Start Your Free Trial!
Sign up to our newsletter, stay updated on news and exclusive offers from EaseUS. Don't worry, if you change your mind, you can unsubscribe at any time, free of charge. We value your privacy (Privacy Policy).