Page Table of Contents
About the Author
Hot Topics
Updated on Apr 01, 2025
Without any doubt, bootable USB drives have become super handy for installing operating systems or troubleshooting computer issues. In particular, these drives are configured to boot a computer by bypassing the internal hard drive and providing a portable solution for various technical tasks. However, you might want to repurpose the USB drive for regular data storage when you are done with the specified booting tasks.
EaseUS will guide you through the most practical approaches to restoring a bootable USB to its original state. By following this guide, you can reclaim your USB drive for regular data storage and ensure it's ready for any future needs.
How to Restore a Bootable USB Drive to Original
As we mentioned, your USB drive no longer needs to stay bootable when you are done completing tasks like installing an OS. Therefore, we will provide you with detailed guidelines on various ways to restore a bootable USB to its original state. Carefully walk through all the step-by-step guides to avoid any complications during the restoration process.
Way 1. Format Bootable USB Drive to Normal via EaseUS Partition Master
The foremost approach for this USB format conversion is to get help from specialized software designed to handle various disk management tasks. One of the most prominent of this software is EaseUS Partition Master Professional, which allows you a convenient way to format your bootable USB drive and return it to its normal state.
A striking advantage of using EaseUS Partition Master compared to other USB restoring techniques is its intuitive interface. While manual formatting can be time-consuming, EaseUS Partition Master streamlines the process, allowing even those with limited technical knowledge to perform the task effortlessly. Additionally, it offers advanced security measures that ensure your data is handled safely and securely.
Walk through the straightforward guide presented below to learn how to restore a bootable USB to its original storage-functioning condition using this disk management software:
Step 1. Select the USB drive to format.
Connect the USB drive or pen drive to your computer. Launch EaseUS partition software, right-click the USB drive you intend to format and choose "Format".
Step 2. Set the drive letter and file system on USB.
Assign a new partition label if you want to change the drive letter of your USB, set the desired file system -NTFS/FAT32/EXT2/EXT3/EXT4/exFAT to your USB, then click "OK".
Step 3. Check "Yes" to confirm formatting USB.
Click "Yes" if you see the Warning window. If you have important data on it, back up the data in advance.
Step 4. Apply the changes.
Click the "Execute 1 Task(s)" button first, and then click "Apply" to format the USB drive.
Other Features of EaseUS Partition Master
- Format the bootable USB to normal
- Restore USB Drive Back to Full Capacity
- Convert MBR to GPT Without Losing Data
- Format Bootable Pendrive
So, for anyone looking to perform the USB restoration task, EaseUS Partition Master is a highly recommended tool. Don't waste your time anymore and try this software to effortlessly convert your bootable USB drive back to a normal storage device.
Way 2. Convert Bootable USB to Normal via Disk Management
For those who don't prefer using third-party software, Windows Disk Management offers a built-in solution to restore bootable USB to the original. By following the detailed steps below, you straightforwardly perform this operation without requiring any installation:
Step 1. Start by pressing the "Win + X" keys and then clicking the "Disk Management" option from the context menu that appears. Afterward, insert the bootable USB into your PC and right-click its drive to select "Format" from the Disk Management interface.
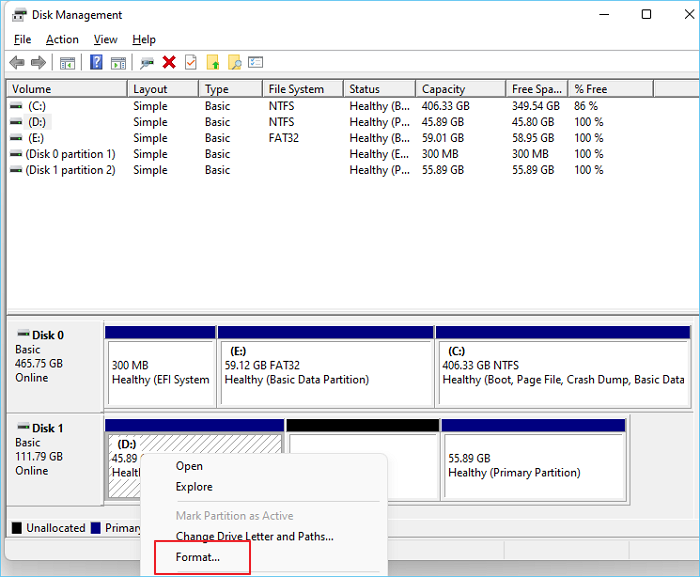
Step 2. Following this, a new window will appear that shows you the drive-formatting customization settings. There, adjust aspects like "Volume label" or "File system" as you desire and then hit the "OK" button.

Way 3. Restore Bootable USB to Normal via Diskpart
Another effective and preferable way to restore your bootable USB to its original state is using command-line tools like Diskpart. However, you must apply the steps very carefully in the following way to avoid affecting the wrong drive:
Step 1. Initiate this procedure by hitting the "Win + R" keys, which will bring up the "Run" dialog box. Input the "diskpart" text and click the "OK" button.

Step 2. As soon as you proceed with this, you will see the Command Prompt window on the screen where you must give the precisely right commands. Make sure to input all the commands in the exact order as displayed below and then hit "Enter."
- list disk
- select disk X
- clean
- create partition primary
- format fs=fat32 quick
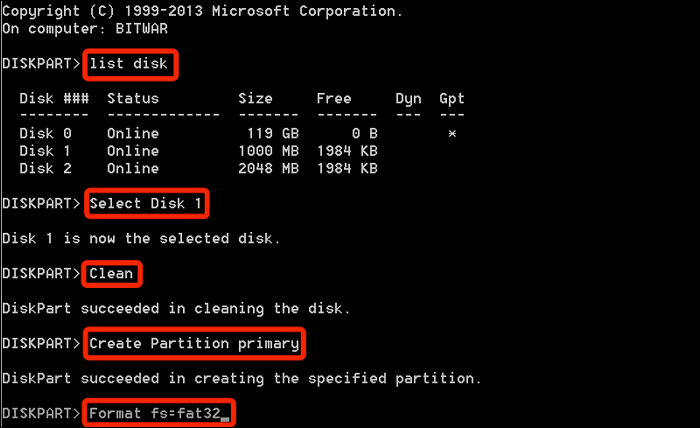
Have you successfully converted the bootable USB to the original? If so, please share this guideline with more people:
Way 4. Convert Bootable USB to Normal via File Explorer
In addition to the previous methods, you can also go for a more simple approach by utilizing the assistance of File Explorer on your Windows. Follow the steps below to format the whole drive and restore your bootable USB to its original condition via this technique:
Step 1. First, press the "Win + E" keys on your keyboard to access the Windows File Explorer. Next, insert the bootable USB and locate its label from the left panel of the File Explorer. Right-click the label and then select the "Format" option from the context menu.

Step 2. When you are done clicking on the "Format" option, your system will open another window with formatting options. Simply click the "Restore device defaults" option and then proceed by hitting the "Start" button.
Conclusion
In the final analysis, the attempt to restore your bootable USB to its original state is a practical way to repurpose your storage devices for everyday use. By removing the specialized bootable configurations, you can maximize the utility of your USB drive and transform it back into a versatile data transfer tool. This guide has provided several effective methods to accomplish this task, each tailored to different levels of technical expertise and user preferences.
As a bonus, we have also shared with you the most comprehensive USB restoration approach using EaseUS Partition Master. This software not only simplifies the formatting process but also provides additional advanced-level features to cover all your partition needs. Thus, don't forget to download this software and get the most out of it as an all-in-one companion for handling disk management.
FAQs About How to Convert a Bootable USB Drive to Normal
Throughout the article, we have tried our best to serve you with almost all the relevant details regarding the USB restoration attempt. However, some of you may still have questions that need further attention for better understanding. Have a look at this FAQ section and find all the answers about how to restore a bootable USB to its original form:
Q1. How do you revert a bootable USB to normal?
Apply the simple steps mentioned below to revert your bootable USB drive back to normal:
- Begin by hitting the "Win + X" keys and selecting the "Disk Management" facility from the context window. Then, right-click the USB drive after connecting it and tap "Format."
- Now, customize the formatting options as per your preferences and then click the "OK" button to finalize the USB reverting process.
Q2. How do I format my USB on Windows?
Those wanting to format the USB directly through their Windows can apply the following steps:
- First, hit "Win + E" to navigate to the File Explorer window and connect your bootable USB. Then, right-click the intended drive and choose the "Format" option.
- Once you reach the new formatting window, tap the "Restore device defaults" option and hit "Start."
Q3. How do I reset my computer from a bootable USB?
Here's how you can use the bootable USB for resetting your computer:
- First of all, plug the bootable USB into your PC and reboot it from the Start Menu. Then, keep pressing F12 when your computer initiates the turning ON process.
- Next, ensure that the bootable USB is set as the primary boot device in the BIOS settings and then proceed with saving the changes. Your PC will then boot from the USB, which you can reset by following the on-screen instructions.
How Can We Help You
About the Author
Roxanne is one of the main contributors to EaseUS and has created over 200 posts that help users solve multiple issues and failures on digital devices like PCs, Mobile phones, tablets, and Macs. She loves to share ideas with people of the same interests.
Cici is the junior editor of the writing team of EaseUS. She accepted the systematic training on computers at EaseUS for over one year. Now, she wrote a lot of professional articles to help people resolve the issues of hard drive corruption, computer boot errors, and disk partition problems.
Product Reviews
-
I love that the changes you make with EaseUS Partition Master Free aren't immediately applied to the disks. It makes it way easier to play out what will happen after you've made all the changes. I also think the overall look and feel of EaseUS Partition Master Free makes whatever you're doing with your computer's partitions easy.
Read More -
Partition Master Free can Resize, Move, Merge, Migrate, and Copy disks or partitions; convert to local, change label, defragment, check and explore partition; and much more. A premium upgrade adds free tech support and the ability to resize dynamic volumes.
Read More -
It won't hot image your drives or align them, but since it's coupled with a partition manager, it allows you do perform many tasks at once, instead of just cloning drives. You can move partitions around, resize them, defragment, and more, along with the other tools you'd expect from a cloning tool.
Read More
Related Articles
-
Access GPT Protective Partition Without Losing Data
![author icon]() Jean/2025/03/28
Jean/2025/03/28 -
How to Perform Diskpart Quick Format in Windows [Easy & Efficient Ways]
![author icon]() Sherly/2025/01/23
Sherly/2025/01/23 -
How to Resize Virtual Hard Disk in 2025 [Efficient & Safe Solutions]
![author icon]() Sherly/2025/03/29
Sherly/2025/03/29 -
Windows 11 Download Without TPM 2.0 & Run Windows 11 Without TPM
![author icon]() Jean/2025/01/23
Jean/2025/01/23
Hot Topics in 2024
EaseUS Partition Master

Manage partitions and optimize disks efficiently








