Start Your Free Trial!
Sign up to our newsletter, stay updated on news and exclusive offers from EaseUS. Don't worry, if you change your mind, you can unsubscribe at any time, free of charge. We value your privacy (Privacy Policy).
Page Table of Contents
Can I Clone Windows 11 to Another SSD? Yes, Sure!HOT
When Do I Need System Clone on Windows 11? HOT
Full Guide to Execute System Clone on Windows 11 - 2024 TutorialHOT
Final VerdictHOT
About the Author
Hot Topics
Updated on Apr 28, 2025
"How to clone windows 11 from one laptop to another
Is there any migration tools to move or clone windows 11 (including apps installed) into another new laptop effectively?" - posted by u/tys203831 from reddit.com.
Relax if you are experiencing a similar issue of system clone on Windows 11. This page will cover everything you need to know about system clone on Windows 11.
In this article, you'll learn:
Key Takeaways of System Clone on Windows 11:

Users on older operating systems like Windows 10 or Windows 8.1/8 can also follow respective guide links to execute OS cloning operations:
System Clone is a process of making an exact copy of the operating system, OS boot files, installed programs, user data, etc., to a new disk or a new computer with the help of professional OS cloning software.
The answer to 'Can I clone Windows 11 to another SSD' is yes. Even ordinary Windows users can apply to fulfill the system clone operation on Windows 11 so to migrate Windows 11 to new SSD, replace the OS disk with a new one, or even duplicate Windows 11 to a new computer.
Here is a list of situations, and if you are experiencing any one of them, you may need to execute a system clone on your PC:
So how do I execute a system clone of Windows 11 and rescue my computer from the above-listed issues on my own? Follow the next tutorial, and you'll get a complete guide on how to do so.
To start the system clone operation on Windows 11, follow the listed tutorial here carefully with step-by-step guidelines:
If you need further guidance to learn the disk type of the OS disk, refer to How to Tell If Windows Is GPT or MBR. Let's set up the new disk with the steps here:
Step 1. Open the computer case and install the new disk correctly to your computer.
Step 2. Reboot the PC, enter Disk Management, right-click the new disk and select 'Initialize Disk'.
Step 3. Set the new disk to the same disk type as the OS drive.

EaseUS Partition Master, with its Migrate OS n and Clone features, can fulfill multiple types of system clone and system migration demands on all Windows and Windows Server systems. Windows 11 users can directly take this software to execute system clone operations in a few simple clicks.
Before you start the operation, check the question here and find your answer first:
What exactly do you expect by executing system clone on Windows 11?
Guide 1. Migrate Windows 11 OS to A New Disk - HDD/SSD
To optimize your computer performance on Windows 11, you can upgrade and migrate the OS to a new SSD by using the Migrate OS feature in EaseUS Partition Master. It will help you successfully switch the OS disk in only a few simple clicks:
Note: The operation of migrating OS to SSD or HDD will delete and remove existing partitions and data on your target disk when there is not enough unallocated space on the target disk. If you saved important data there, back up them to an external hard drive in advance.
Step 1. Select "Clone" from the left menu. Select the "Migrate OS" and click "Next" to continue..

Step 2. Select the target disk you want to clone. Click "Next".
Step 3. Click "Yes" after checking the warning message. The data and partitions on the target disk will be deleted. Make sure that you've backed up important data in advance. If not, do it now.
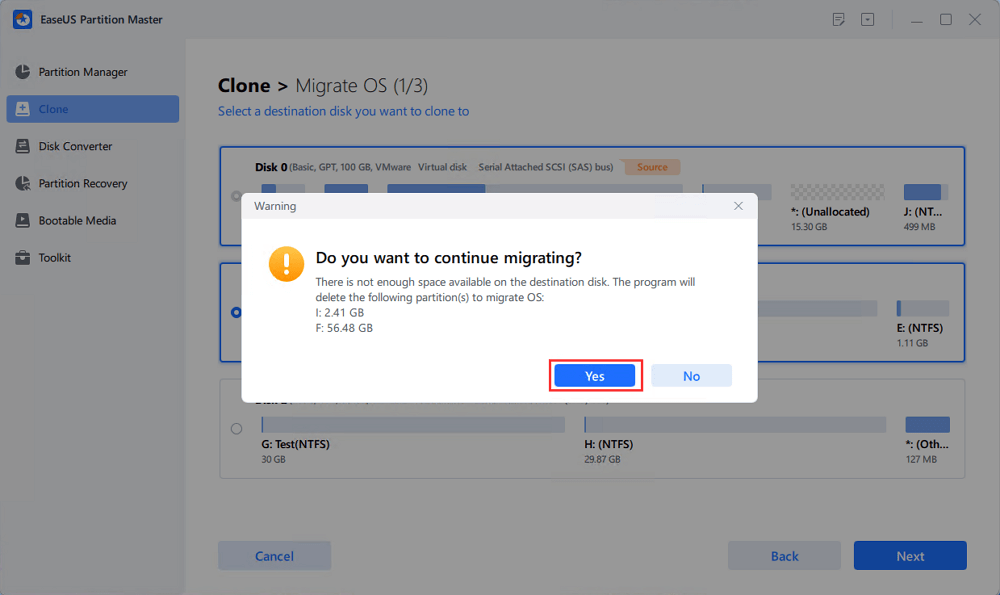
Step 4. Preview the layout of your target disk. You can also click the disk layout options to customize the layout of your target disk as you want. Then click "Start" to start migrating your OS to a new disk

Step 5. When you see a confirming message, asking "If you want to start up computer from the clone target disk", tick "Adjust the order to boot from the clone target disk" and click the respective button through your demands.

Guide 2. Execute System Clone of Windows 11 to A New Computer
If you want to duplicate the Windows 11 system and make the OS bootable on a new computer, you can use the Copy Partition feature in EaseUS Partition Master for help.
First, Clone Windows 11 OS and Boot Partitions to New Disk
Note that if your OS and boot volumes are separated in two partitions, you need to repeat the steps below twice to copy both two volumes to the new disk.
Step 1. In EaseUS Partition Master, select "Disk Clone" from the left menu. Click "Clone Partition" and "Next".
Step 2. Select the source partition you want to clone from and click "Next".
Step 3. Choose your the target partition and click "Next "to continue.
Step 4. Click Start and wait for the clone to complete.
You can check how to clone partition or system reserved partition on this video tutorial.
Next, Install the Disk with Cloned Windows 11 System to Target New PC
Now, you can install the new disk with cloned Windows 11 system to your target computer. Here are the steps:
Step 1. Shut down the target PC and open the computer case.
Step 2. Install the new disk with cloned Windows 11 system to the new computer.
Step 3. Reboot PC.
If the computer is unbootable, relax! And you can follow the next guide to successfully make the new computer boot up from the right disk.
When the OS migration or system clone process completes, it's important to switch the boot drive in BIOS settings so to help the computer locate the new boot drive with cloned Windows 11. Here are the steps:
Step 1. Reboot the PC and press F2/F8/F11 or Del to enter BIOS settings.
Step 2. Go to the boot menu, find the boot drive and select to switch it with the new disk.
Step 3. Save the change and exit BIOS.
Step 4. Reboot the PC and wait for it to boot up Windows 11.
Step 5. Log in with your account.
All you need is to wait for Windows 11 to log in with your account, and you can start with Windows 11 on the new disk or the new computer by then.
Windows 11 system clone operating is complex for Windows beginners and average Windows users. To simplify the procedure, it's important that you confirm the goal of the system clone on Windows 11. Also, you need the help of professional OS cloning software.
EaseUS Partition Master is capable of helping you resolve this issue with its powerful features, and you can directly take it for a try.
Some of you may have more questions about system clone on Windows 11, and you can now follow and find answers here.
1. Does Windows 11 have a cloning tool?
No, Windows 11 doesn't have a cloning tool. If you need to clone a disk or clone a system on Windows 11, you'll need to turn to a third-party disk cloning or system cloning software for help.
2. Can I clone Windows 11 to another SSD?
Yes, sure. With reliable OS cloning software like EaseUS Partition Master, you can successfully clone Windows 11 to another SSD. For a detailed guide, you can revert to Guide 1 on this page for help.
3. How to clone Windows 11 for free?
To clone Windows 11 for free, you can take EaseUS Partition Master Free with its Copy Partition Feature for help:
How Can We Help You
Oliver is an EaseUS professional writer who dares explore new areas. With a passion for solving tech issues with straightforward guides for common users, Oliver keeps honing his writing craft by developing in-depth solutions for disk and partition management, computer boot-up issues, file transfer, etc.
Written by Tracy King
Tracy became a member of the EaseUS content team in 2013. Being a technical writer for over 10 years, she is enthusiastic about sharing tips to assist readers in resolving complex issues in disk management, file transfer, PC & Mac performance optimization, etc., like an expert.
It won't hot image your drives or align them, but since it's coupled with a partition manager, it allows you do perform many tasks at once, instead of just cloning drives. You can move partitions around, resize them, defragment, and more, along with the other tools you'd expect from a cloning tool.
Read MoreI love that the changes you make with EaseUS Partition Master Free aren't immediately applied to the disks. It makes it way easier to play out what will happen after you've made all the changes. I also think the overall look and feel of EaseUS Partition Master Free makes whatever you're doing with your computer's partitions easy.
Read MorePartition Master Free can Resize, Move, Merge, Migrate, and Copy disks or partitions; convert to local, change label, defragment, check and explore partition; and much more. A premium upgrade adds free tech support and the ability to resize dynamic volumes.
Read MoreIt won't hot image your drives or align them, but since it's coupled with a partition manager, it allows you do perform many tasks at once, instead of just cloning drives. You can move partitions around, resize them, defragment, and more, along with the other tools you'd expect from a cloning tool.
Read MoreI love that the changes you make with EaseUS Partition Master Free aren't immediately applied to the disks. It makes it way easier to play out what will happen after you've made all the changes. I also think the overall look and feel of EaseUS Partition Master Free makes whatever you're doing with your computer's partitions easy.
Read MoreRelated Articles
Valorant Vgk.sys Blue Screen Error | Fix in 9 Ways
![]() Oliver/2025/04/28
Oliver/2025/04/28
How to Format My 1TB Hard Drive to FAT32? 2025 Guide for Beginners
![]() Tracy King/2025/04/28
Tracy King/2025/04/28
How to Fix CHKDSK Access Denied in Windows 11/10
![]() Cici/2025/04/28
Cici/2025/04/28
How to Format a USB for Xbox 360 on PC/Mac/Xbox 360 [Newest Solution]
![]() Cici/2025/04/28
Cici/2025/04/28
EaseUS Partition Master

Manage partitions and optimize disks efficiently
Your best companion for disk partitioning, MBR to GPT/GPT to MBR conversion,even OS migration
CHOOSE YOUR REGION
Start Your Free Trial!
Sign up to our newsletter, stay updated on news and exclusive offers from EaseUS. Don't worry, if you change your mind, you can unsubscribe at any time, free of charge. We value your privacy (Privacy Policy).
Start Your Free Trial!
Sign up to our newsletter, stay updated on news and exclusive offers from EaseUS. Don't worry, if you change your mind, you can unsubscribe at any time, free of charge. We value your privacy (Privacy Policy).