Featured Articles
- 01 How to Check Disk Partition Style in Windows
- 02 Which Disk Type to Choose, MBR or GPT for SSD
- 03 How to Convert MBR to GPT Windows 10
- 04 Install Windows 11 on GPT
- 05 Fix 1. Can't Install Windows on GPT
- 06 Fix 2. Can't Access GPT Protective Partition
- 07 Fix 3. The Selected Disk Is of GPT Partition Style
When it comes to upgrading the Windows operating system or replacing an old drive or a bigger or newer HDD/SSD, it's highly necessary that you keep the new disk type the same as the source disk.
In this article, you'll learn:
- Benefits of Checking Which Disk Partition Table Your Disk Is Using
- Method 1. 1-Click to View Disk Partition Type with Partition Manager Software
- Method 2. Check If Windows Disk Is GPT or MBR Using Disk Management
- Method 3. Check Disk Partition Type Using Diskpart
So how do I tell if my Windows 10 or Windows 7 is GPT or MBR? Follow this page, and you'll learn why it's important to learn the disk partition type and detailed steps that you can follow to check the Windows disk partition style. So let's get started here.
Benefits of Checking Which Disk Partition Table Your Disk Is Using
Knowing which disk partition table your source disk is using clearly, it'll effectively save your time and energy when it comes to making use of a disk drive on your computer.
Here is a list of benefits that will explain why it's important to tell which disk partition table is your drive using on Windows 11/10/8/7:
- It helps to configure the target disk as the same as the source disk while migrating Windows to a new HDD/SSD.
- It avoids Windows boot issues after migrating Windows or switching the OS disk.
- Learning the disk partition table will assist you in quick partitioning disks.
Knowing the disk partition table, you'll learn how many partitions you can create on the target drive: MBR - 3 primary partitions + 1 logical partition; GPT - unlimited partitions.
So how can I tell if a drive is GPT format or MBR format? Here in the next two parts, you'll get three simple ways to check if the disk is MBR or GPT on your Windows computer.
Method 1. 1-Click to View Disk Partition Type with Partition Manager Software
To help you quickly view the disk partition type, you can apply a reliable disk partition manager software - EaseUS Partition Master for help.
Step 1. Launch EaseUS Partition Master.
Step 2. Find the target disk and view its disk partition type in the Type section.
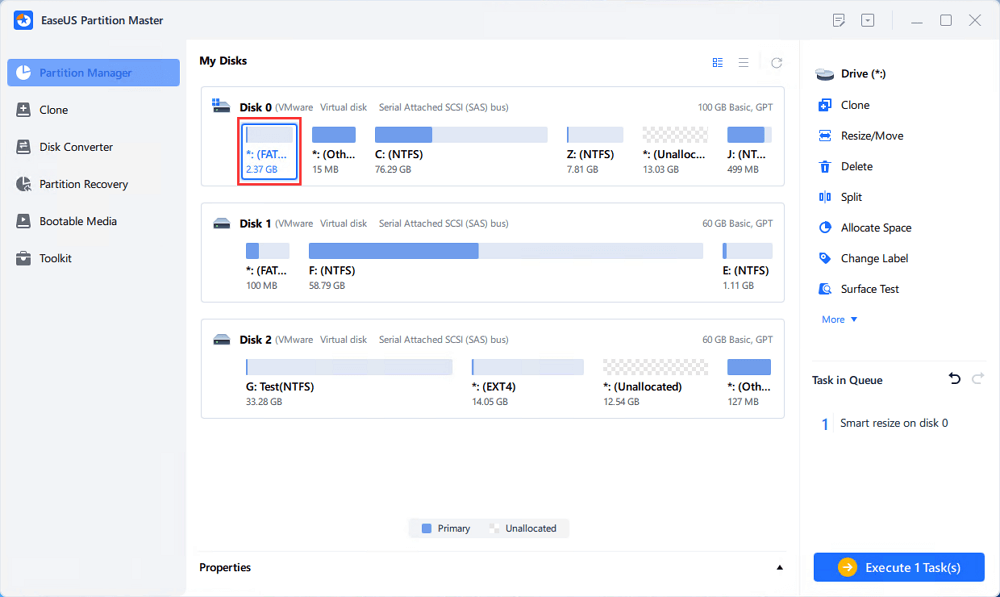
Your disks will be listed as:
- Basic, MBR
- Basic, GPT
Aside from viewing disk types, EaseUS Partition Master can assist you in managing and optimizing disk performance on Windows 11/10/8/7 and even Windows Server computers:
- Convert MBR to GPT or GPT to MBR without losing any data.
- Migrate OS to HDD/SSD.
- Clone Windows to a bigger or smaller HDD/SSD.
- Initialize disk to MBR/GPT.
- Quick partition new disk in 1 click.
Method 2. Check If Windows Disk Is GPT or MBR Using Disk Management
Disk Management is a Windows built-in disk utility that helps you to manage disk partitions with some basic features. You can apply it to view the disk properties and then tell the disk partition table of your current Windows disk or data drive.
Here are the steps:
Step 1. Right-click the Windows icon and select "Disk Management".
Step 2. Locate and right-click the target drive that you want to check its partition table, and select "Properties".

Step 3. Go to the Volumes table, and next to the Partition style section, you'll be able to see the disk partition table:
- Master Boot Record (MBR)
- GUID Partition Table (GPT)
Method 3. Check Disk Partition Type Using Diskpart
The last tool that you can try is to run commands in Diskpart to view the disk type. Here are the steps:
Step 1. Press Windows + R, type "diskpart" and click "OK" to open Diskart.

Step 2. Type list disk and hit Enter.
You'll see all disk partition types of the existing disks on your computer. If you see a table listing your connected disks, the GPT disk will be marked as * under the Gpt column.
MBR disks will be listed without any marks below the Gpt column.
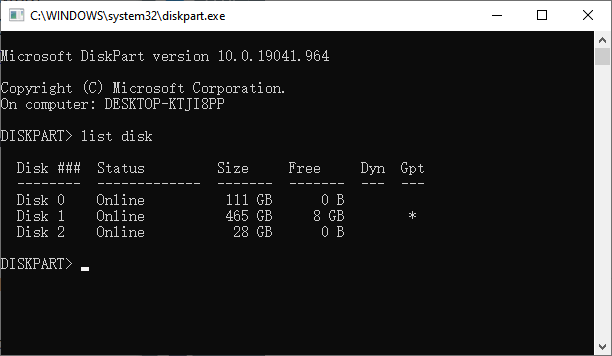
Telling The Disk Partition Type Is Easy
On this page, we listed the benefits of knowing the Windows disk type, and we showed you three effective methods that you can follow to view and check a disk type effectively.
After knowing the disk type of your existing drives, you can then convert your target drive to MBR or GPT or even set the correct disk type - MBR or GPT for SSD with ease.
Was This Page Helpful?
Oliver is an EaseUS professional writer who dares explore new areas. With a passion for solving tech issues with straightforward guides for common users, Oliver keeps honing his writing craft by developing in-depth solutions for disk and partition management, computer boot-up issues, file transfer, etc.
Written by Tracy King
Tracy became a member of the EaseUS content team in 2013. Being a technical writer for over 10 years, she is enthusiastic about sharing tips to assist readers in resolving complex issues in disk management, file transfer, PC & Mac performance optimization, etc., like an expert.
Related Articles
-
Best Zero Fill Hard Drive Utility Free Download | With Guide
![author icon]() Sherly/Mar 29, 2025
Sherly/Mar 29, 2025 -
How to Format DVR Hard Disk & How to Connect DVR Hard Disk to PC
![author icon]() Jean/Mar 28, 2025
Jean/Mar 28, 2025 -
Windows 10 Boot Repair Tool: 2025 Best Pickes🔥
![author icon]() Cici/Jan 23, 2025
Cici/Jan 23, 2025 -
How to Convert MBR to GPT Without Losing Data in Windows 11/10
![author icon]() Tracy King/Mar 28, 2025
Tracy King/Mar 28, 2025

