Start Your Free Trial!
Sign up to our newsletter, stay updated on news and exclusive offers from EaseUS. Don't worry, if you change your mind, you can unsubscribe at any time, free of charge. We value your privacy (Privacy Policy).
Page Table of Contents
Why Clone Windows 10 to Larger SSDHOT
Clone Windows 10 to Larger SSD - EaseUS Partition Master [Safe & Efficient]HOT
ConclusionHOT
Clone Windows 10 to Lager SSD FAQsHOT
About the Author
Hot Topics
Updated on Apr 28, 2025
Do you want to know how to clone Windows 10 to a larger SSD? This article provides two efficient ways to help you with this issue. But first, let's figure out the benefits of cloning Windows 10 to a larger SSD.
When it comes to cloning Windows 10 to a larger SSD, how many of you know why? Because SSDs are more durable, faster, lighter, less expensive, and quieter, many computers are equipped with SSDs to install Windows operating systems and save data. When SSDs show a "low disk space" error, the operating system and the computer run slower, affecting our daily use.
Hence, the main reasons for cloning Windows 10 to a larger SSD are:
Whatever your reason is, cloning Windows is faster than copying the programs one by one. But how to clone Windows 10 to a larger SSD? Since Windows doesn't come with any tool to help you clone your OS, choosing a professional third-party tool is a wise choice.
You may also like the following:
This article not only gives you a detailed guide on cloning Windows 10 to a larger SSD but also covers a helpful tool. Continue to read the next part.
To copy Windows 10 to a larger SSD and ensure its successful operation, you can turn to the professional operating system cloning software, EaseUS Partition Master Professional, which comes with a "clone OS disk" feature that allows you to clone your operating system and its associated partitions to a larger SSD. Moreover, the instant tips and clear interface make the cloning process very simple, so even if you are a novice, you can perform it easily.
Before you clone your OS, there is a note for you to make your cloning process smoother.
1. Ensure the target SSD has enough space for your OS.
2. After the cloning process, you need to access the BIOS and change the boot order to set the larger SSD as the boot disk before you can boot the cloned system.
Let's learn how to use EaseUS Partition Master to clone Windows 10 to a larger SSD.
Guide 1. Clone Windows 10 to Lager SSD
Step 1. Launch EaseUS Partition Master, go to the Disk Clone tab, select "Clone OS Disk" and click "Next".

Step 2. Select the target new drive where you want to clone the OS to, and click "Next".
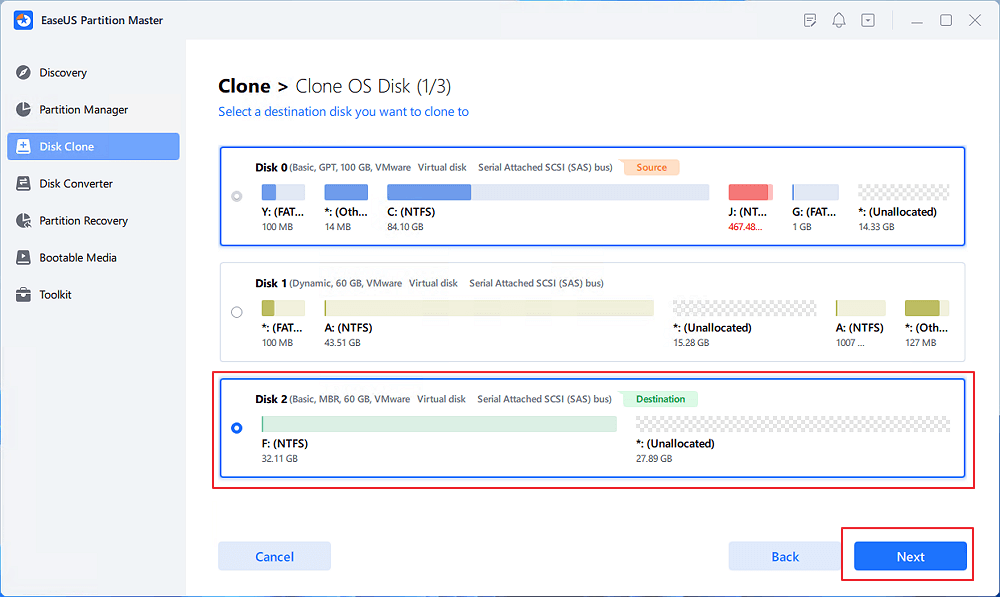
Click "Yes" to confirm that you want to continue the OS disk cloning process.
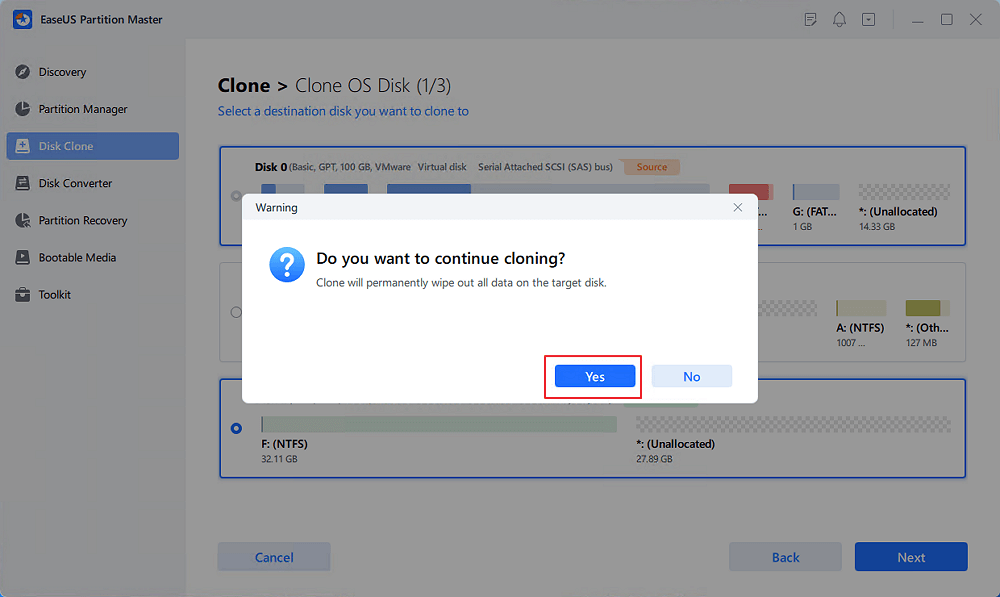
Step 3. View the disk layout, and click "Start" to begin the OS cloning process.
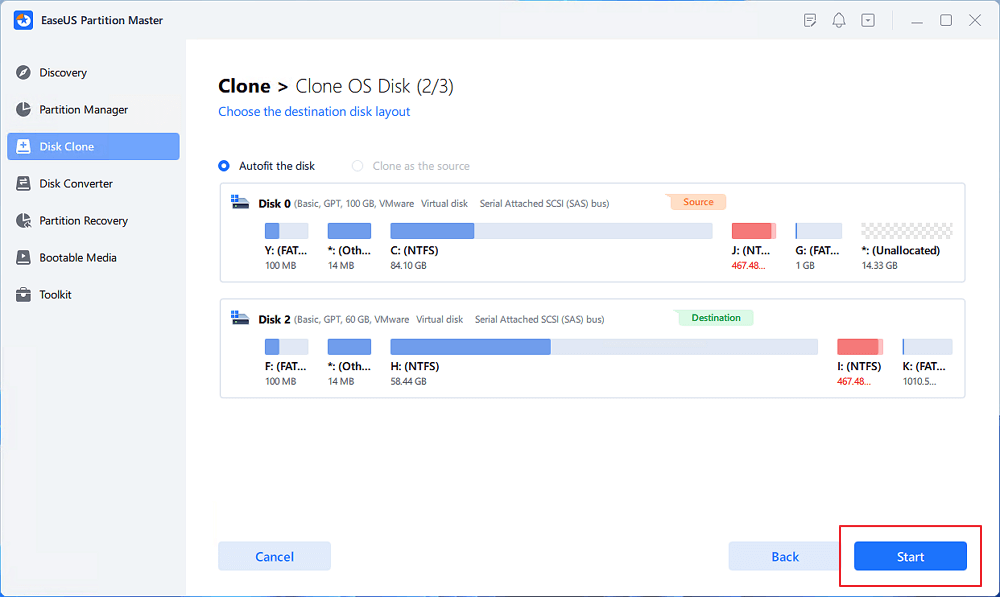
Step 4. When the process completes, you'll see a confirming message, asking "if you want to start up computer from the clone target disk".

After this process, you successfully clone your OS to the target disk. However, if you want to boot the OS on the larger SSD, you need to follow the following guide to set the larger SSD as the boot disk.
Guide 2. Set the Larger SSD as the Boot Disk
Step 1. Reboot the computer and press F2/F8/Del to access the BIOS.
Step 2. In the Boot menu, set the target larger SSD as the boot drive under the Boot Priority section.

Step 3. Save your changes and exit to finish this process.
Then, you can boot your cloned OS on the larger SSD. By the way, click the link to check why your cloned SSD won't boot.
EaseUS Partition Master, as a professional disk manager, can do far more than cloning OS. Let's go to learn what else it can do.
The detailed features of EaseUS Partition Master are as follows:
Don't hesitate to download it to help with your disk management issues.
Cloning Windows 10 to a larger SSD is very efficient and fast, and you don't have to copy programs one by one. This article details the reasons for cloning Windows to a larger SSD and gives you the professional cloning software EaseUS Partition Master to help you clone your system quickly and securely.
Using this tool, cloning Windows to another larger SSD is not a difficult task. Once the cloning is complete, you can boot Windows from the cloned SSD. In addition, it allows you to migrate your operating system to an HDD or SSD with a simple click.
You may also like the following articles:
Here are some other frequently asked questions about cloning Windows 10 to a larger SSD. If you still have similar questions, please read on.
1. How do I upgrade to a larger SSD Windows 10?
To upgrade to a larger SSD in Windows 10, follow these steps:
Step 1. Clone everything you need from the original SSD to the larger SSD.
Step 2. Pull the old drive and install your new drive.
Step 3. Set the larger SSD as the boot disk if you want to boot the OS on the larger SSD.
2. Can I copy my Windows 10 to another SSD?
Yes, you can. But Windows doesn't provide any built-in tool to help copy OS. You need to turn to a third-party tool, such as EaseUS Partition Master.
3. Can I clone SSD of different sizes?
Of course, you can. There are a lot of third-party tools which allow you to clone SSDs of different sizes.
How Can We Help You
Updated by Tracy King
Tracy became a member of the EaseUS content team in 2013. Being a technical writer for over 10 years, she is enthusiastic about sharing tips to assist readers in resolving complex issues in disk management, file transfer, PC & Mac performance optimization, etc., like an expert.
Sherly joined EaseUS in 2022 and she has always loved writing articles and enjoys the fun they bring. She receives professional training here, focusing on product performance and other relative knowledge. She has written over 200 articles to help people overcome computing issues.
It won't hot image your drives or align them, but since it's coupled with a partition manager, it allows you do perform many tasks at once, instead of just cloning drives. You can move partitions around, resize them, defragment, and more, along with the other tools you'd expect from a cloning tool.
Read MoreI love that the changes you make with EaseUS Partition Master Free aren't immediately applied to the disks. It makes it way easier to play out what will happen after you've made all the changes. I also think the overall look and feel of EaseUS Partition Master Free makes whatever you're doing with your computer's partitions easy.
Read MorePartition Master Free can Resize, Move, Merge, Migrate, and Copy disks or partitions; convert to local, change label, defragment, check and explore partition; and much more. A premium upgrade adds free tech support and the ability to resize dynamic volumes.
Read MoreIt won't hot image your drives or align them, but since it's coupled with a partition manager, it allows you do perform many tasks at once, instead of just cloning drives. You can move partitions around, resize them, defragment, and more, along with the other tools you'd expect from a cloning tool.
Read MoreI love that the changes you make with EaseUS Partition Master Free aren't immediately applied to the disks. It makes it way easier to play out what will happen after you've made all the changes. I also think the overall look and feel of EaseUS Partition Master Free makes whatever you're doing with your computer's partitions easy.
Read MoreRelated Articles
Acer Stuck on Loading Screen - 9 Quick Fixes 🔥
![]() Sherly/2025/04/28
Sherly/2025/04/28
Windows 11 GPT or MBR | How to Convert MBR to GPT
![]() Tracy King/2025/04/28
Tracy King/2025/04/28
How to Format SDXC to FAT32 on Windows 11/10/8/7
![]() Sherly/2025/04/28
Sherly/2025/04/28
How to Run SSD Performance Test on Windows 11/10 (with Pictures)
![]() Cici/2025/04/28
Cici/2025/04/28
EaseUS Partition Master

Manage partitions and optimize disks efficiently
Your best companion for disk partitioning, MBR to GPT/GPT to MBR conversion,even OS migration
CHOOSE YOUR REGION
Start Your Free Trial!
Sign up to our newsletter, stay updated on news and exclusive offers from EaseUS. Don't worry, if you change your mind, you can unsubscribe at any time, free of charge. We value your privacy (Privacy Policy).
Start Your Free Trial!
Sign up to our newsletter, stay updated on news and exclusive offers from EaseUS. Don't worry, if you change your mind, you can unsubscribe at any time, free of charge. We value your privacy (Privacy Policy).