Start Your Free Trial!
Sign up to our newsletter, stay updated on news and exclusive offers from EaseUS. Don't worry, if you change your mind, you can unsubscribe at any time, free of charge. We value your privacy (Privacy Policy).
Page Table of Contents
How to Optimize Hard Drive for Gaming - 6 WaysHOT
Why Should I Optimize Hard Drive for GamingHOT
ConclusionHOT
FAQs About How to Optimize Hard Drives for GamingHOT
About the Author
Hot Topics
Updated on Apr 28, 2025
Gaming enthusiasts know performance is the key to an immersive and satisfying gaming experience. Lag, extended loading times, and choppy gameplay are all familiar frustrations. In the quest to optimize gaming performance, high-end graphics cards and powerful processors often take the spotlight. However, one crucial underrated component is often left out: the hard drive.
EaseUS explores essential solutions for optimizing your hard drive in this article, specifically for gaming. From upgrading to faster storage solutions to efficiently managing your files, we've compiled six highly effective ways to optimize hard drives for gaming.
Your hard drive is pivotal in dictating how smooth and immersive your gaming sessions can be. That's why we have assembled six efficient ways to optimize hard drives for gaming and maximize your gaming enjoyment. Below are six ways to optimize your hard drive for gaming. Before we proceed with the detailed step-by-step guides for each method, let's take a moment to discuss the necessary preparations briefly:
Now, you can consider the detailed information about each method in the comparison table below:
| ⏰Duration | 5~15 Minutes |
| 🛠️Required Tools |
EaseUS Partition Master🥇 File Explorer🥈 |
| 👨🔧Suitable Users | For all Windows users, even if beginners |
| 🧰Methods |
|
If you aim to enhance your gaming hard drive's performance, a reliable tool such as EaseUS Partition Master can assist you. This software offers various partition management features to tailor users' needs. Its 4K alignment feature is crucial as it optimizes data organization on your hard drive, particularly for modern storage devices, maximizing overall performance. This alignment ensures that data is written more efficiently, leading to faster access for your gaming system.
Here are the Steps to perform the 4K alignment via EaseUS Partition Master:
Step 1. Go to "Toolkit" and choose "4K Alignment".
Step 2. Select the disk you want to align. Click the "Start" button.
Other Key Features of EaseUS Partition Master
Beyond 4K alignment, EaseUS Partition Master can help you in the following scenarios:
Various applications and processes generate temporary files during regular computer usage. Over time, they can accumulate and consume valuable storage space on your hard drive. Optimizing your hard drive for gaming can improve loading times and enhances overall system responsiveness by freeing up storage capacity, making it an essential practice for gamers.
Follow these steps to delete temporary files from your hard drive:
Step 1: Open the File Explorer, locate your hard drive icon, and right-click on it to access the drive options. You must choose the "Properties" option from the drop-down menu.

Step 2: After accessing the Properties window, click the "Disk Cleanup" button. Next, check the boxes next to the files you wish to delete and select the "OK" button to initiate the cleanup process.

Extra Choice to Delete Temporary Files
Step 1: Press your keyboard's "Windows + R" keys to launch the Run operation. Type "%temp%" (without quotes), hit Enter, and this will open the temporary files folder.

Step 2: Press "Ctrl + A" to choose all the files and folders once the temporary files folder opens. Hit the "Delete" button with all the temporary files selected. Afterward, completely empty your Recycle Bin to remove them from your hard drive.

Performing defragmentation is essential to optimize Windows performance, particularly for gaming purposes. As time passes and you install, uninstall, and modify files, data on your hard drive can become fragmented. That means it gets scattered across various physical locations. Defragmentation will rearrange fragmented data on your hard drive, bringing related data closer together for faster access. The steps to execute defragmentation on your hard drive are as follows:
Step 1: Click the Windows button to access the computer folder. Locate your hard drive icon and right-click on it. Choose the "Properties" option from the drive's drop-down menu.

Step 2: In the disk's Properties window, navigate to your selected hard drive's "Tools" tab. Now, look for the "Optimize" button and click on it. Finally, click the "Optimize" button to begin the defragmentation process.
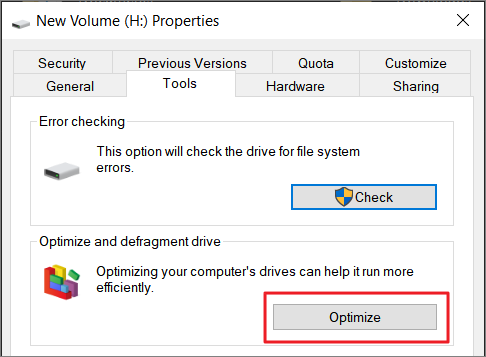
Performing a disk surface test is crucial in ensuring the health and reliability of your hard drive for gaming. The Disk Surface Test tool of EaseUS Partition Master can scan your hard drive for bad sectors or physical defects. Identifying and marking these bad sectors allows your operating system to avoid using them for data storage. This reduces the risk of data corruption and improves overall hard drive performance.
EaseUS Partition Master provides a user-friendly interface to carry out the disk surface test. This makes it accessible to users of all levels of technical expertise. Following are the steps to conduct a disk surface test via EaseUS Partition Master:
Step 1. Open EaseUS Partition Master. Go to Toolkit and select "Bad Sector Scan."
Step 2. Tick "Scan Disk" and choose the target disk from the drop-down menu.
Step 3. Click "Scan" to apply the bad sector scaning process.
As your gaming library expands and new titles demand more storage space, you might encounter a shortage of disk space. Luckily, EaseUS Partition Master provides two simple solutions to increase your hard drive's capacity without the hassle of reinstalling games or losing any data. Extending your hard drive space allows you to easily accommodate additional games and files on the same drive effortlessly.
Follow these steps to extend your hard drive space using EaseUS Partition Master:
Step 1. Locate the Target Partition.
Go to Partition Manager, locate the target partition and select "Resize/Move".

Step 2. Extend the Target Partition.
Drag the partition panel rightward or leftward to add the unallocated space into your current partition, or you can click click "fill in all unallocated" to allocate all space to the target partition. Then, click "OK" to confirm.

Extra Option: Get Space from Another Drive
If there is not enough unallocated space on your disk, right-click on a big partition with enough free space, select "Allocate space".
Then select the target partition that you want to extend at the allocate space to column.

Step 3. Execute Operations to Extend Partition.
Drag the dots of the target partition into the unallocated space and click "OK".

Then Click the "Execute Task" button and click "Apply" to keep all the changes.
If you've tried all the optimization techniques, but your hard drive still struggles to keep up with modern gaming demands, consider upgrading it. A faster and larger hard drive can boost your gaming experience, cutting loading times and improving system responsiveness. Games are becoming more complex and require more data. So, a faster hard drive can significantly enhance gaming performance.
You can replace the laptop's HDD with an SSD. The upgrade will result in quicker read and write operations, smoother level transitions, and reduced in-game stuttering. Additionally, the increased storage capacity offered by the upgrade allows you to store a vast collection of games and media worry-free about running out of space.
Below are some social media platforms where you can share this useful page with other users in need:
Have you ever wondered why your gaming experience falls short of smoothness? A sluggish and unoptimized hard drive could be the reason behind your gaming frustrations. Let's explore the crucial reasons why optimizing your hard drive is vital for an optimal gaming experience:
To conclude, we explored six efficient ways to optimize hard drives for gaming. The guide focused on ensuring a smoother and more enjoyable gaming experience. We discussed the importance of preparing your system before implementing these optimizations. Then we provided six methods, from using a 4K alignment software and deleting temporary files to performing drive defragmentation and applying a disk surface test.
Additionally, we highlighted the importance of extending hard drive space and upgrading to faster and more spacious hard drives. Among the various tools available, we highly recommend EaseUS Partition Master for its user-friendly interface and powerful features. Whether you are a novice or an advanced user, EaseUS Partition Master provides a reliable solution to optimize your hard drive effortlessly.
As we end our comprehensive guide to optimizing hard drives for gaming, you may still have some lingering questions. Let's address a few common FAQs that gamers often ask to ensure you have all the information you need:
1. Can a better hard drive improve gaming?
Absolutely! Switching to a faster and more efficient hard drive, like an SSD, can substantially enhance gaming performance. You'll experience quicker read and write speeds, reduced loading times, and a seamless gaming experience, among the advantages of an improved hard drive.
2. Should I optimize my hard drive?
Definitely! Regularly optimizing your hard drive is essential to maintain peak gaming performance. Addressing fragmentation, deleting temporary files, and running disk surface tests can help your hard drive run efficiently and keep your gaming experience smooth.
3. What is the recommended HDD speed for gaming?
Utilizing an SSD featuring a SATA III interface or higher for optimal gaming performance is advisable. SATA III SSDs provide swifter data transfer rates than conventional HDDs, reducing loading times and improving in-game smoothness.
How Can We Help You
Sherly joined EaseUS in 2022 and she has always loved writing articles and enjoys the fun they bring. She receives professional training here, focusing on product performance and other relative knowledge. She has written over 200 articles to help people overcome computing issues.
Cici is the junior editor of the writing team of EaseUS. She accepted the systematic training on computers at EaseUS for over one year. Now, she wrote a lot of professional articles to help people resolve the issues of hard drive corruption, computer boot errors, and disk partition problems.
It won't hot image your drives or align them, but since it's coupled with a partition manager, it allows you do perform many tasks at once, instead of just cloning drives. You can move partitions around, resize them, defragment, and more, along with the other tools you'd expect from a cloning tool.
Read MoreI love that the changes you make with EaseUS Partition Master Free aren't immediately applied to the disks. It makes it way easier to play out what will happen after you've made all the changes. I also think the overall look and feel of EaseUS Partition Master Free makes whatever you're doing with your computer's partitions easy.
Read MorePartition Master Free can Resize, Move, Merge, Migrate, and Copy disks or partitions; convert to local, change label, defragment, check and explore partition; and much more. A premium upgrade adds free tech support and the ability to resize dynamic volumes.
Read MoreIt won't hot image your drives or align them, but since it's coupled with a partition manager, it allows you do perform many tasks at once, instead of just cloning drives. You can move partitions around, resize them, defragment, and more, along with the other tools you'd expect from a cloning tool.
Read MoreI love that the changes you make with EaseUS Partition Master Free aren't immediately applied to the disks. It makes it way easier to play out what will happen after you've made all the changes. I also think the overall look and feel of EaseUS Partition Master Free makes whatever you're doing with your computer's partitions easy.
Read MoreRelated Articles
How to Reformat a Hard Drive in Windows 11/10 and Mac [2025 Guide]
![]() Tracy King/2025/04/28
Tracy King/2025/04/28
How to Partition Western Digital Hard Drive on Windows 11/10/8/7
![]() Cici/2025/04/28
Cici/2025/04/28
How to Install Windows on Steam Deck in 2025? Complete Guide
![]() Cici/2025/04/28
Cici/2025/04/28
How to Convert exFAT to NTFS Without Losing Data | 2025 Tutorial
![]() Cici/2025/04/28
Cici/2025/04/28
EaseUS Partition Master

Manage partitions and optimize disks efficiently
Your best companion for disk partitioning, MBR to GPT/GPT to MBR conversion,even OS migration
CHOOSE YOUR REGION
Start Your Free Trial!
Sign up to our newsletter, stay updated on news and exclusive offers from EaseUS. Don't worry, if you change your mind, you can unsubscribe at any time, free of charge. We value your privacy (Privacy Policy).
Start Your Free Trial!
Sign up to our newsletter, stay updated on news and exclusive offers from EaseUS. Don't worry, if you change your mind, you can unsubscribe at any time, free of charge. We value your privacy (Privacy Policy).