Start Your Free Trial!
Sign up to our newsletter, stay updated on news and exclusive offers from EaseUS. Don't worry, if you change your mind, you can unsubscribe at any time, free of charge. We value your privacy (Privacy Policy).
Page Table of Contents
Why Can't Delete File/Folder on Windows 11/10/8/7HOT
Method 1. Force Delete File that Cannot Be Deleted Using a Third-party ToolHOT
Method 2. How to Delete Files that Cannot be Deleted from Task ManagerHOT
Method 3. How to Delete File that Cannot be Deleted with Command PromptHOT
Method 4. Enter Safe Mode to Fix "File Won't Delete"HOT
Video Guide - Fix Can't Delete File or Folder on Windows 11HOT
Bonus Tips - How to Recover Deleted Files or FoldersHOT
How to Delete Files that Cannot Be Deleted FAQsHOT
ConclusionHOT
About the Author
Hot Topics
Updated on Apr 28, 2025
Fast fix - you can use Shift + Delete to delete files or folders permanently. If you still can't delete files in Windows 11/10, check the 4 ways in this post on how to force delete a file that cannot be deleted on your Windows 11/10 computer.
| Workable Solutions | Step-by-step Troubleshooting |
|---|---|
| 1. Using a Third-party Tool | Launch BitWiper, right-click the partition you want to erase > click "File Shredder"...See how to force delete a file |
| 2. End Task from Task Manager | Go to Start, type Task Manager, and choose "Task Manager" to open it...See how to force delete a file |
| 3. Delete Files/Folders Using CMD | Press the Windows key + R and type cmd to open the Command Prompt...See how to force delete a file |
| 4. Use Safe Mode to Delete Files | Open "Settings" > Click on "Update & Security" > Click on "Recovery"...See how to force delete a file |
Sometimes you might encounter a folder that you're unable to delete. If you want to fix this problem, you must know the reason first. Generally, the file is used or locked would be the main reason. Otherwise, a virus must be taken into account.
It's most likely because another program is currently trying to use the file. This can occur even if you don't see any programs running. When a file is open by another app or process, Windows 11/10 puts the file into a locked state, and you can't delete, modify, or move it to another location. Usually, after the file is no longer in use, the application will unlock it automatically, but that's not always the case. Sometimes, a file may not unlock successfully, and even if you try to take any action, you'll see a warning that the operation can't be completed because it's open by another program.
Before you take actions to delete the undeletable files, you can first try these simple tips and delete these files:
If these files still exist, the following methods would do a favor to you.
There are many third-party applications that can help you with this problem and delete locked files. One tool that might help you with this problem is EaseUS BitWiper. It can help to clean up junk files and wipe the whole data. It's fully compatible with Windows 11/10/8/7 etc.
Free download this software and start deleting undeletable files now.
Step 1. Launch EaseUS BitWiper and click "File Shredder".
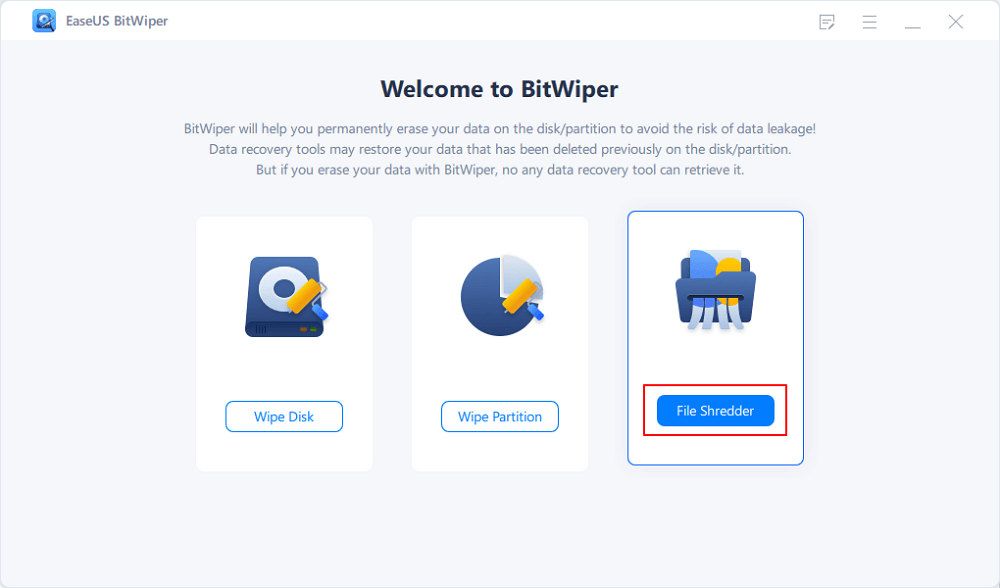
Step 2. Click "Add Files" to select the files you need to shred, or you can drag files, documents, images, music files, etc., into the center area.
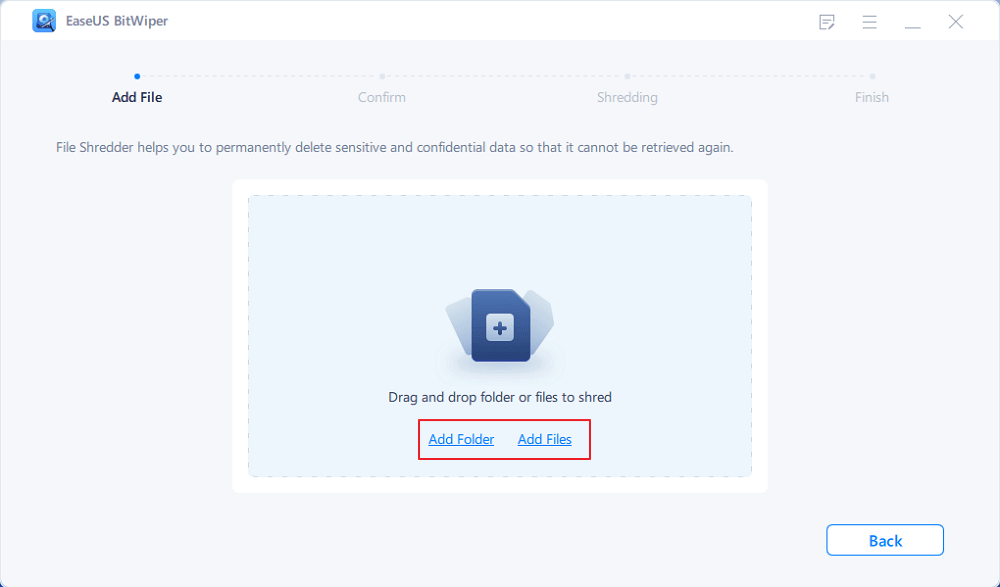
Step 3. Re-select files that you need to shred and click "Shred" to confirm.
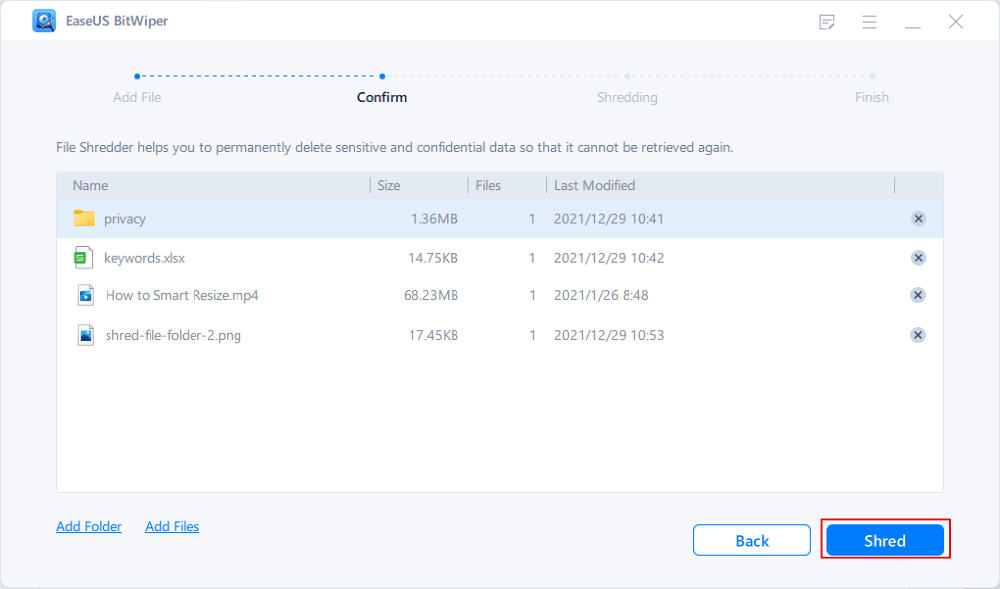
Step 4. The program will immediately shred all the selected files. When it finishes, click "Done".
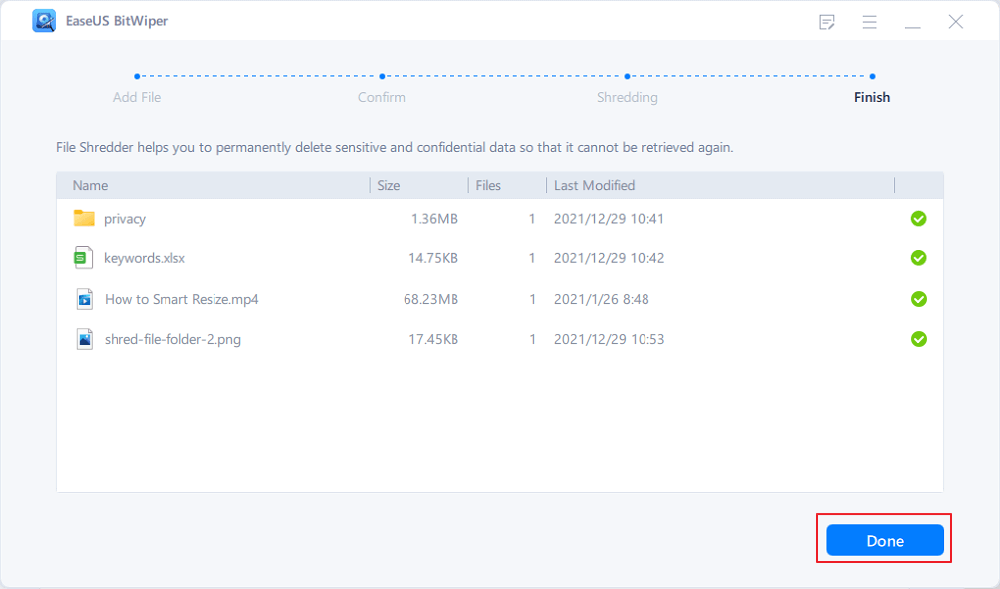
It's important to note that unlocking and deleting files on Windows 11/10 may cause system and program issues, depending on the type of files you're trying to unlock. So be careful of what you delete if you're not sure of the consequences. This tool can also force delete large files on Windows 10/11.
Usually, can't delete file because it is open in system. You could receive the information when you can't delete a file, like this screenshot, files cannot be deleted if the file is open in an application.

To force Windows 11/10 to delete a file, you can follow the steps below:
Step 1. Go to Start, type Task Manager, and choose "Task Manager" to open it.
Step 2. Find the application that is currently using the file, and select "End task".
Step 3. Then, try to delete the file again on your Windows PC.

How to delete a file that won't delete? Using Command Prompt for deletion is sometimes more efficient, and you definitely should give it a try. Here's what you need to do to delete a certain file or folder with Command Prompt:
Step 1. Press the Windows key + R and type cmd to open the Command Prompt or just search for Command Prompt at the start. Click the "Run as administrator".

Step 2. In the Command Prompt, enter del and location of folder or file you want to delete, and press "Enter" (for example del c:\users\JohnDoe\Desktop\text.txt).
Read Also: Diskpart Force Delete Partition
Usually, when you come across a locked file, you can simply restart your device to unlock it. If it doesn't work, you can boot into Safe Mode to unlock and delete the file.
Step 1. Open "Settings" > Click on "Update & Security" > Click on "Recovery" > Under "Advanced Startup", click the "Restart now" button.
Step 2. Click on "Troubleshoot" > "Advanced options" > "Startup Settings".
Step 3. Click the "Restart" button.
Step 4. On "Startup Settings," press F4 to enable Safe Mode.

While in Safe Mode, use File Explorer to locate and delete the files that were previously locked, then simply restart your device as you would normally to exit Safe Mode.
Can't delete file because it is open in system? This tutorial released by Britec09 shows you how to force delete a files and folders using command prompt, powershell and unlock-it. See how to delete a file that is open in system.
If you think the provided solution works for forcing file deletion on Windows, you can share it with more friends to help them solve the problem!
There are times you mistakenly deleted a needed file on your Windows 11, 10, 8.1, 8, 7 computers, we also provide you with additional help. You can recover deleted files with easy-to-use data recovery software. EaseUS Data Recovery Wizard is my recommendation. It is the best file recovery software that allows you to:
Step 1. Select the location to scan
Choose the specific device and drive where you have permanently deleted files using Shift delete or emptying recycle bin. Then, click the "Search for Lost Data" button to find lost files.

Step 2. Check the results
The software will automatically start scanning all over the selected drive. When the scan completes, select the deleted or lost folders in the left panel using the "Path" feature. Then, apply the "Filter" feature or use the search box to quickly find the deleted files.

Step 3. Recover deleted files
Select the deleted files and click "Preview". Next, click "Recover" to save them to another secure location or device. You can choose a cloud storage, such as OneDrive, Google Drive, etc., and click "Save" to save your recovered files.

As for how to delete files that cannot be deleted on Windows 11/10, hope the above solutions can help. If you still have problems, read the following questions and answers.
To force delete folder: It is recommended trying Shift + Delete to permanently delete a file or folder. Besides this shortcut, Command Prompt, Safe Mode, and third-party file shredder software can give a back.
To Overcome the "File in Use" Error:
No. No matter how much you try but you cannot delete aow_drv. It is a log file and you cannot delete this file.
This post provides you with four effective solutions. Most users say that they have solved their problems after they have tried Method 1. And Method 1 is my first choice. If you have some alternate solution to this problem, and you'd like to share it with us, please tell us, our readers would love to read it.
How Can We Help You
Updated by Tracy King
Tracy became a member of the EaseUS content team in 2013. Being a technical writer for over 10 years, she is enthusiastic about sharing tips to assist readers in resolving complex issues in disk management, file transfer, PC & Mac performance optimization, etc., like an expert.
Brithny is a technology enthusiast, aiming to make readers' tech lives easy and enjoyable. She loves exploring new technologies and writing technical how-to tips. In her spare time, she loves sharing things about her game experience on Facebook or Twitter.
It won't hot image your drives or align them, but since it's coupled with a partition manager, it allows you do perform many tasks at once, instead of just cloning drives. You can move partitions around, resize them, defragment, and more, along with the other tools you'd expect from a cloning tool.
Read MoreI love that the changes you make with EaseUS Partition Master Free aren't immediately applied to the disks. It makes it way easier to play out what will happen after you've made all the changes. I also think the overall look and feel of EaseUS Partition Master Free makes whatever you're doing with your computer's partitions easy.
Read MorePartition Master Free can Resize, Move, Merge, Migrate, and Copy disks or partitions; convert to local, change label, defragment, check and explore partition; and much more. A premium upgrade adds free tech support and the ability to resize dynamic volumes.
Read MoreIt won't hot image your drives or align them, but since it's coupled with a partition manager, it allows you do perform many tasks at once, instead of just cloning drives. You can move partitions around, resize them, defragment, and more, along with the other tools you'd expect from a cloning tool.
Read MoreI love that the changes you make with EaseUS Partition Master Free aren't immediately applied to the disks. It makes it way easier to play out what will happen after you've made all the changes. I also think the overall look and feel of EaseUS Partition Master Free makes whatever you're doing with your computer's partitions easy.
Read MoreRelated Articles
How to Use Driver Easy | Is It Safe to Use Driver Easy
![]() Tracy King/2025/04/28
Tracy King/2025/04/28
3 Effective Tools to Resize C Drive in Windows 7 [2025 Tutorial]
![]() Tracy King/2025/04/28
Tracy King/2025/04/28
How to Fix Virtual Disk Manager the System Cannot Find the File Specified in Windows 10/8/7
![]() Tracy King/2025/04/28
Tracy King/2025/04/28
Inaccessible Boot Device After Clone? Fix It Now
![]() Cici/2025/04/28
Cici/2025/04/28
EaseUS Partition Master

Manage partitions and optimize disks efficiently
Your best companion for disk partitioning, MBR to GPT/GPT to MBR conversion,even OS migration
CHOOSE YOUR REGION
Start Your Free Trial!
Sign up to our newsletter, stay updated on news and exclusive offers from EaseUS. Don't worry, if you change your mind, you can unsubscribe at any time, free of charge. We value your privacy (Privacy Policy).
Start Your Free Trial!
Sign up to our newsletter, stay updated on news and exclusive offers from EaseUS. Don't worry, if you change your mind, you can unsubscribe at any time, free of charge. We value your privacy (Privacy Policy).