How to Reallocate Disk Space Without Losing Data in Windows 11/10/8/7
Brithny updated on Jan 23, 2025 to Partition Manager | How-to Articles
If there is insufficient disk space on your C drive, D drive, or E drive, you can easily transfer space from one partition to another with EaseUS Partition Master. This disk management software can reallocate disk space in Windows 11/10/8/7 without formatting. Follow the steps below to reallocate disk space and extend your hard drive partition.
"I have 2TB of storage divided into two drives, C and D. I continue to get messages that I'm running out of disk space on drive C (currently allocated at 118 GB), so I tried to shrink drive D (with 1.4 TB of available space) to expand drive C. The process of shrinking drive D worked. But when I went to reallocate the freed space to expand drive C, the "expand" command was shadowed out, and I was unable to expand drive C. Am I missing something in the mechanics of reallocating space? Has anyone experienced a similar problem and, if so, can you share how this can be facilitated?"
In most cases, you may want to reallocate disk space because there is not enough free space on your system partition in Windows 11/10. This problem often happens if you have lots of data on your C drive, while there's lots of free space on other drives like D drive or E drive. The question is how to change partition size without unallocated space or without losing data. To make it, you need EaseUS Partition Master.
The software enables you to reallocate disk space in Windows 11/10/8/7 with the "Adjust Disk Layout" function. This feature is used for adjusting the partition size on your disk with one step. You do not need to consider the partition layout and adjust the border of the partition to change it to the desired size.
Download the best disk management tool. Then, follow the steps below to adjust your disk space with EaseUS Partition Master.
Step 1. Select disk to adjust its layout.
On the main screen, right-click the disk and select "Adjust Disk Layout".
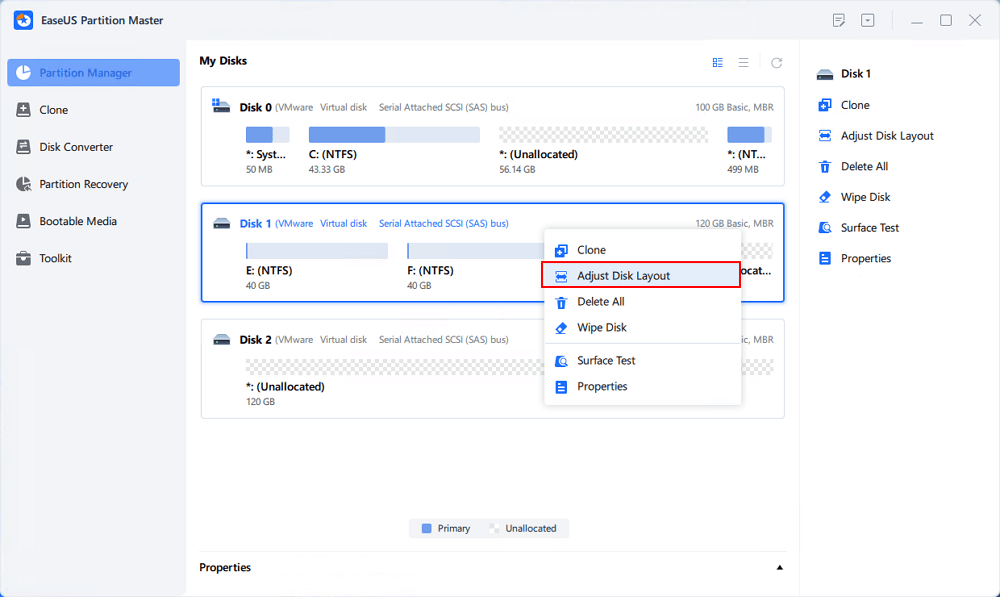
Step 2. Adjust the drive or partition size.
Drag the dots next to the partition head or tail to reallocate the partition size. Or, you can also drag partitions next to the unallocated space to adjust the partition position. Then, click "OK".
Step 3. Confirm to adjust disk partition size.
Click the "Execute Task" button and click "Apply" to keep all the changes.
If your C drive or other drives get the low disk space warning, you will get the low disk space alert on our product. You can reallocate or adjust the C drive space with EaseUS partition manager. Here are the steps to adjust C drive space without losing data:
Step 1. Click "Adjust with 1-Click" to extend C drive.
When your C drive is out of space, hover your mouse over the C drive, you will see the Low Disk Space alert on EaseUS Partition Master. Click "Adjust with 1-Click" to extend it.
Step 2. Click "OK" to extend C drive automatically.
By clicking "OK", EaseUS Partition Master will automatically allocate space to your C drive to solve the low space issue.
Extra Option: You can also click "Manual Adjustment" to extend the C drive manually.
When turning to Manual Adjustment, select the C drive, and drag dots rightward to add more space to C drive. Click "OK" to confirm.
Step 3. Confirm to resolve low disk space in C drive
Click the "Execute Task" button at the top corner and start all pending operations by clicking "Apply".
That's all about the way to reallocate disk space from one drive to another one in Windows 11/10/8/7. In addition to partitioning a hard disk flexibly, EaseUS Partition Master also allows you to migrate OS to SSD/HDD, resize or move partition space, and allocate unallocated space, and more.
If you have related questions, you can read on. You may get additional help here.
You can open Windows 10 Disk Management to redistribute disk space. With this method, you need to delete or move a partition.
You can also run EaseUS Partition Master. It allows you to add free space from another partition on the same hard disk to the system partition, which runs on low disk space.
Step 1. Open EaseUS Partition Master and click "Adjust with 1-Click" on the right panel.
Step 2. EaseUS Partition Master will adjust the partition size to solve the low space issue intelligently after clicking "Adjust with 1-click", and you only need to click "Proceed" to continue.
Step 3. Click the "Execute Operation" button at the top corner and keep all changes by clicking "Apply".
If you're getting a Low Disk Space error because of a full Temp folder. If you used Disk Cleanup to free up space on your device and then see a Low Disk Space error, your Temp folder may be quickly filling up with application files used by Microsoft Store.
Generally speaking, your hard drive's disk space is not enough to store a large amount of data. Additionally, if you are only bothered by the C drive full issue, there are likely too many applications or files saved.
Related Articles
How to Migrate OS from HDD to SSD? OS Migration 2025
Fix Unable to Shrink C Drive on Windows 11/10/8/7
How to Disable Windows Hello PIN in Windows 10
Solved: Ender 3 Not Reading SD Card [Quick Fixes]