How to Resize/Move/Clone BitLocker Partition on Windows 11/10 Without Decryption
Cedric updated on Jan 23, 2025 to Partition Manager | How-to Articles
How to resize BitLocker partition on Windows 11/10? Download and use EaseUS partition management software to shrink, extend, and even clone BitLocker partition without decryption.
| Workable Solutions | Step-by-step Troubleshooting |
|---|---|
| Resize/Move BitLocker Partition on Windows 11/10 | Step 1. Select the Bitlocker partition and choose the "Unlock" option. Then, enter your password to unlock Bitlocker...Full steps |
| Clone BitLocker Encrypted Partition to SSD or HDD | Step 1. Right-click the Bitlocker partition and choose the "Clone" option; Step 2. Select the destination partition...Full steps |
Scenario: How can I resize BitLocker partitions?
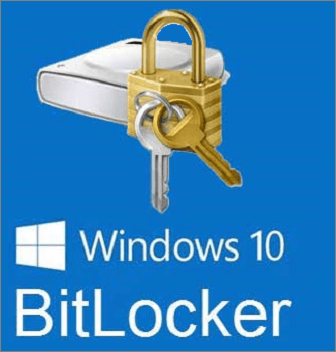
"Hi All, I have a drive with all BitLocker partitions. I have upgraded my drive with a bigger one and now I need to resize the first partition (OS). There is free space at the end of my disc, so I can extend the last BitLocker partition, but I need to resize the first one, and isn't possible.
I started the GParted CD but it can't move BitLocker partitions. Do you have any suggestion to resize the first partition without disabling BitLocker (also with commercial software if needed)? Thanks!" - A user from the Microsoft website
Windows BitLocker can better protect the data in the computer by encrypting all data stored on the Windows operating system volume. BitLocker uses TPM (Trusted Platform Module) to help protect the Windows operating system and user data and to help ensure that the computer cannot be tampered with even if it is unattended, lost, or stolen.
However, many users have the same problem as the one above, which is that you can't resize BitLocker encrypted partition with a regular disk management tool. Then, how to resize, shrink, and even clone the BitLocker partition without decryption? Let's discuss it together here.
To shrink or extend the BitLocker encrypted partition without disabling the protection, you can resort to an advanced partition manager - EaseUS Partition Master. Whether you want to resize the system BitLocker partition or a data BitLocker drive, you can use this partitioning software to make it effortlessly.
Follow the step-by-step guide below to learn how to shrink or extend BitLocker partition with EaseUS partition manager.
Note: Before you can resize BitLocker partition, you need to unlock the encrypted drive first on the interface of EaseUS Partition Master.
Step 1. Click "Partition Manager", select the Bitlocker partition and choose the "Unlock" option. Then, enter your password to unlock Bitlocker.
Step 2. Right-click the Bitlocker partition and select the "Resize/Move" option.
Step 3. Shrink or extend your Bitlocker by dragging your mouse towards the unallocated space. The "Fill in all unallocated" button can help you utilize all unallocated space immediately.
Step 4. Click Execute Operation and the "Apply" button to start partitioning or resizing the Bitlocker drive.
If you also want to clone BitLocker partition to SSD or a bigger HDD, keep using EaseUS Partition Master to troubleshoot. It allows you to clone a larger HDD to a smaller SSD, clone SD card, and clone system reserved partition.
Take the guides to clone BitLocker partition in Windows 10/8/7.
Step 1. Click " Disk Clone" on EaseUS Partition Master, select "Clone Partition" and click "Next" to continue.
Step 2. If the BitLocker is in a locked state, unlock it first. Select the source BitLocker partition and click "Next". Then, select a new destination partition and click "Next".
Step 3. Click "Yes" to continue and click "Start"to begin the BitLocker partition cloning process.
After reading this article, you will see how easy it is to resize BitLocker partition without decryption by using EaseUS Partition Master.
EaseUS disk management software has a complete range of partitioning features to optimize your hard drive for greater computer performance.
Here we also listed some hot topics related to BitLocker partition, and if you are interested, follow and find answers here:
1. Can a BitLocker encrypted drive be partitioned?
Mostly, when a partition is encrypted by BitLocker, you can't partition the drive at all. Fortunately, EaseUS Partition Master allows you to unlock the BitLocker partition and repartition it as you want. For a detailed guide, you may refer to this tutorial for help: How to Partition a BitLocker Drive.
2. Does formatting a hard drive remove BitLocker?
Yes, formatting a BitLocker partition could help to remove the BitLocker encryption state from your existing partitions or hard drives. As long as you back up valuable files from the BitLocker partition, you can format the BitLocker volume and restore it to a normal state on your own.
3. Can you Diskpart a BitLocker Drive?
When you have a BitLocker encrypted drive or partition, you can run the 'clean' command in Diskpart so as to remove the BitLocker encryption. Then, you can run further Diskpart commands to manage the drive.
Related Articles
Panasonic SD Formatter Windows 10 [2025 Full Guide]
Does SSD Get Slower When Full? Fix SSD Slowing Down [Easy Tricks]
How to Clone PS4 HDD to SSD | No Data Loss ⚒️
BitLocker Partition: How to Partition A BitLocker Drive on Windows 10