BSOD Repair Tool for Windows PC (with Guide)
Oliver updated on Mar 28, 2025 to Partition Master | How-to Articles
A BSOD repair tool can be helpful when you encounter a blue screen of death on your PC. If you haven’t found a reliable one, this page will offer you EaseUS Partition Master and its advanced Boot Repair feature.

As we all know the Blue Screen of Death (BSOD) is a dreaded sight for any Windows PC user. This critical system error can occur due to a variety of reasons, including hardware failures, software conflicts, or driver issues. When a BSOD appears, it can bring your computer to a grinding halt, preventing you from accessing your files, programs, and essential functions.
In such situations, having a reliable BSOD repair tool at your disposal can be the difference between a quick resolution and a frustrating, time-consuming ordeal. Lucky for you, on this page from EaseUS, we will offer you a reliable and handy tool, along with the tutorial, to fix your BSOD issue.
EaseUS Partition Master Professional is a comprehensive system utility with a dedicated BSOD repair module. It's not just a disk cleaner; this tool can analyze blue screen error codes and provide tailored solutions to address the underlying issues.
Powered by an advanced algorithm, this program can quickly diagnose the cause of a BSOD, analyze your system, pinpoint the problem, and recommend the appropriate troubleshooting steps to restore your computer to a stable and functional state.
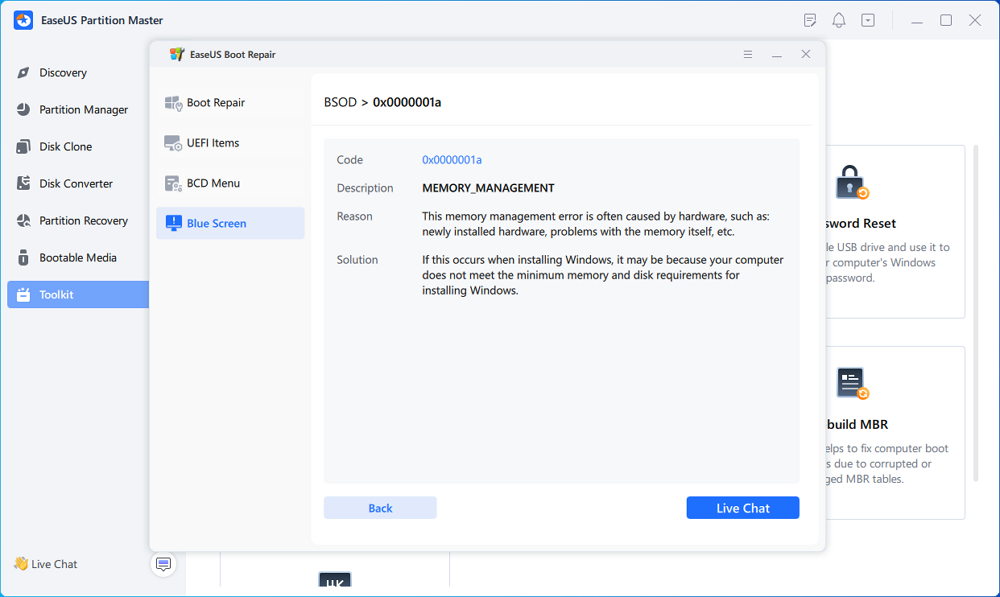
Below is a table that lists main information about this BSOD Repair Tool:
| Feature | Description |
|---|---|
| Supported Brands | HP, Dell, Lenovo, Acer, Asus, and others |
| Supported Storage Devices | Internal hard drives (HDD), Solid-state drives (SSD), USB drives, SD cards, and other removable media |
| Compatibility | Windows 11, 10, 8.1, 8, 7, Vista, XP (32-bit and 64-bit) |
| Advantage |
|
Don't let a BSOD bring your productivity to a halt; download this reliable and handy tool to fix your BSOD error and take control of your computer's health.
In addition to its powerful BSOD repair capabilities, EaseUS Partition Master Professional offers a suite of advanced features to help you manage and maintain your Windows PC:
Do you know someone who might be facing the same issue? Share this guide with your friends and family, and help them get rid of the BSOD error today!
Now that you've learned about EaseUS Partition Master Professional's powerful BSOD repair capabilities, it's time to dive into the step-by-step guide on how to use this essential tool. Whether you're facing a persistent blue screen issue or want to ensure your system is running at its best, this comprehensive guide will walk you through the process of getting your PC back on track.
Please ensure you have the following before reading the EaseUS BSOD Repair Tool Guide:
Here are the steps to repair the BSOD error using EaseUS BSOD repair tool:
If your computer is unbootable now, start with Step 1 here. If it's bootable, move to Step 3 and start the process.
Step 1. Prepare a new PC and create a bootable media with EaseUS Partition Master
Step 2. Boot PC from EaseUS bootable USB
Then, connect the bootable USB to your PC with Blue screen error, and reboot PC from the USB by configuring it as a boot drive. The process is: restart PC, press F2/F8/F11/Del key to enter BIOS, go to boot menu and configure the USB as boot drive, save changes and restart the PC.
Step 3. Enable EaseUS Partition Master with its Boot Repair feature, and open "Blue Screen" tool.
When EaseUS Partition Master launches, go to the Toolkit section and click "Boot Repair".
Then, click "Blue Screen" and click the listed Blue Screen error to check it's details. Or, you can type in a specific blue screen code or description to find the respective answer for fixing it.
Step 4. Fix blue screen error
Below are some common BSOD errors that you may encounter. Hope they can be helpful to your situation.
In this tutorial guide, we've walked you through the steps to effectively resolve BSOD issues using EaseUS Partition Master Professional, a powerful solution for diagnosing and resolving BSOD issues on your Windows computer.
Beyond its BSOD repair capabilities, it offers a suite of features, from disk cleanup and temporary file removal to disk space optimization and system migration. This tool is a one-stop shop for keeping your PC running smoothly.
FAQs on BSOD Repair Tool
Related Articles
Low Disk Space Error on Windows 11, How Do I Fix? Your Guide Is Here
How to Fix Seagate External Hard Drive Write Protected
Download Partition Magic Server 2022/2019 and Optimize Server Disk Performances [2025 Guide]
How Do I Reset Hard Drive on My Own? Here Is the Complete Guide