Start Your Free Trial!
Sign up to our newsletter, stay updated on news and exclusive offers from EaseUS. Don't worry, if you change your mind, you can unsubscribe at any time, free of charge. We value your privacy (Privacy Policy).
Featured Articles
Do you know what to do when your computer is having one or two of the following listed symptoms:

When you are with this issue on your PC, stay calm and follow this quick guide to see if the issue gets resolved:
In this article, you'll learn:
So what is preventing your computer from booting up? Or, do you know what caused your PC unbootable? The causes of computer not turning on or won't boot could be divided into two types:
Here is a list of reasons why your computer won't turn on:
Physical Reasons:
Logical Reasons:
LEARN MORE
Aside from the above-listed reasons, some other reasons, such as a connected external hard drive, may also prevent the computer from booting up. You may follow this link - Why Won't My Computer Turn On to learn more.
Note that it doesn't matter if you tried but failed to figure out the specific causes of why your computer isn't booting up. You can directly check the listed symptoms, follow respective tutorials to fix this error, and make your computer work normally again on your own.
Applies to:
Suppose you restarted the computer and found the Power connection cables are fine and the power cable is correctly plugged in. In that case, your computers are probably having issues with the Power supply, battery, monitor, or virus infection.
Follow the tips below to fix this issue and reboot your PC into a healthy state:

Wait patiently, and don't interrupt the boot process. If the computer boots up, stop here. If not, try the next tip.
How to Fix ASUS Laptop Won't Turn On Error
Why ASUS laptop won't turn on when the power light is on? How to turn on your Asus laptop normally? This article helps you. Dive into learning.


If yes, stop here, and you just need to charge the computer battery to full.
If not, take out your laptop's battery and directly plug it in to see if it works. For yes, the problem exists with the battery. For no, try the next trip.
You may like:

If yes, the problem is in the battery, and you just need to replace it.
If not, continue with the next tip.
Further Reading: Windows 11 Black Screen with Cursor
This method requires you to prepare a second healthy monitor at home or your office. Here is how to do so:

If yes, you can stop here. And you just need to replace the problematic monitor with a new one.
If not, try the next tutorial guide.

BONUS TIP:
Alongside the above solutions, you can also check if the computer is overheating or connected to an external hard drive. For more practical solutions, try this tutorial as a guide - Computer Won't Turn On Even Though It's Plugged In.
If your computer happens to not turn on after installing the latest Windows update or you rebuild the computer, but it won't boot, it doesn't matter. You can also apply solutions here to fix the gaming PC won't boot issue.
Applies to:
So how do you fix Windows computer, not boot or dead gaming computer unbootable issue? Follow the methods below, and you'll revive your computer back to life:
Sometimes, when you install a new Windows update, but the computer is not turning on, it could be the BIOS setting issues. You can explore BIOS and configure BIOS settings:

Note that if the operating system is Windows 11, you'll also need to enable UEFI and Secure Boot Modes in BIOS:

If this doesn't work, stay close to the next method.
The other issue that may cause your computer not to turn on could be the corrupted MBR table that works to load operating system files and information. The only way is to rebuild MBR.
Experienced Windows users can apply CMD to rebuild the MBR boot table. However, this seems to be complex for most Windows beginners. Reliable partition manager software - EaseUS Partition Master stands out to help.
Its Rebuild MBR feature enables all levels of Windows users simply fix this issue in only a few clicks:
Step 1. Create a WinPE bootable disk

Step 2. Boot EaseUS Partition Master Bootable USB
Step 3. Rebuild MBR



When you get a buggy Windows update, such as an unstable Windows 11 update, you can roll back a problematic update to an earlier build with the guidelines here:
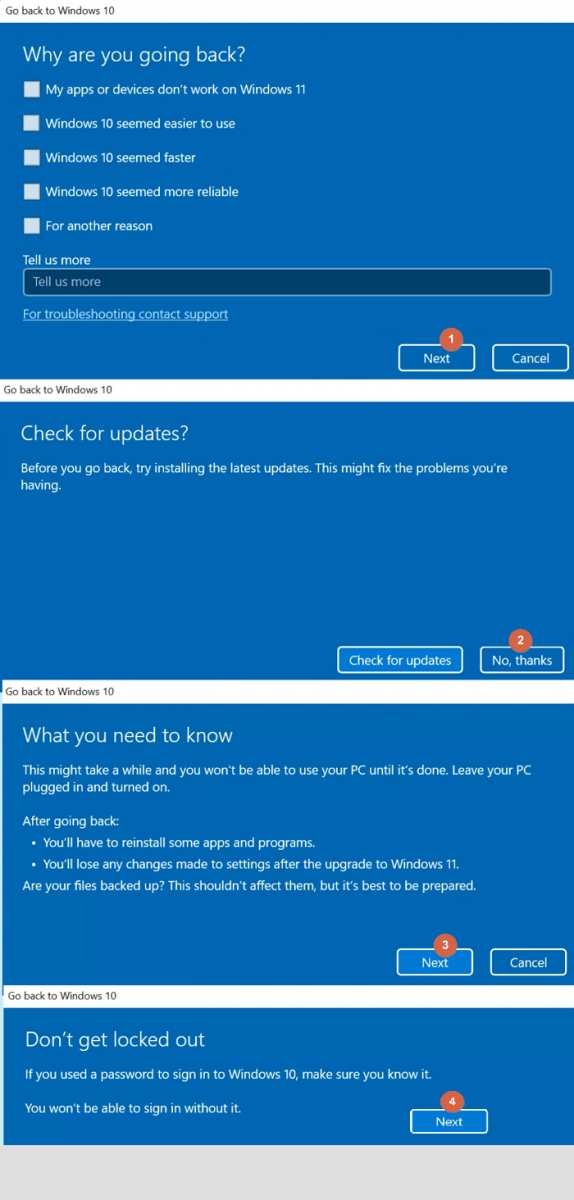
Follow the onscreen guide to complete the process.
When the rolling back method doesn't work well, you can also reinstall Windows to get rid of the computer won't boot issue after Windows update or rebuild:

BONUS TIPS:
The fixes of Windows computer won't boot issue could be multiple. This tutorial guide is exactly what you'll need here for a more comprehensive resolution: Windows 11 Won't Boot After Update.
Another typical symptom of a computer that won't boot is the BSOD error. It seems like nothing happens after you boot up the computer.

Applies to:
When you get a black screen of death error after rebooting the PC, you can first revert to the methods in Fix 1 and get rid of some battery, power supply, or monitor issues.
If the BSOD error still exists, you can then apply these methods here:

When a computer hard drive contains corrupted file system errors or bad sectors, it may be unable to boot. To fix this issue, you can check disk errors with the Scan Disk feature in Windows:
You may follow this guide to boot PC into Safe Mode.
You May Also Like:
Run CHKDSK to Check and Fix Disk Errors
Alongside the Scan Drive feature, you can also apply CHKDSK to fix hard drive errors and make your computer boot normally. See how to fix it.

The most serious problem could be Windows computer won't boot issue caused by a probelmatic hard drive issue. When a hard drive contains too many bad sectors, corrupted file system errors, or other unknown mistakes, the computer may not be able to access and boot the operating system from it.
In this case, you'll need to migrate and migrate the OS to a new disk. Here is the complete process of upgrading the OS to a new disk guide on a computer that won't boot:
1. Install a New Hard Drive or SSD
2. Create WinPE Bootable Disk with EaseUS Partition Master
Step 1. To create a bootable disk of EaseUS Partition Master, you should prepare a storage media, like a USB drive, flash drive or a CD/DVD disc. Then, correctly connect the drive to your computer.
Step 2. Launch EaseUS Partition Master, and find the "Bootable Media" feature on the left. Click on it.
Step 3. You can choose the USB or CD/DVD when the drive is available. However, if you do not have a storage device at hand, you can also save the ISO file to a local drive, and later burn it to a storage media. Once made the option, click the "Create" button to begin.
Step 4. When the process finishes, you'll see a pop up window, asking if you want to restart computer from the bootable USB.

Note: To use the bootable disk on a new PC, you need to resart the target computer and press F2/F8/Del key to enter BIOS, and set the USB bootable disk as the first boot disk.
Wait patitiently and your computer will automatically boot up from the USB bootable media and enter EaseUS WinPE desktop.

3. Boot PC from EaseUS Partition Master WinPE Bootable Disk
4. Upgrade and Migrate OS to New Disk
Now, you can migrate Windows OS to the new disk with the help of EaseUS Partition Master.
Steps to migrate OS to HDD/SSD:
"Reboot Now" means to keep the changes instantly, while "Done" means you need to restart the computer later manually.

Note: The operation of migrating OS to SSD or HDD will delete and remove existing partitions and data on your target disk when there is not enough unallocated space on the target disk. If you saved important data there, back up them to an external hard drive in advance.
5. Set New Disk as Boot Drive and Make Computer Bootable
Now, all you need is just to wait for the process to complete. Your computer would be able to boot up again with everything on the desktop.
LEARN MORE
Aside from the above fixes, fixing BDC errors with CMD and updating outdated drives may also fix computers won't boot with a BSOD issue. You can also follow to obtain more solutions to get rid of Windows 11/10 BSOD errors on your own.
On this page, we explained the possible logical and physical reasons why your computer won't turn on, and we provided multiple fixes for different issues:
If these issues happen to occur on your Dell, HP, Lenovo, ASUS, Acer, or other brands of computers, you can all revert back to the respective tutorial guide and fix the problem on your own.
To sum up, here are some normal fixes that you can try toward Windows computer not turning on the issue:
Here are other two troubleshooting tutorials that you can follow to fix your computer not booting error:
Error Cause: The bootable storage device is not detected or not enabled.
Fixes:
Step-By-Step Guide: How to Fix a No Bootable Devices Found Error
Error Cause:
Fixes:
Step-By-Step Guide: 10+ Fixes for Your PC Ran Into A Problem in Windows 11/10
If your problem gets resolved here, congratulations. Also, it doesn't matter if you tried all solutions on this page but your computer is still not turning on.
Our technical support team also supports fixing PC not turning on the issue with customized services. Please visit our remote assistant page and request online support. Our tech support team will be ready to help anytime.
Was This Page Helpful?
Updated by Tracy King
Tracy became a member of the EaseUS content team in 2013. Being a technical writer for over 10 years, she is enthusiastic about sharing tips to assist readers in resolving complex issues in disk management, file transfer, PC & Mac performance optimization, etc., like an expert.
Related Articles
Overall Guide to Learn What Is BIOS [Save Up to 99% of Your Time]
![]() Tracy King/Mar 28, 2025
Tracy King/Mar 28, 2025
What Does Check Disk Actually Do and How to Run Check Disk (CHKDSK) in Windows [Beginners' Guide]
![]() Tracy King/Mar 31, 2025
Tracy King/Mar 31, 2025
File System Comparison: NTFS, FAT32, exFAT, and EXT, Which File System Should I Use
![]() Tracy King/Jan 16, 2025
Tracy King/Jan 16, 2025
What Is Diskpart? Everything About Diskpart Commands
![]() Tracy King/Jan 16, 2025
Tracy King/Jan 16, 2025
CHOOSE YOUR REGION
Start Your Free Trial!
Sign up to our newsletter, stay updated on news and exclusive offers from EaseUS. Don't worry, if you change your mind, you can unsubscribe at any time, free of charge. We value your privacy (Privacy Policy).
Start Your Free Trial!
Sign up to our newsletter, stay updated on news and exclusive offers from EaseUS. Don't worry, if you change your mind, you can unsubscribe at any time, free of charge. We value your privacy (Privacy Policy).